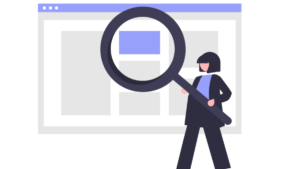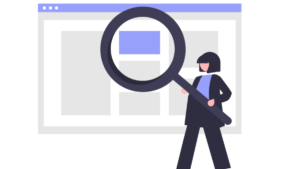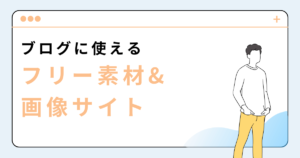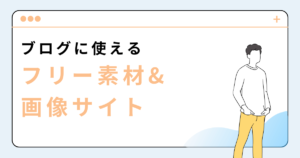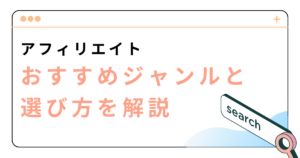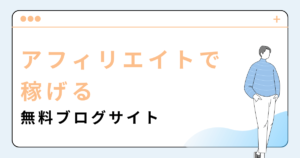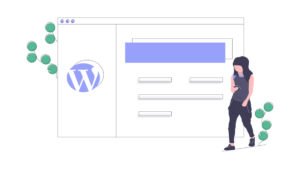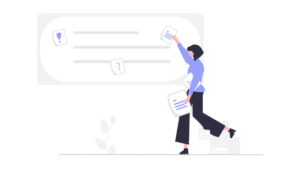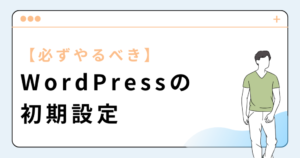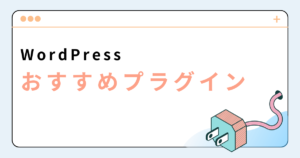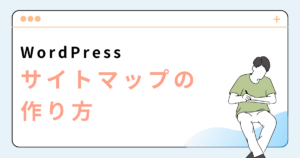Googleアナリティクスはブログ運営に必須の無料アクセス解析ツールです。
初心者だと「設置方法がわからない」「解析って難しそう」と不安になるかと思います。
そこで、今回はGoogleアナリティクスの設置方法から基本的な使い方まで画像付きで解説します。
記事前半では「設置方法」、後半では「初期設定・使い方」を紹介しますね!
手順通りに進めれば、迷わずGoogleアナリティクスを始められるので最後まで読み進めて下さい!
ブログ開設がまだの方は、「WordPressブログの始め方」の記事でわかりやすく説明していますので参考にして下さい。最短10分で開設可能ですよ。
Googleアナリティクスとは?
Googleアナリティクスとは、Google社が提供している無料のWebアクセス解析ツールです。
Googleアナリティクスを使えば、ブログへのアクセス状況がいろんな視点から分析できます。
- どんな人が何人訪れているのか
- どのページを見ているのか
- どの経路で訪れているのか
- スマホかパソコン、どちらで見ているか
こんな感じで情報収集できますよ。
Googleアナリティクスの目的は、収集したデータを参考に分析してより良いブログにしていくことです。

ブログ訪問者が増えた際の分析必須ツールなので、必ず導入しておきましょう。
ちなみに、Googleアナリティクスの他にも「Googleサーチコンソール」という分析ツールもあります。
この2つの違いは、
Googleアナリティクス
ユーザーがブログに訪れた後の分析ツール
Googleサーチコンソール
ユーザーがブロブに訪れる前の分析ツール
どちらもユーザーの行動を分析するには欠かせないツールです。
Googleアナリティクスの設置方法
GoogleアナリティクスをWordPressブログに導入する手順は以下の4ステップです。
- Googleアカウントの作成
- Googleアナリティクスの登録
- ブログとGoogleアナリティクスを連携
- データが計測できているか確認する
なんだか難しそうだけど、画像付きで解説するので安心してくださいね!
①Googleアカウントの作成
Googleアナリティクスの利用に必要なGoogleアカウントを作成します。
Google Analyticsログインページへアクセスしましょう。
アカウント作成
すでにGoogleアカウントをお持ちの方は「②Googleアナリティクスの登録」へ進んでください。
Googleアカウントを持ってない場合は、「アカウント作成」→「個人で使用」を選択して「次へ」をクリックします。
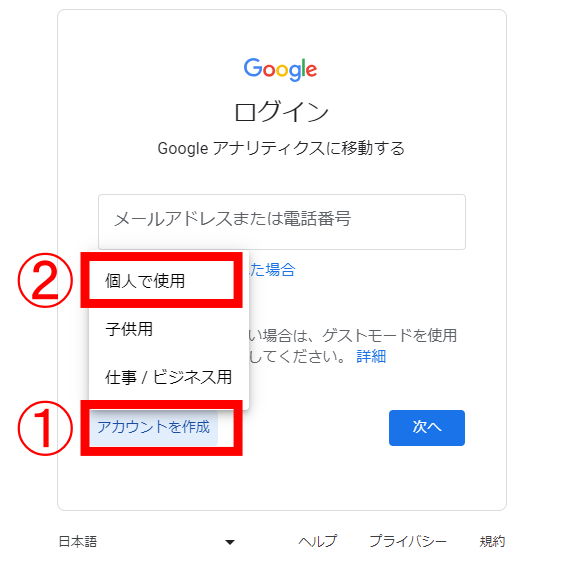
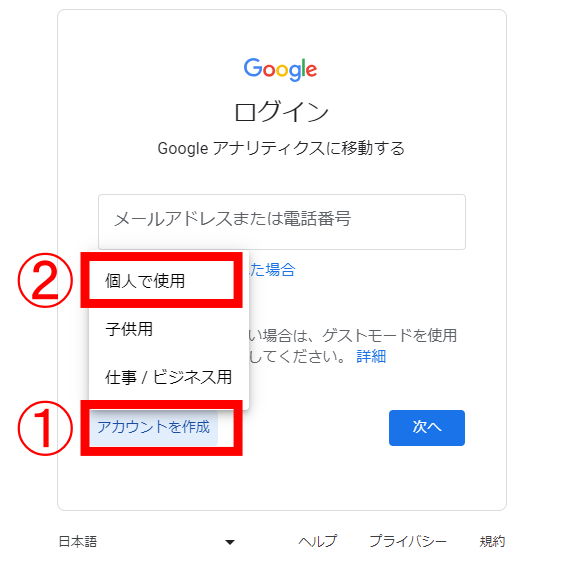
基本情報の入力
「氏名」「生年月日」「性別」を入力して「次へ」をクリックしてください。氏名はニックネームでもOKですよ。
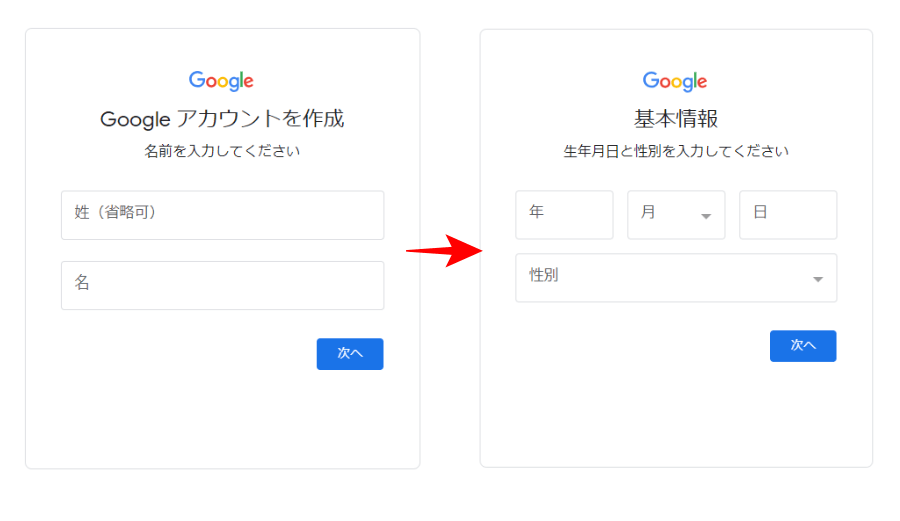
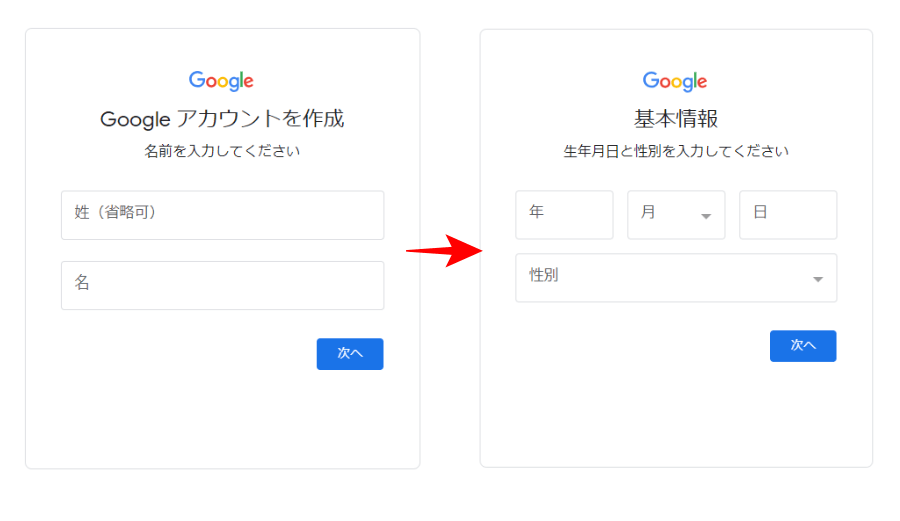
Gmailアドレスを登録
Googleアカウントで使用するGmailアドレスを登録します。
「Gmailアドレスを取得する」をクリックし、「自分でGmailアドレスを作成」にチェックを入れ、その下に好きなアドレス名を入力してください。
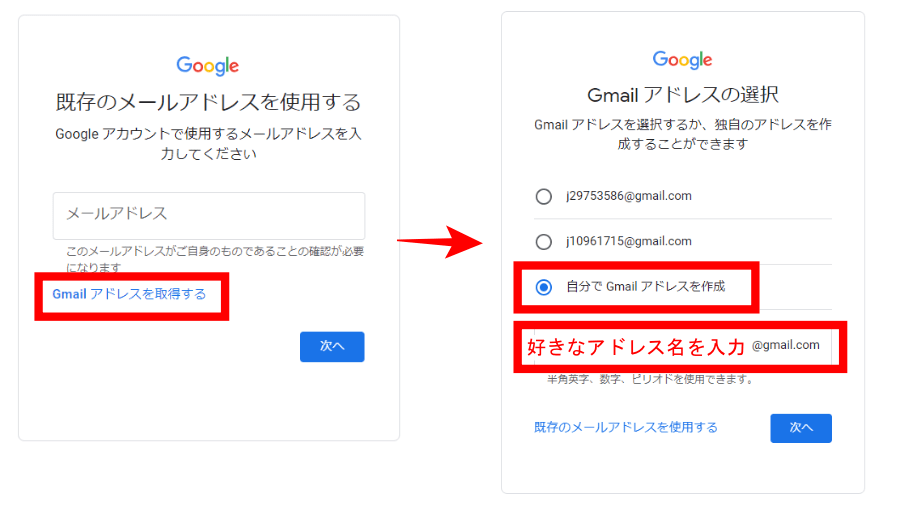
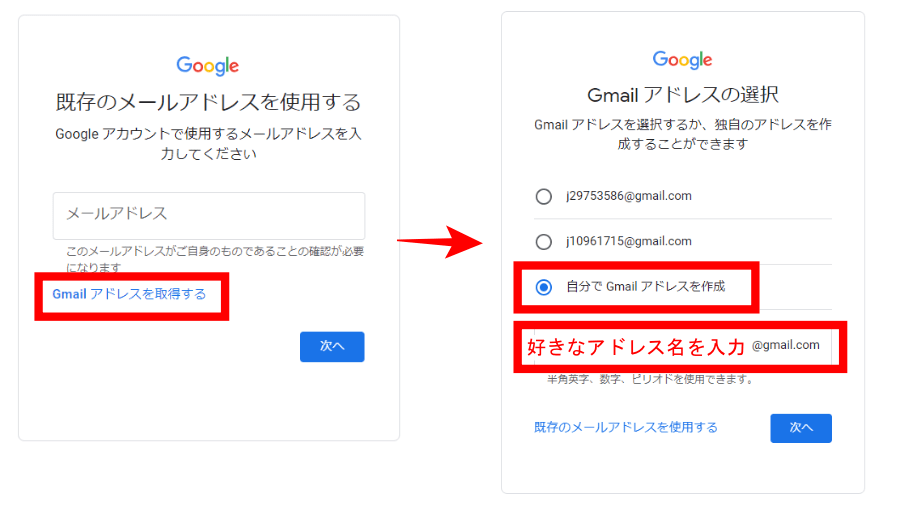
作成したアドレスは、GoogleアカウントやGmailアカウント名として使用しますよ!
パスワードを登録
つづけて「パスワード」を登録しましょう。(「再設定用のメールアドレスの追加」は必須ではないので今回はスキップします。)
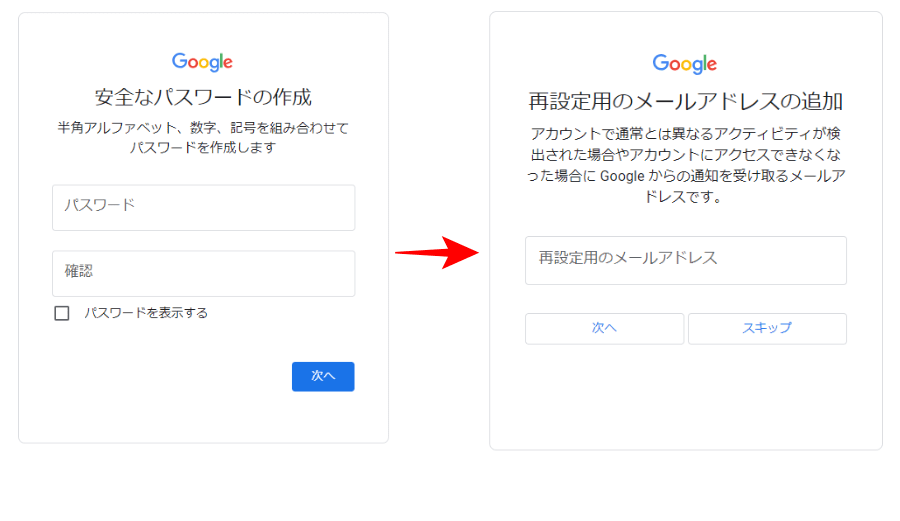
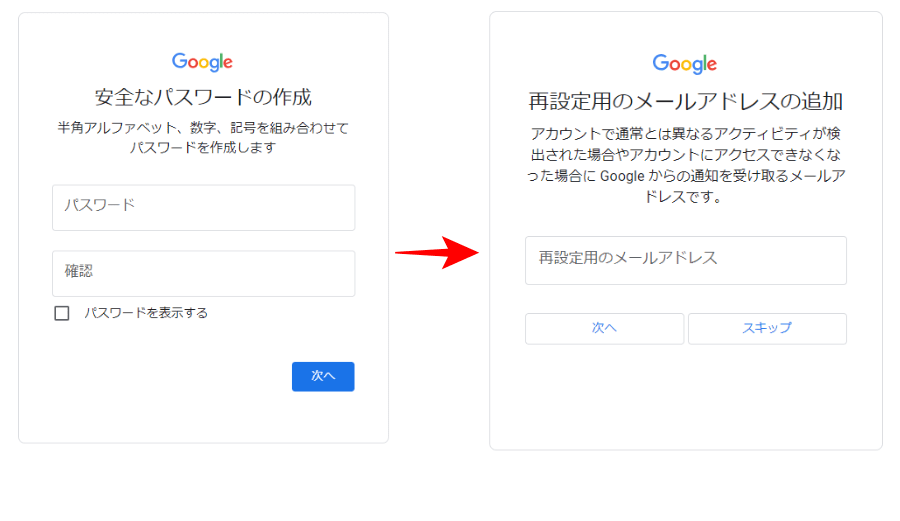
Googleアカウント作成完了
電話番号は任意で入力してください。スキップしても大丈夫です。アカウント名を確認して「次へ」をクリックします。
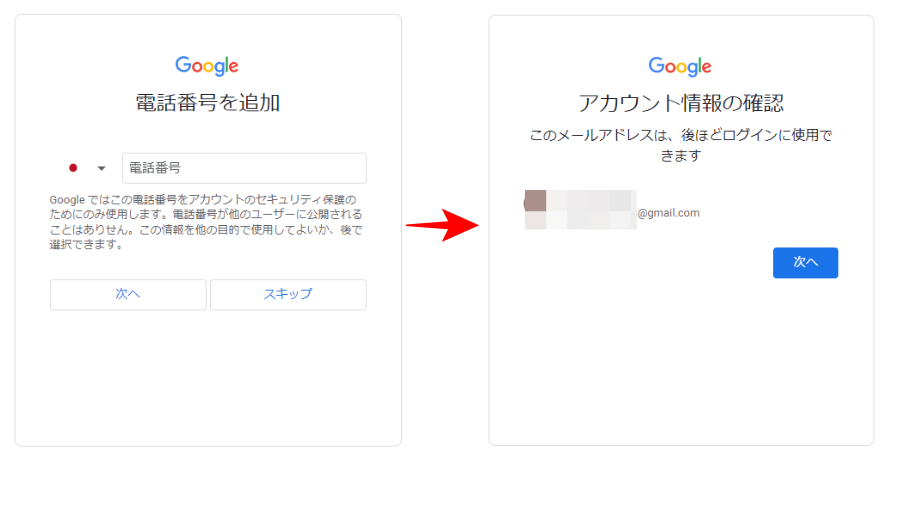
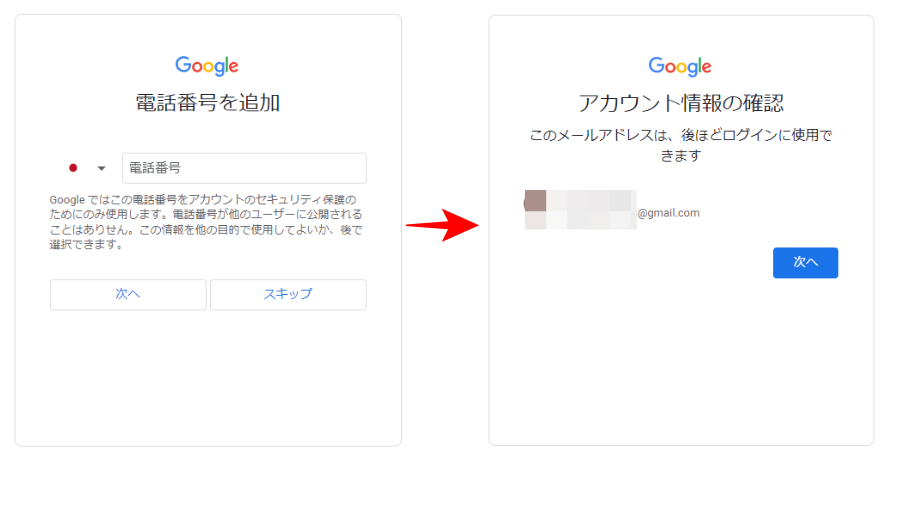
利用規約の同意
最後に利用規約を読み、一番下にある「同意する」をクリックしてGoogleアカウントの作成完了です!
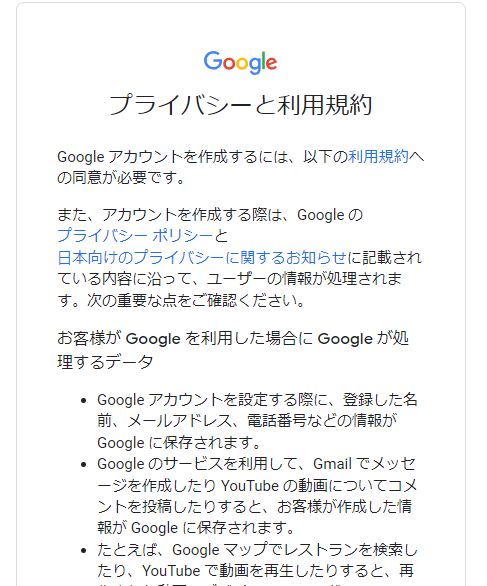
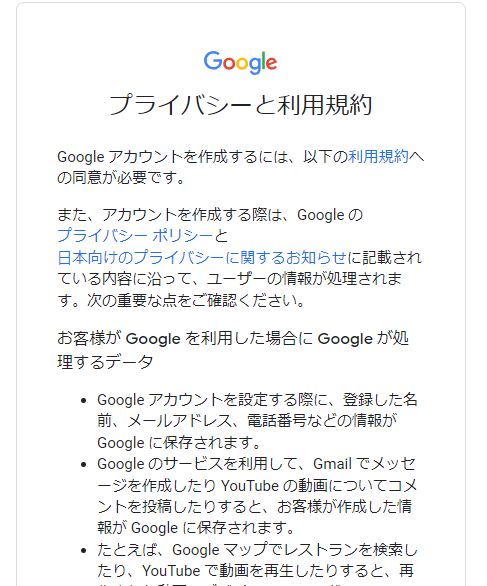
②Googleアナリティクスの登録
Goolgeアカウント作成後、アナリティクスの画面になるのでそのまま登録を進めましょう。
Googleアナリティクストップページ
「測定を開始」をクリックしてください。
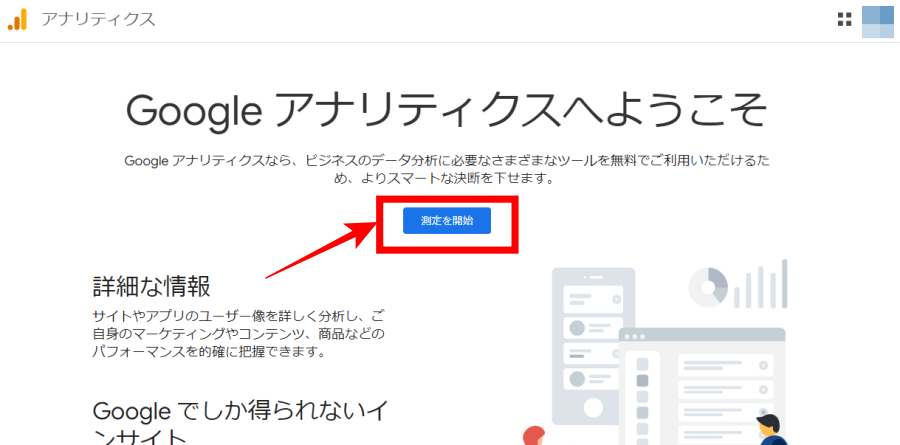
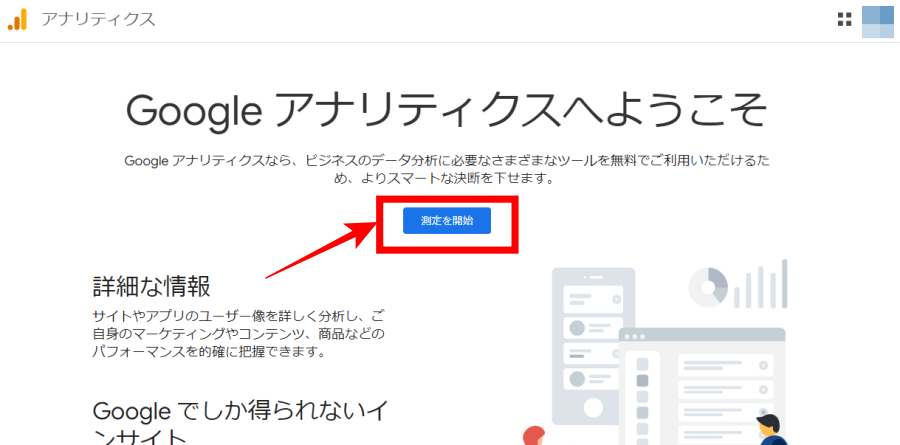
アカウント名入力
「アカウント名」を入力し、「Googleのプロダクトとサービス」にチェックを入れ「次へ」をクリックします。
アカウント名・・・・お好みの名前を入力しましょう。後から変更可能ですよ。
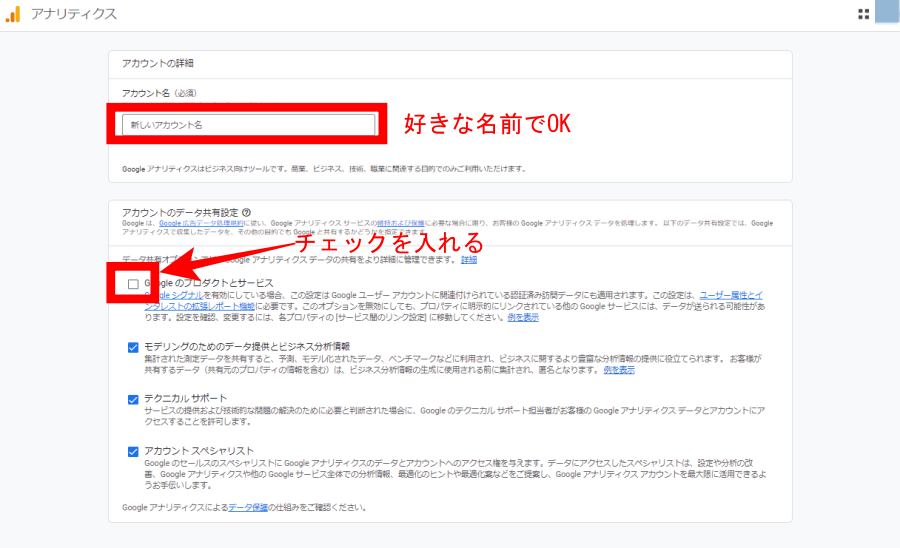
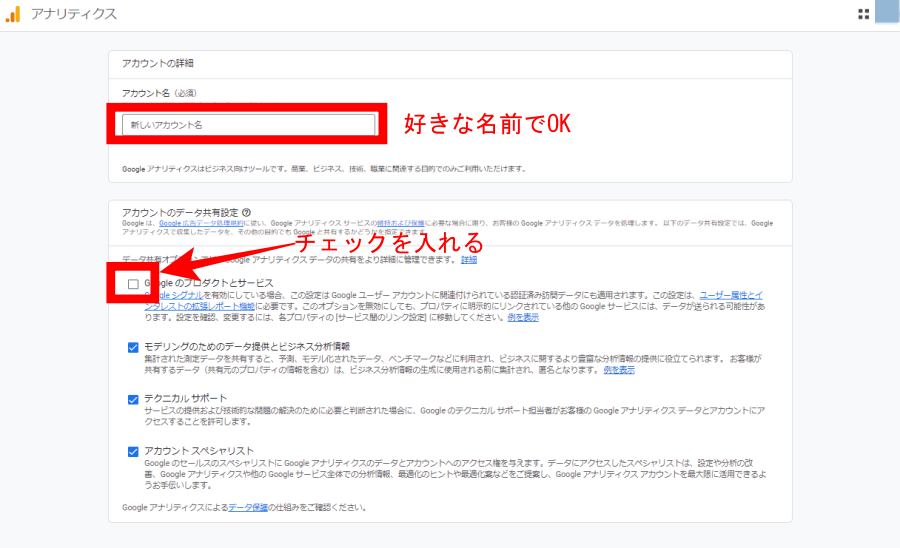
プロパティ設定
下記のように設定し「次へ」をクリックします。
プロパティ名・・・なんでもOK。ブログ名にしておきましょう。
レポートのタイムゾーン・・・日本
通貨・・・日本円
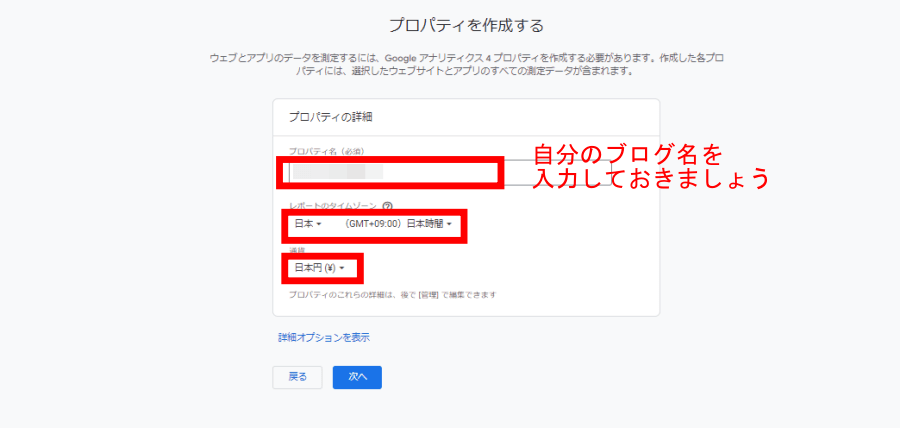
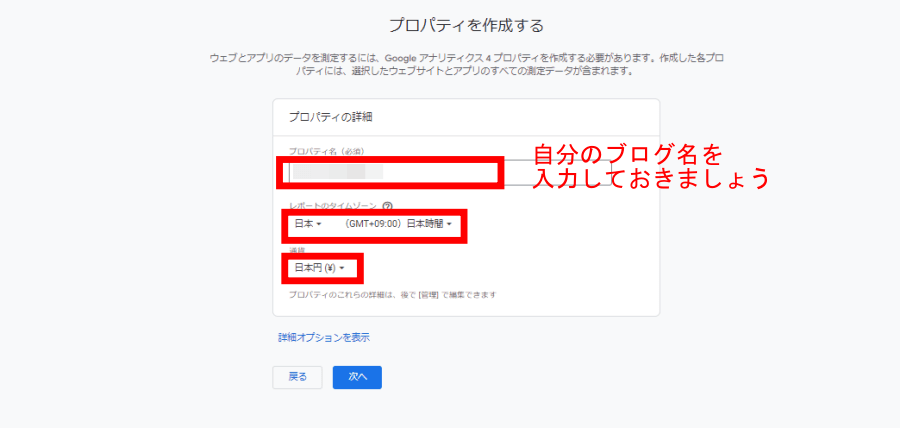
ビジネス情報の入力
つづいて、ビジネス情報を入力します。
下記のように入力し「作成」をクリックします。
業種・・・その他でOK
ビジネスの規模・・・「小規模・従業員数1〜10名」を選択
ビジネス目標・・・「ユーザー行動の調査」を選択
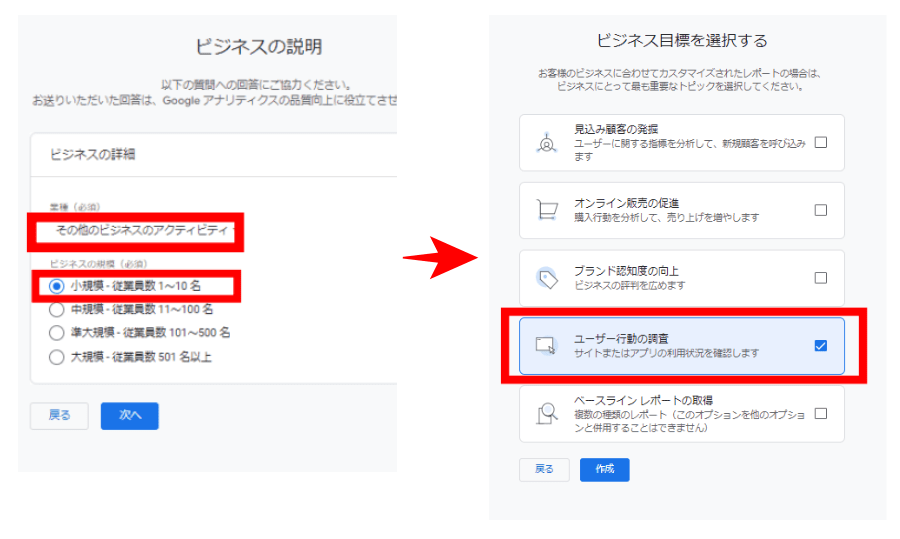
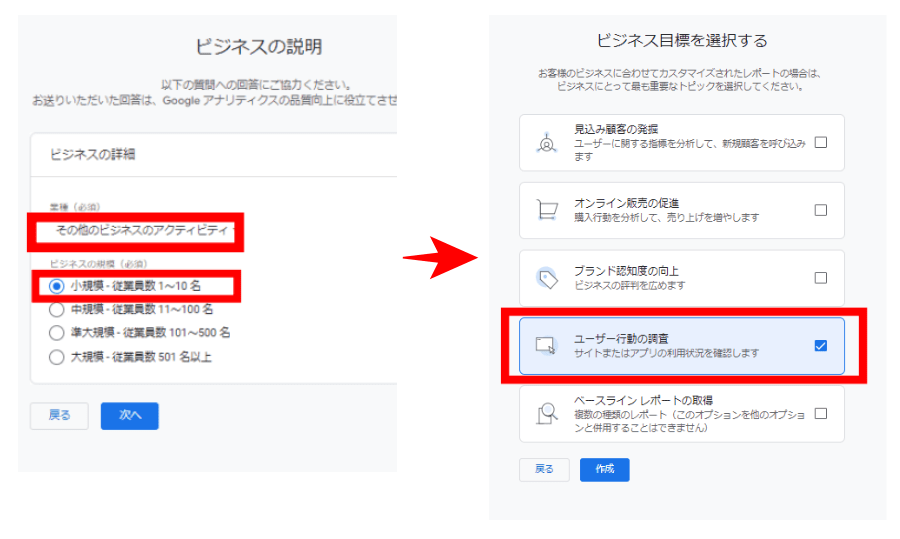
利用規約の同意
最後に利用規約に同意します。
「日本」を選択し、「GDPRで必須となるデータ処理規約にも同意します」にチェックを入れ、下にスクロールしてください。
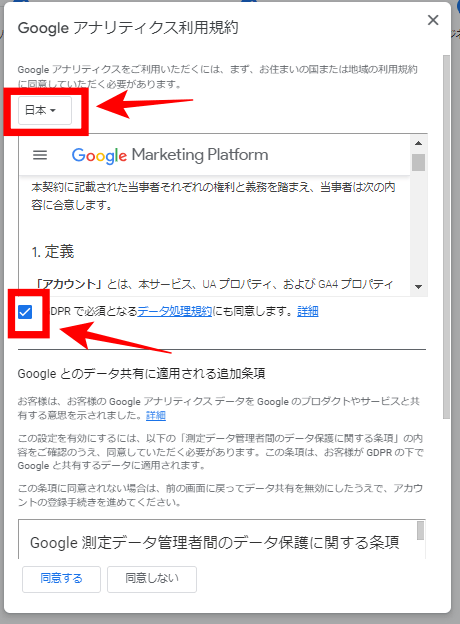
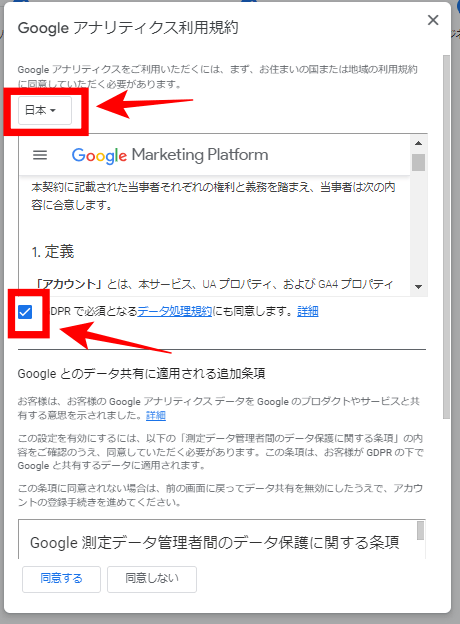
「私はGoogleと共有するデータについて・・・」をチェックし、「同意する」をクリックします。
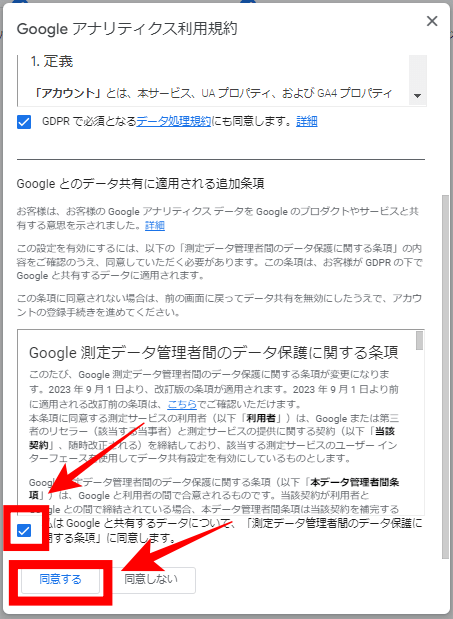
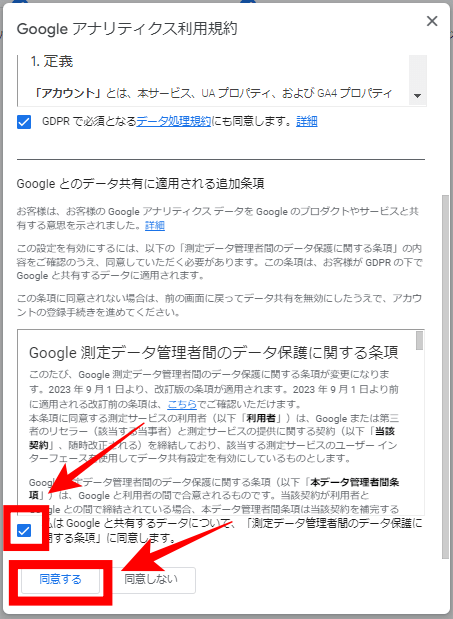
データストリームの設定
下記のような画面が表示されるのでデータストリームを設定します。
データストリームとは、Googleアナリティクスで測定するブログのことです。
「ウェブ」をクリックします。
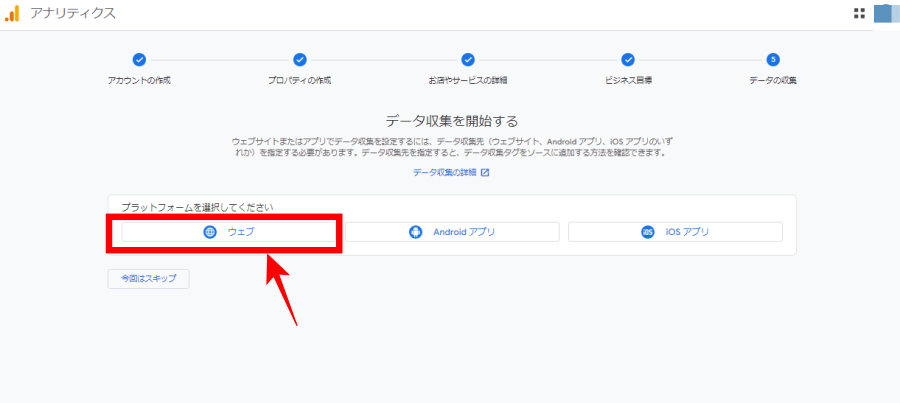
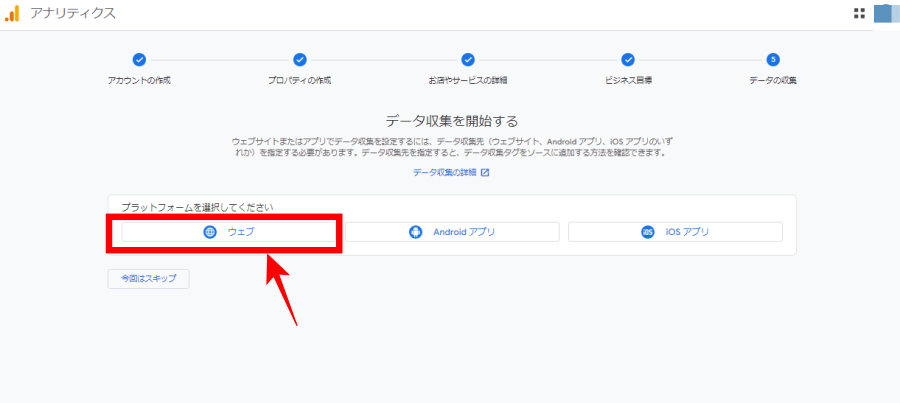
下記の様に入力して「ストリーム作成」をクリックしてください。
ウェブサイトのURL・・・ブログのURLを入力
ストリーム名・・・ブログ名を入力
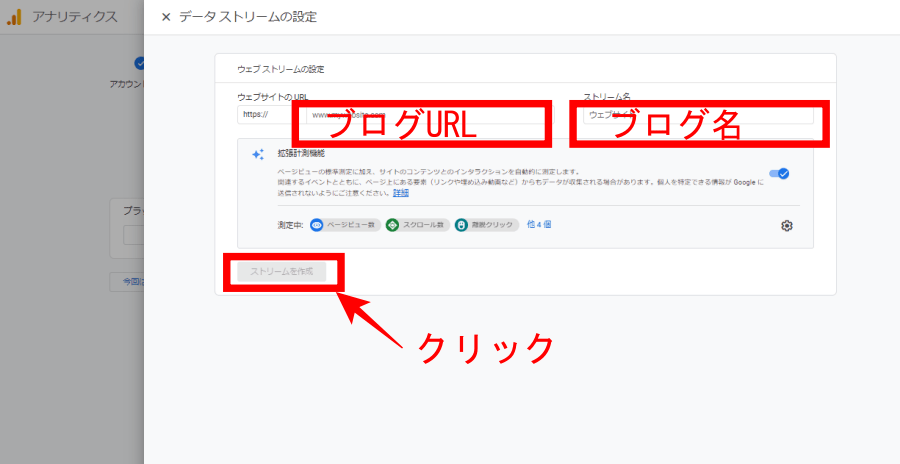
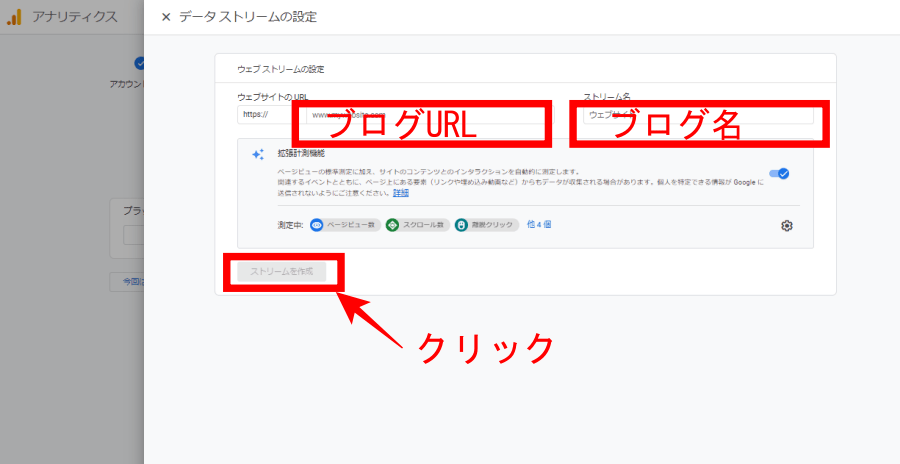
すると、以下のような「ウェブストリームの詳細」画面が表示されます。この画面で、Wordpressと連携するためのコードが確認できますよ。(コードは後からでも確認できます。)
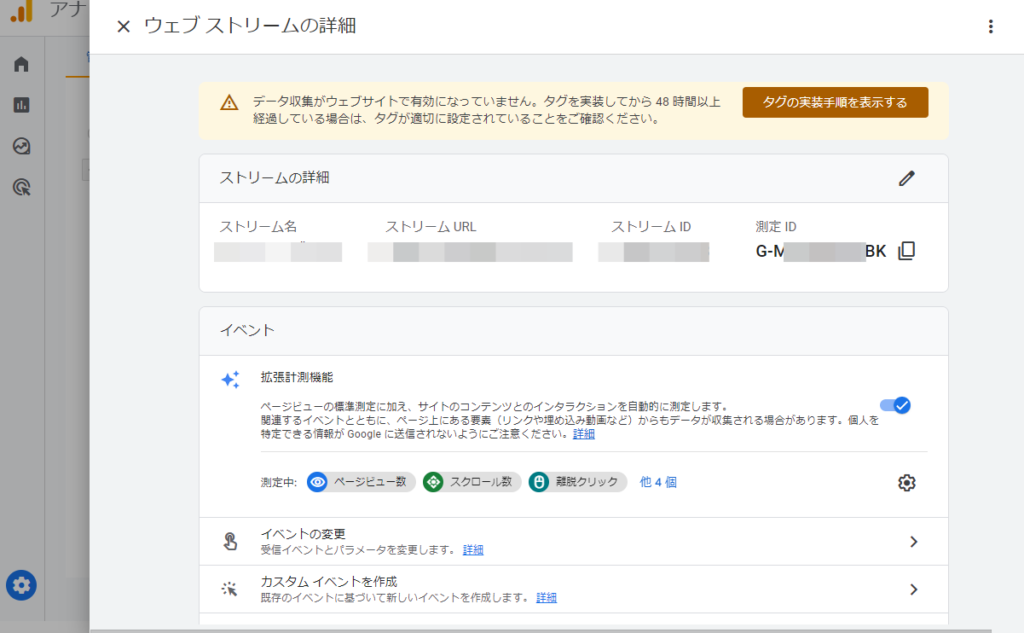
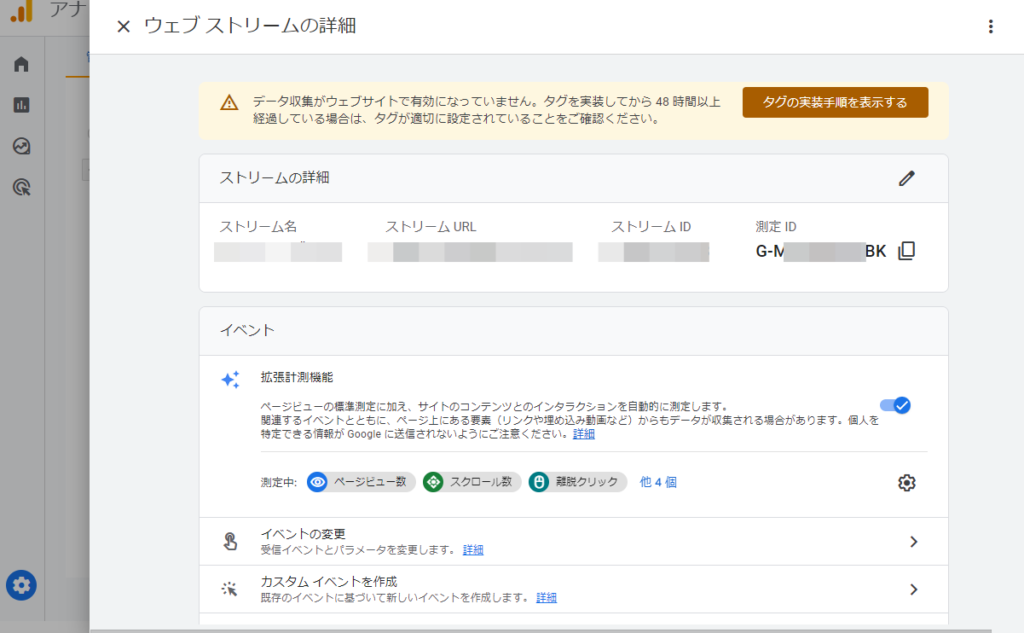
「データ収集がウェブサイトで有効になっていません」と表示されますが、まだWordpressと連携していないので気にしなくてOKです。



これでGoogleアナリティクスの登録は完了です。
つづけて、ブログと連携してきましょう!
③WordPressブログとGoogleアナリティクスを連携する
最後にWordPressブログにアナリティクスのコードを設置します。
コードを設置する方法はいくつかありますが、今回は以下の3つを紹介しますね!クリックで見たい場所まで移動できます。
・テーマ「SWELL」を使った方法
・WordPressプラグイン「SEO SIMPLE PACK」を使った方法
・テーマ「Cocoon 」を使った方法
headerファイルを直接編集する方法が解説されている記事もありますが初心者の方にはおすすめしません。
誤ってほかのコードを編集してしまうと、不具合が起きてしまいます。
なので、今回ご紹介するような、WordPressテーマに用意されている機能かプラグインを使って安全に設置しましょう。
テーマ「SWELL」の設置方法
まずは、WordPressテーマ「SWELL」を使った設置方法です。
Googleアナリティクスの「管理」→「データストリーム」→さきほど作成した「データストリーム名」をクリックしてください。
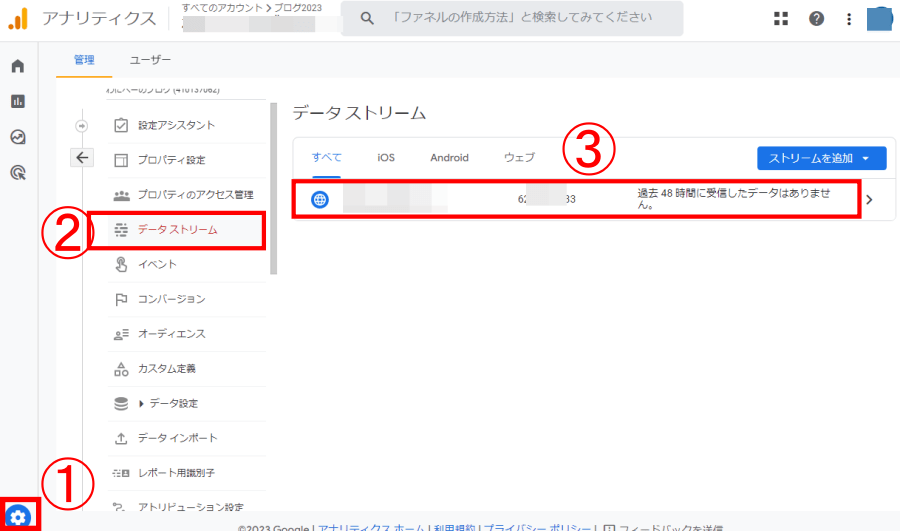
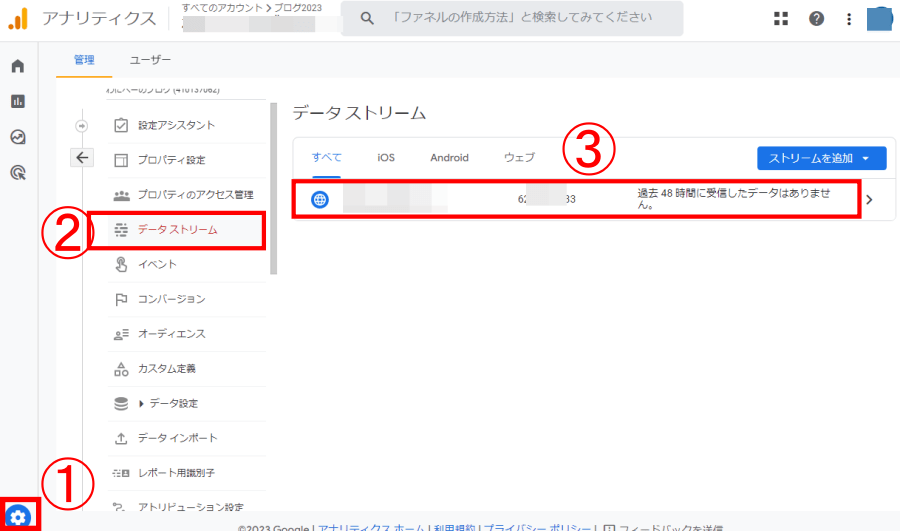
「タグの実装手順を表示する」をクリックします。
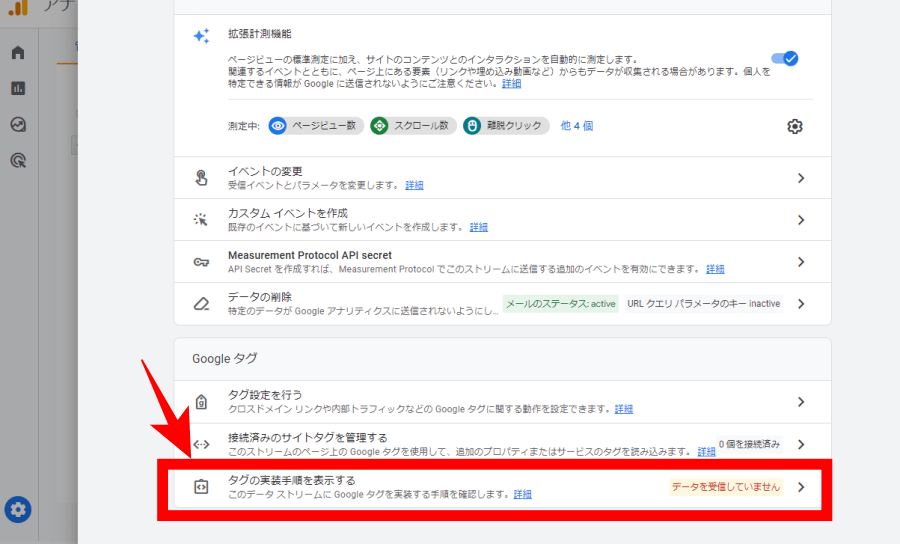
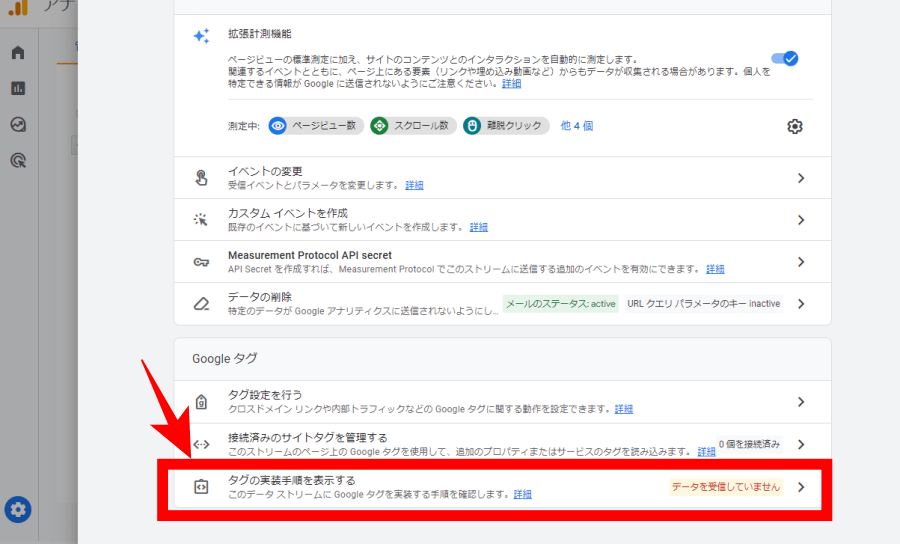
「手動でインストール」を選択し、表示されるコードをコピーします。右上の四角いアイコンをクリックすればコピーできますよ。
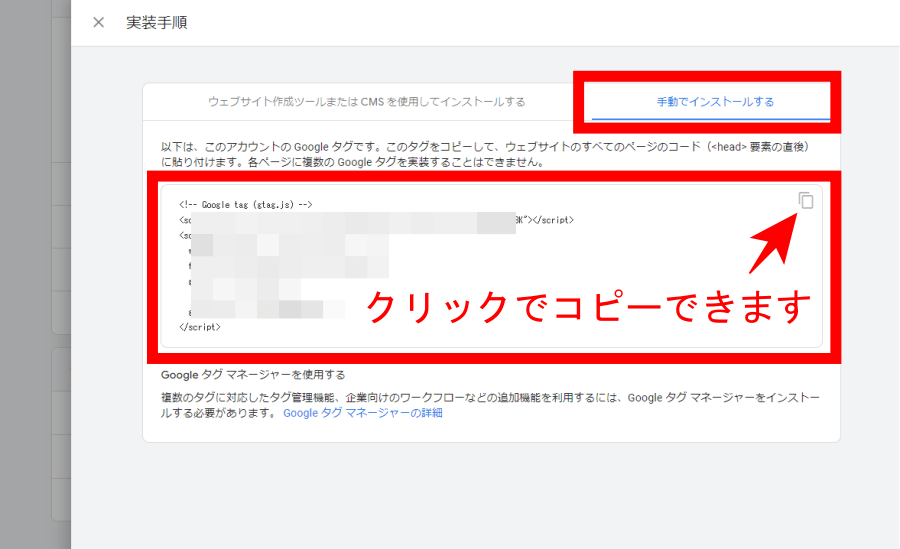
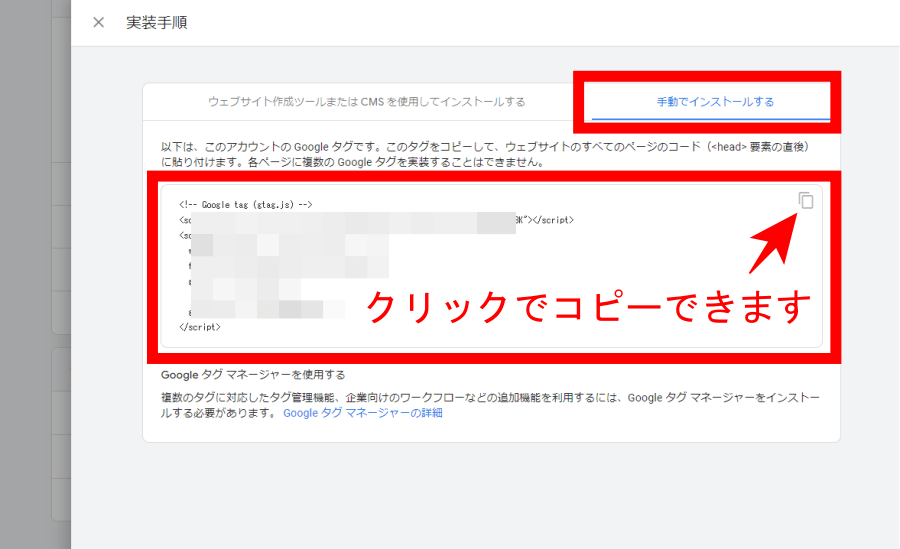
WordPress管理画面で、「外観」→「カスタマイズ」→「高度な設定」をクリックします。
「</head>直前」枠内に先ほどコピーしたコードを貼り付けて、「公開」をクリックします。
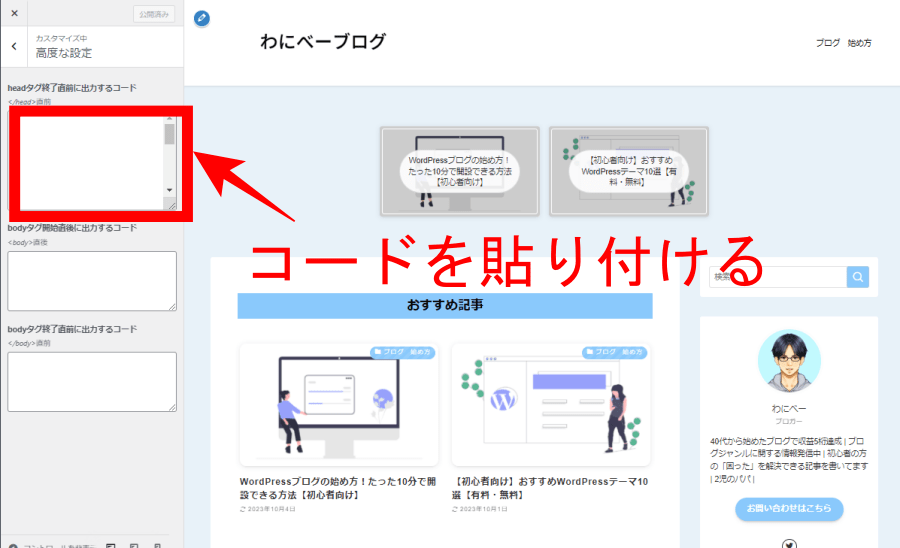
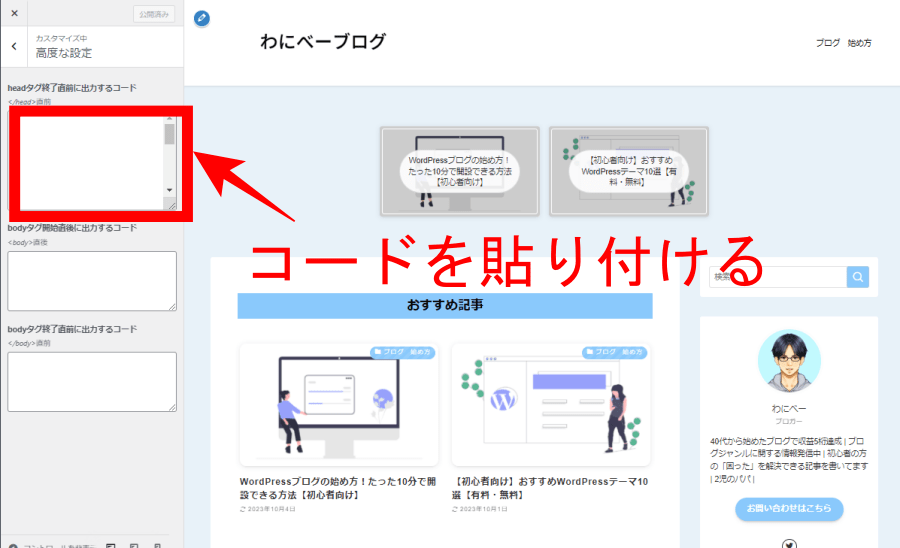
以上で設置完了です!
プラグイン「SEO SIMPLE PACK」の設置方法
つぎは、Wordpressプラグイン「SEO SIMPLE PACK」を使った設置方法です。
まずは「SEO SIMPLE PACK」をインストールし有効化します。
WordPress管理画面の「プラグイン」→「新規追加」→検索窓に「SEO SIMPLE PACK」入力→「今すぐインストール」→「有効」クリックします。
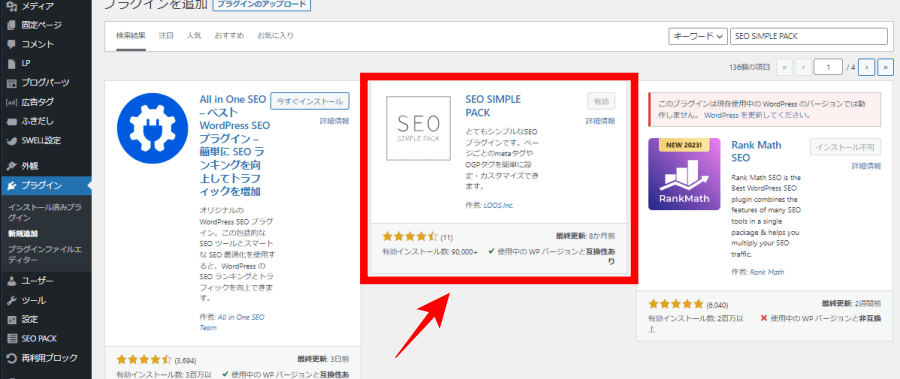
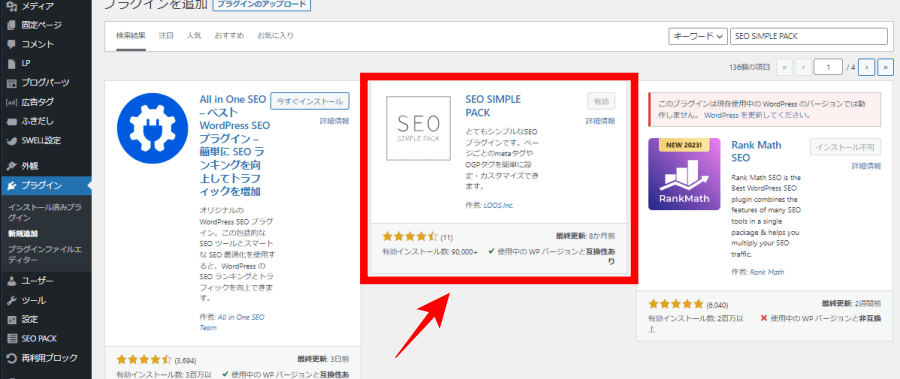
Googleアナリティクスの「管理」→「データストリーム」→さきほど作成した「データストリーム名」をクリックしてください。
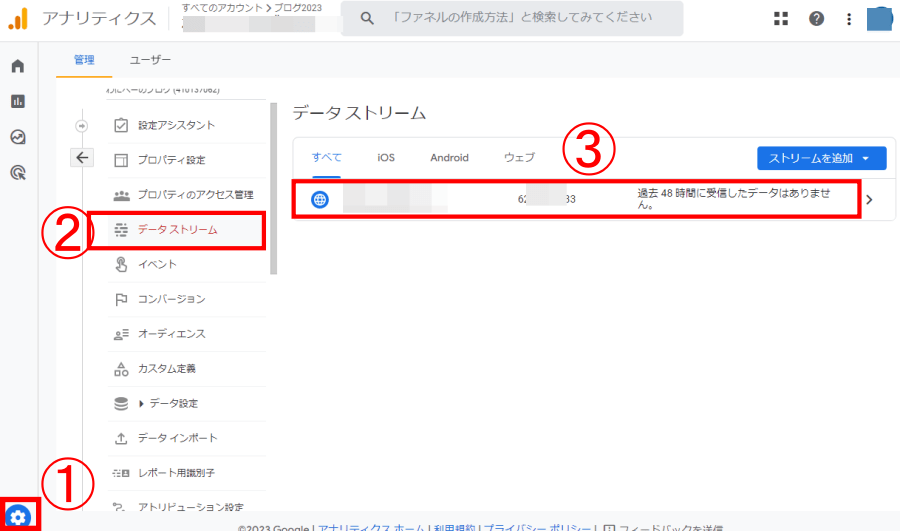
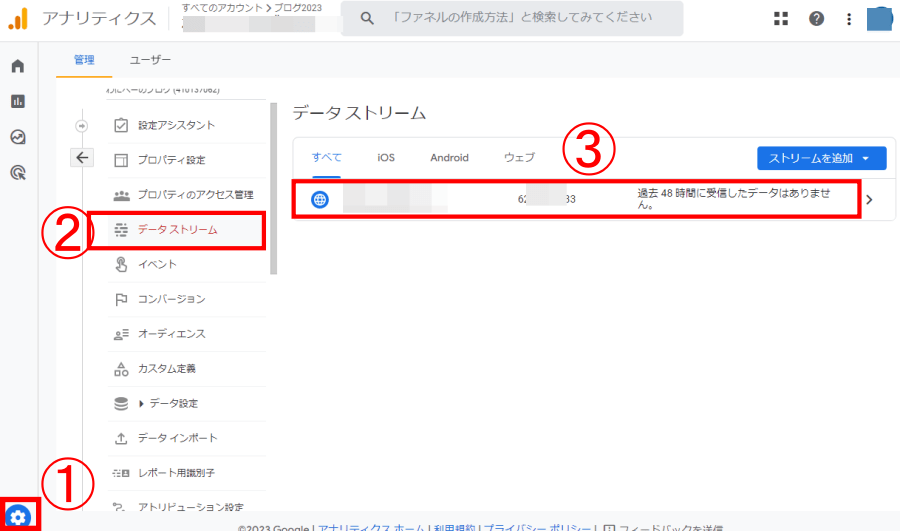
ストリームの詳細画面の右上にある「測定ID」をコピーします。
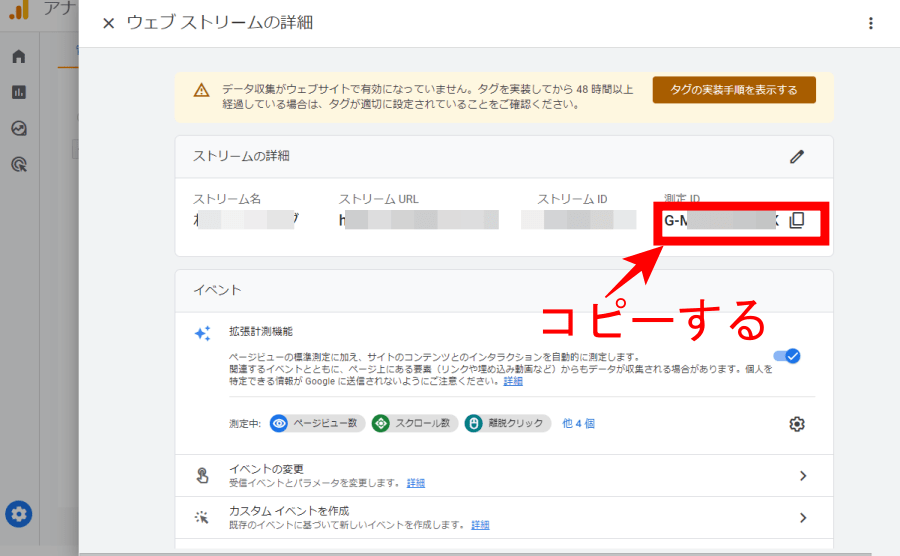
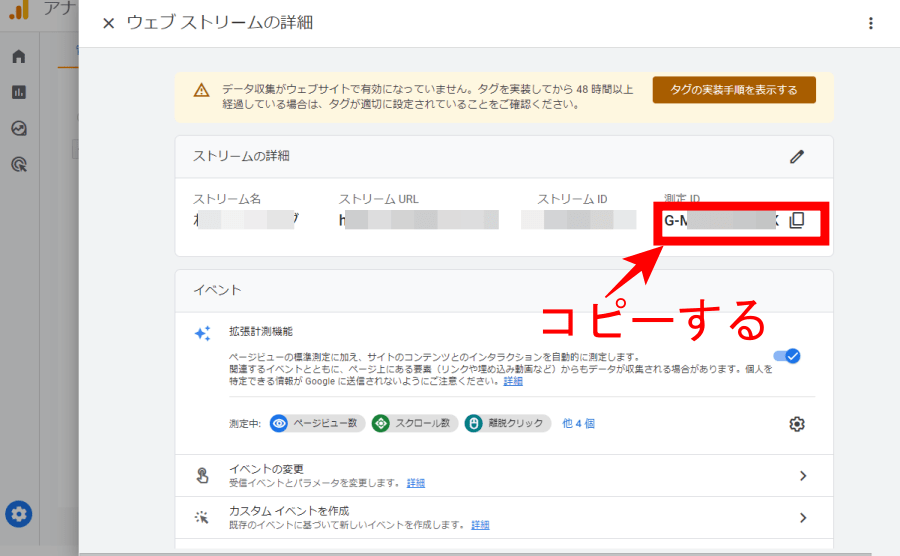
WordPressの管理画面に戻り、「SEO PACK」→「Googleアナリティクス」をクリックします。
「”Measurement ID” for GA4」に、先ほどコピーした測定IDを貼り付け「設定を保存する」をクリックして設置完了です。
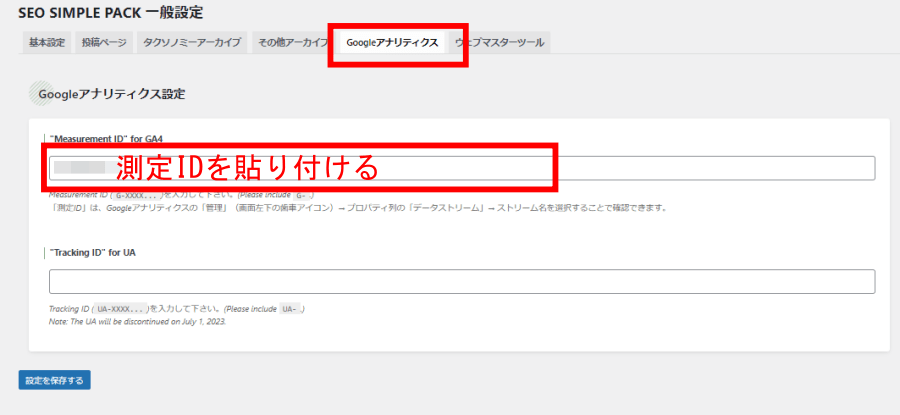
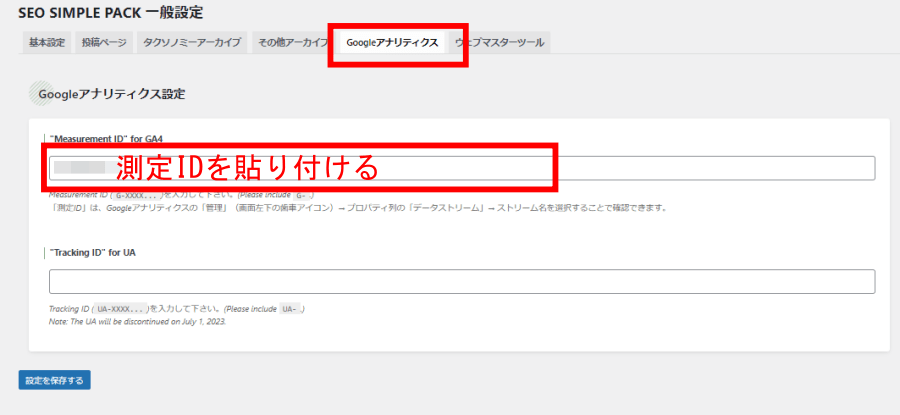
テーマ「Cocoon」 の設置方法
さいごは、WordPressテーマ「Cocoon 」を使った設置方法です。
Googleアナリティクスの「管理」→「データストリーム」→さきほど作成した「データストリーム名」をクリックします。
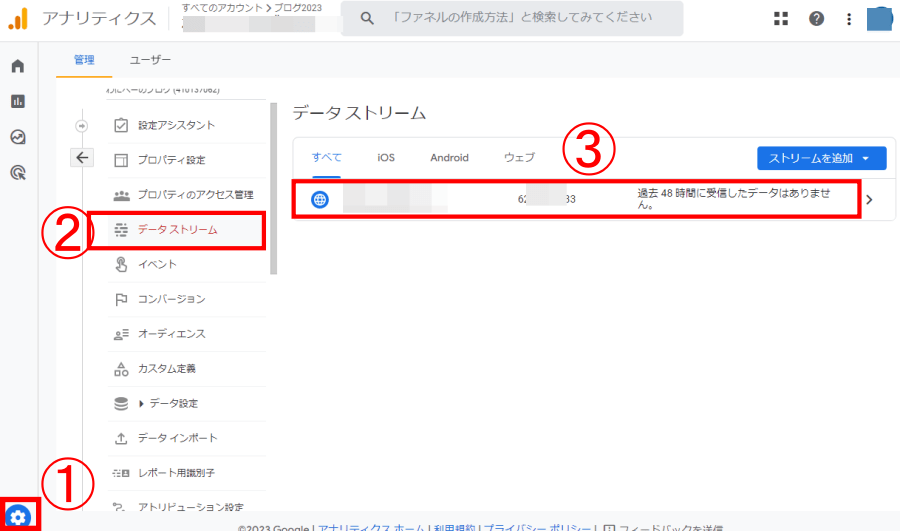
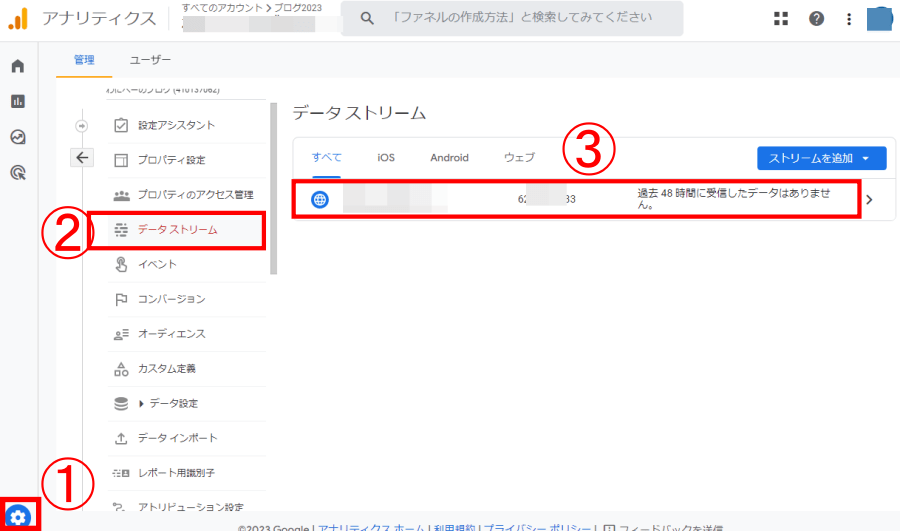
ストリームの詳細画面の右上にある「測定ID」をコピーします。
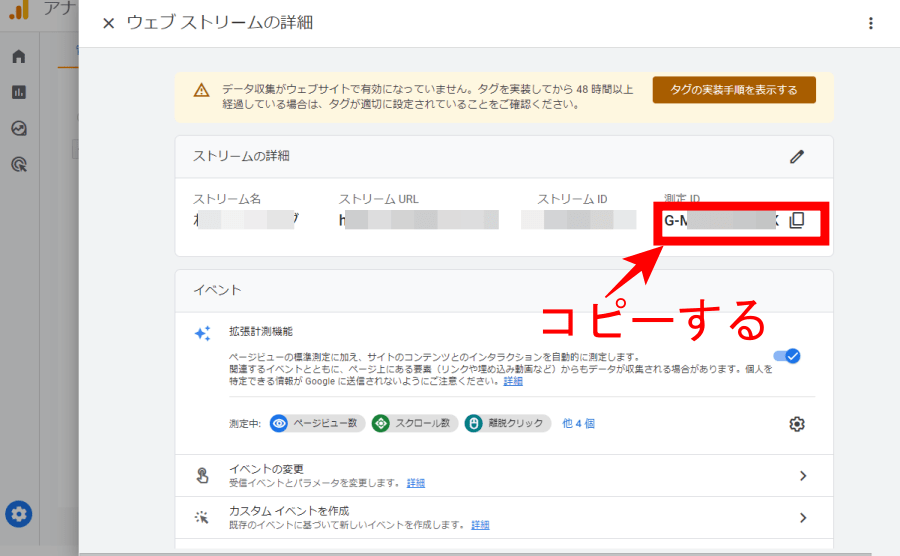
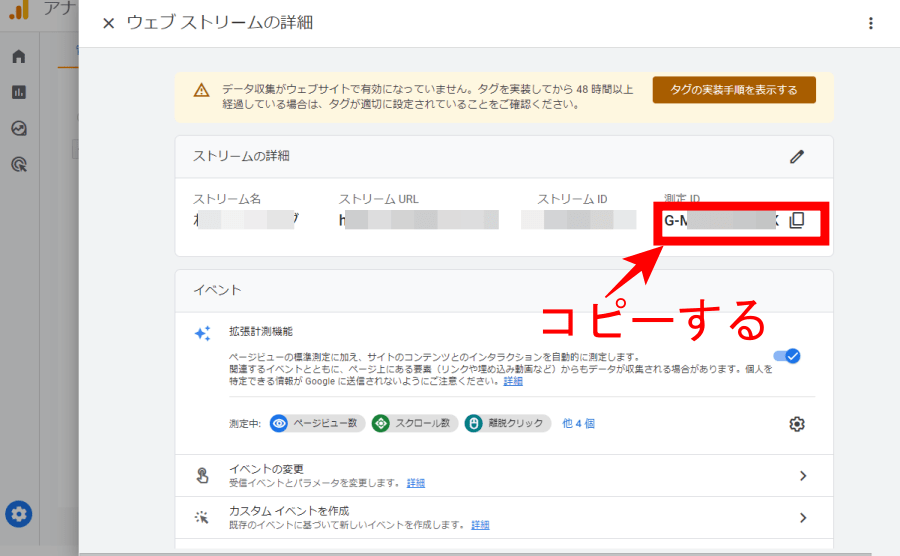
WordPress管理画面で「Cocoon設定」をクリックしてください。
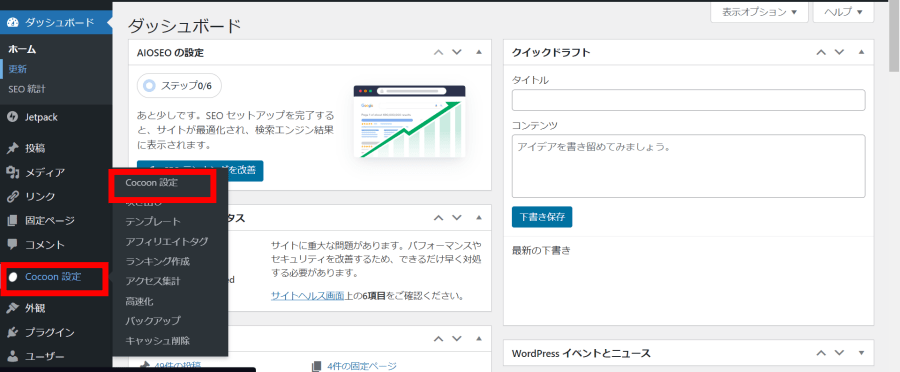
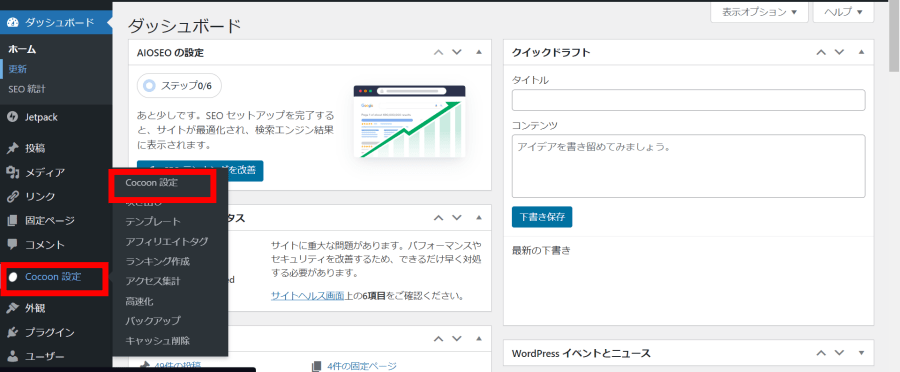
「アクセス解析・認証」をクリックします。
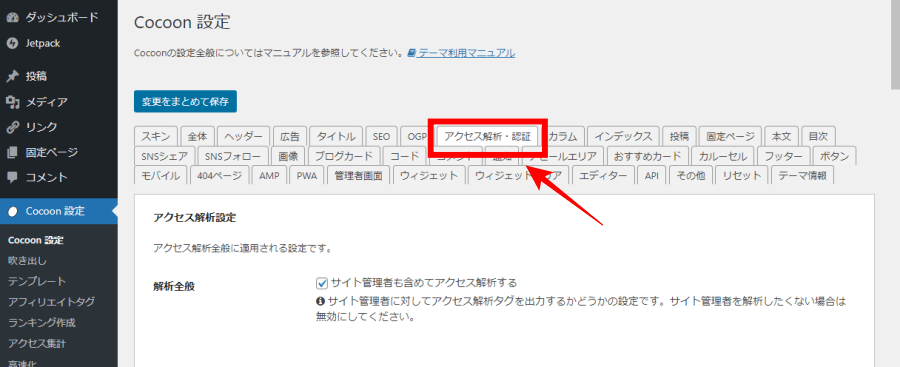
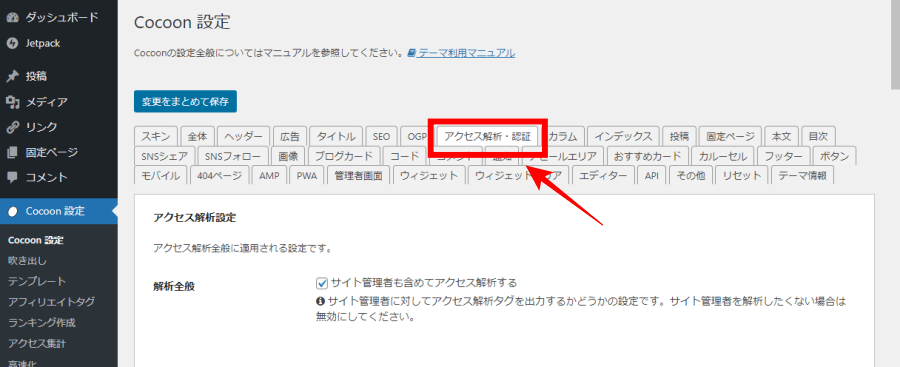
画面下にある「Google Analytics設定」にさきほどコピーした測定IDを貼り付けます。
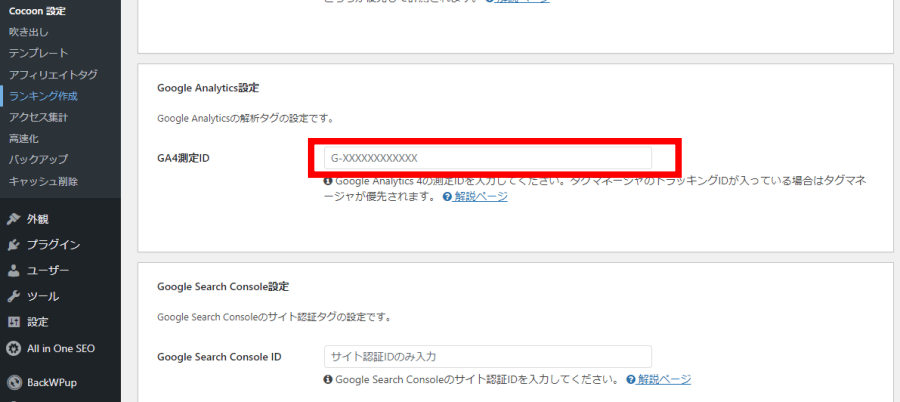
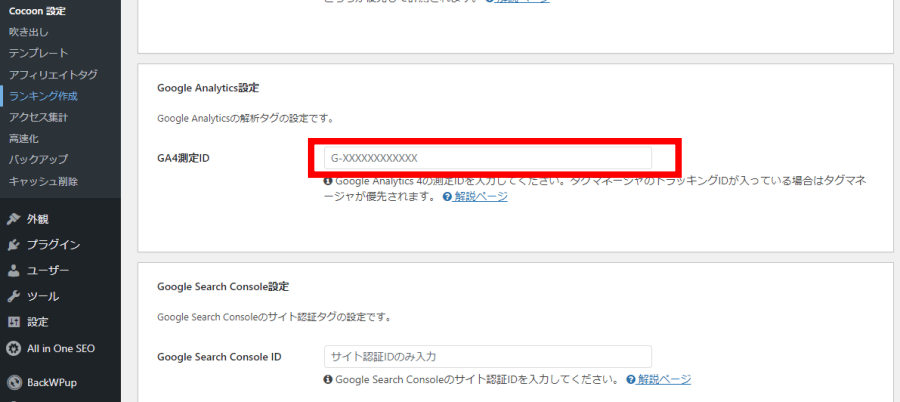
最後に画面一番下にある「変更をまとめて保存」をクリックして設置完了です!
④データが計測できているか確認する
設置が完了したら、ちゃんと計測できているか確認しましょう!
PCやスマホで自分のブログを表示させた状態で、Googleアナリティクスにアクセスします。
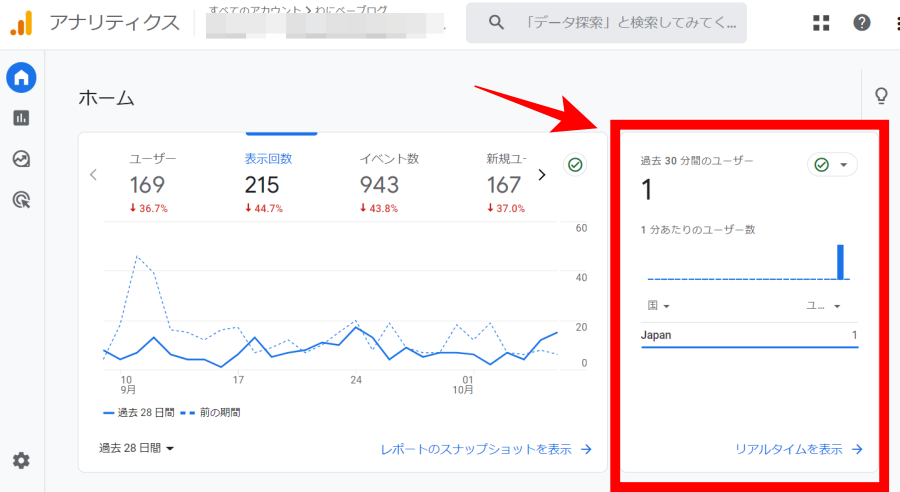
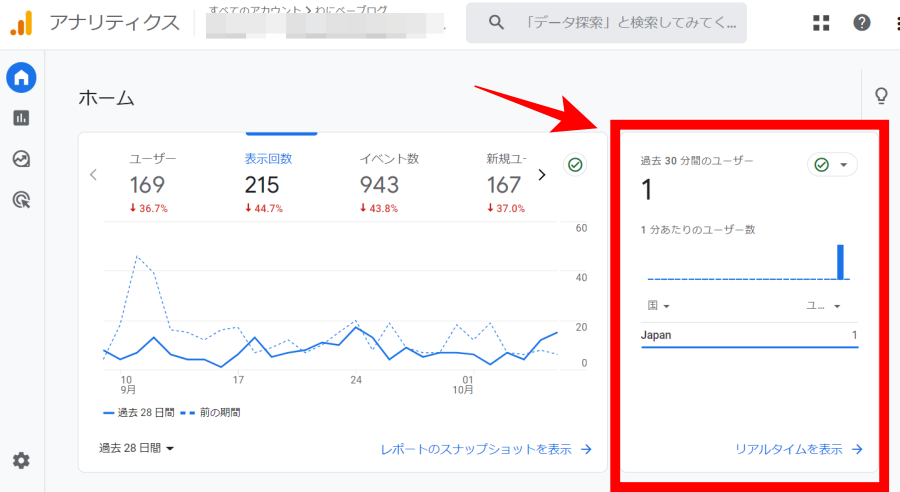
このようにユーザー数が「1」以上表示されていれば正常に計測できていますよ!



お疲れさまでした!以上でGoogleアナリティクスの設置完了です!
Googleアナリティクスの初期設定
Googleアナリティクスの設置が完了したら、必要な初期設定をしておきましょう!
自分のアクセスを除外する(IPアドレス除外)
自分でブログにアクセスすると、1ユーザーとしてカウントされてしまいます。正確なデータを集計するためにも、自分のアクセスは除外しておきましょう。
「管理」→「データストリーム」→「登録したストリーム名」をクリックしてください。
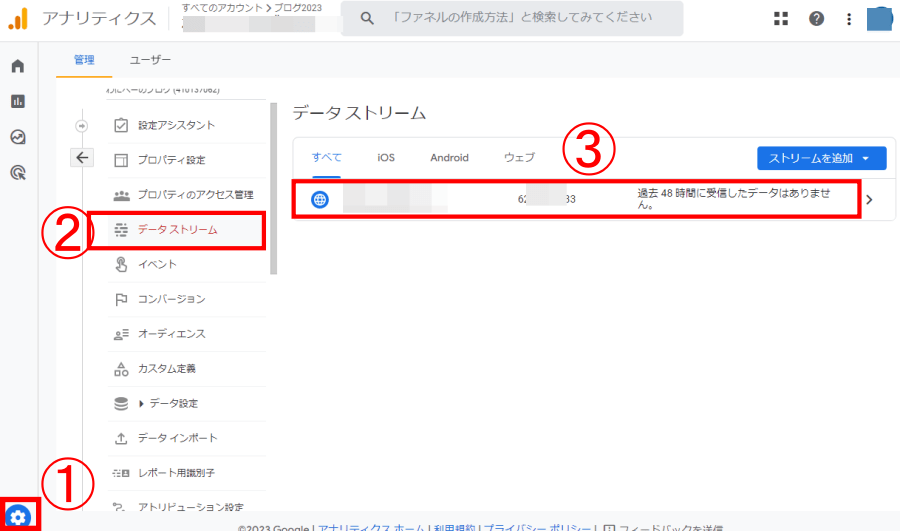
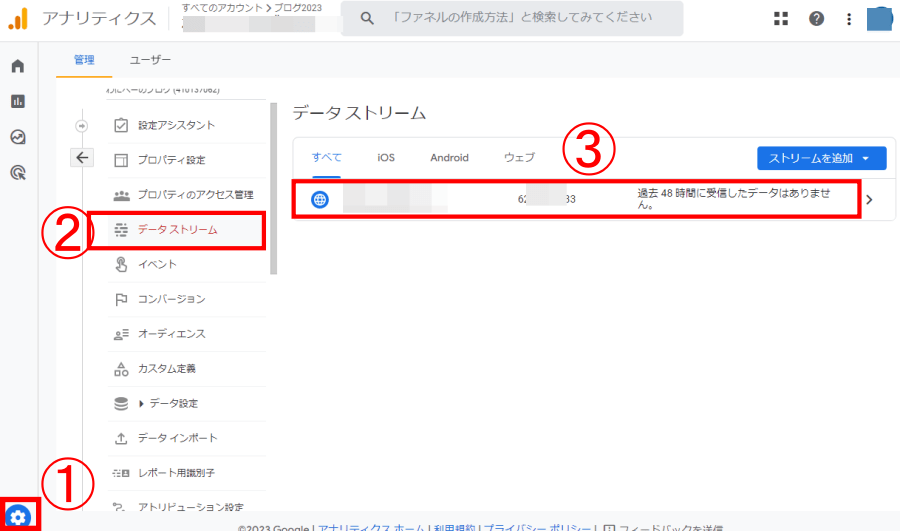
「タグ設定を行う」をクリックします。
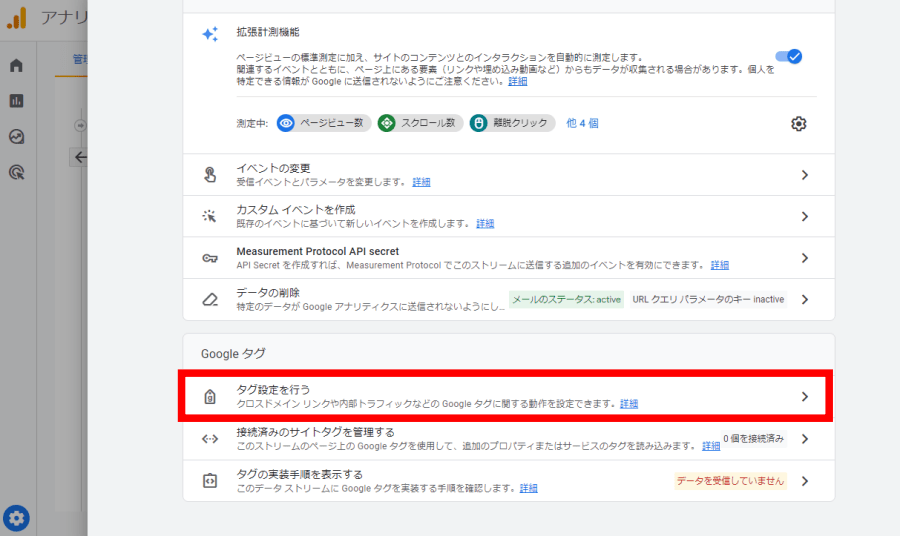
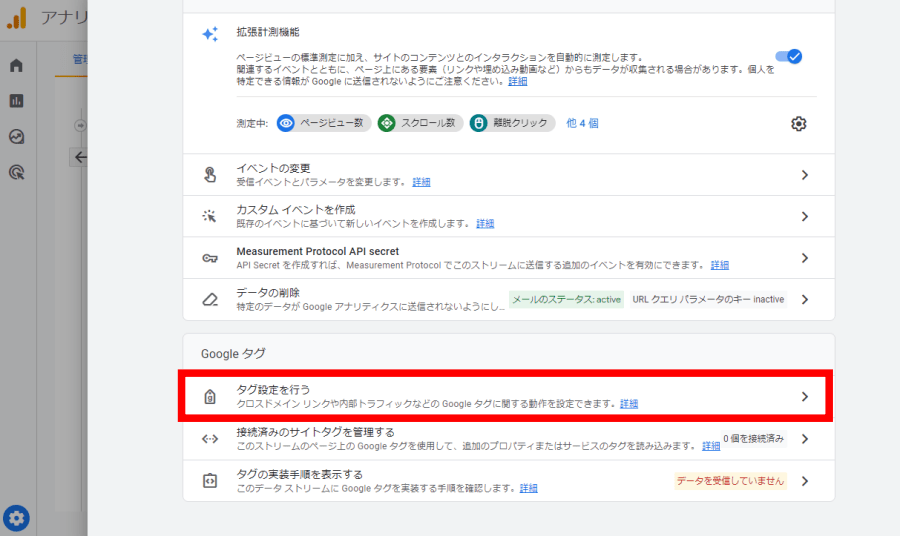
画面下の方にある「内部トラフィック定義」をクリックします。
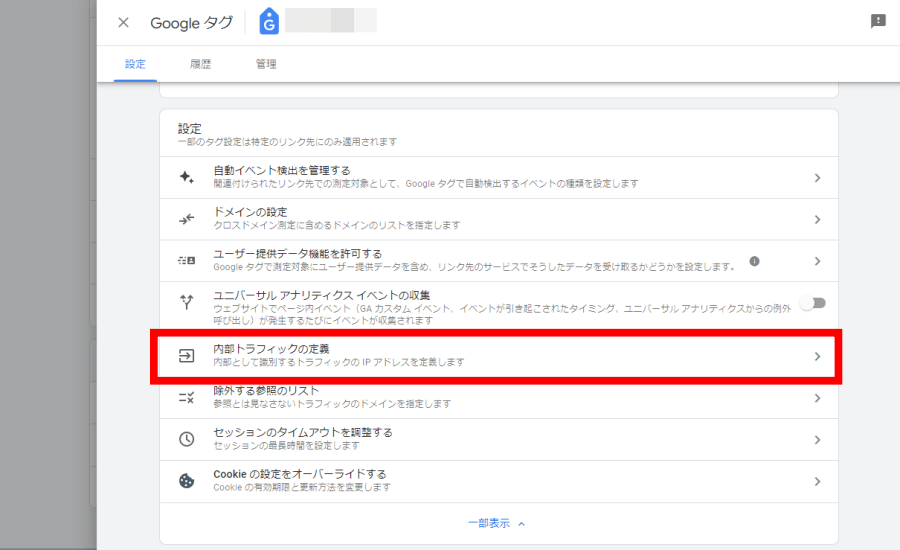
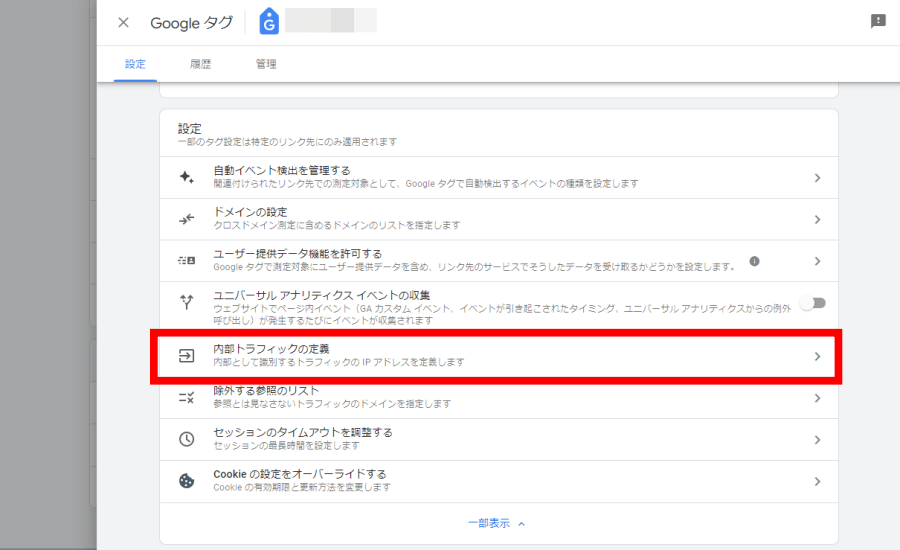
「作成」をクリックします。
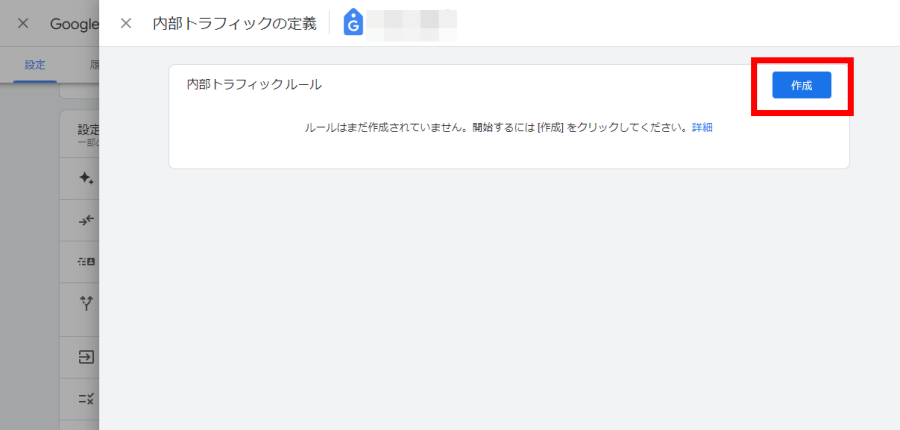
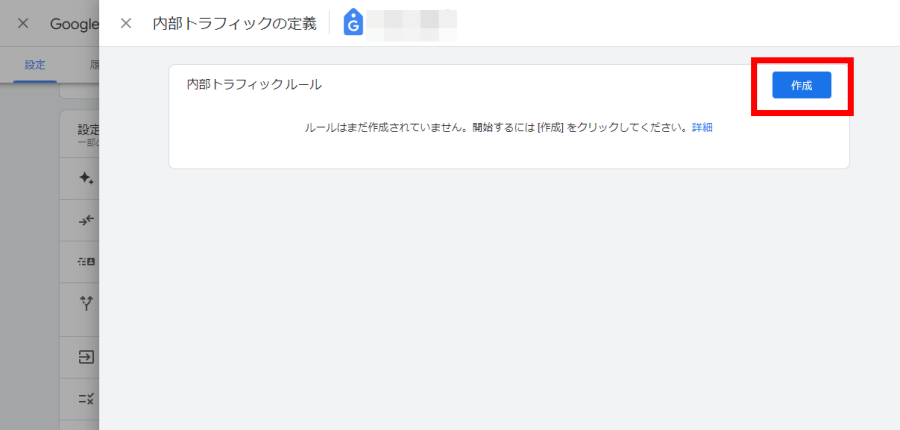
下記のように項目を設定し、「作成」をクリックしてください。
ルール名
自分がわかりやすい名前を入力しましょう
マッチタイプ
「IPアドレスが次と等しい」を選択
値
除外したいIPアドレスを入力します
ちなみに、自分のパソコンのIPアドレスは「CMAN」で確認できますよ。
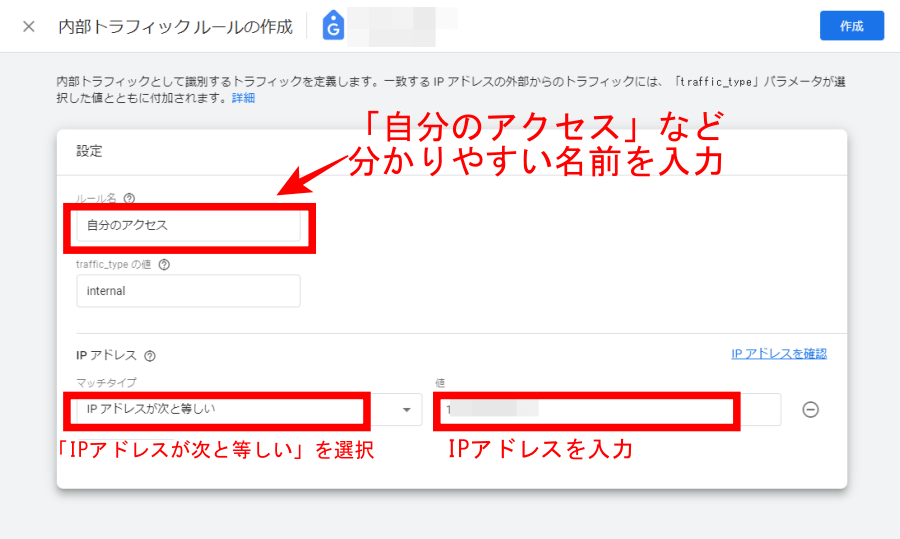
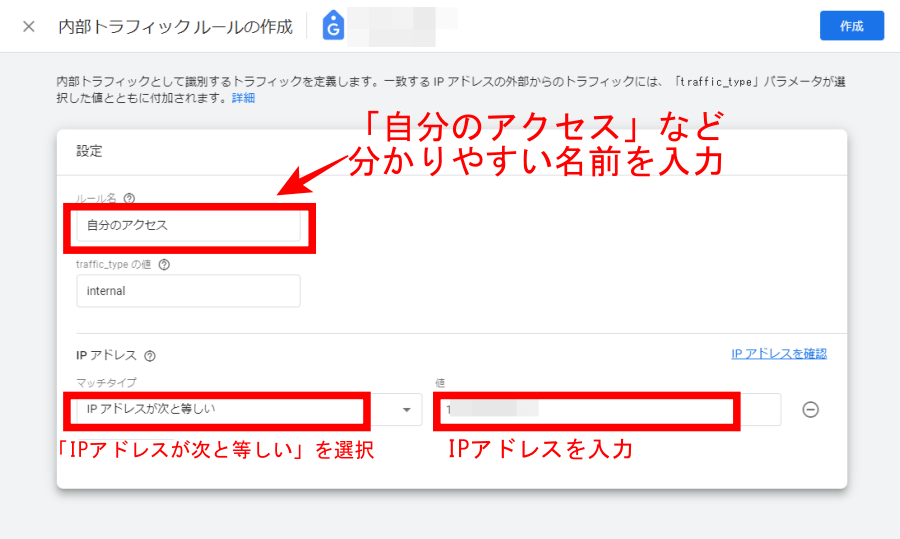
さいごに「管理」→「データフィルタ」→「フィルタを有効にする」をクリックして設定完了です!
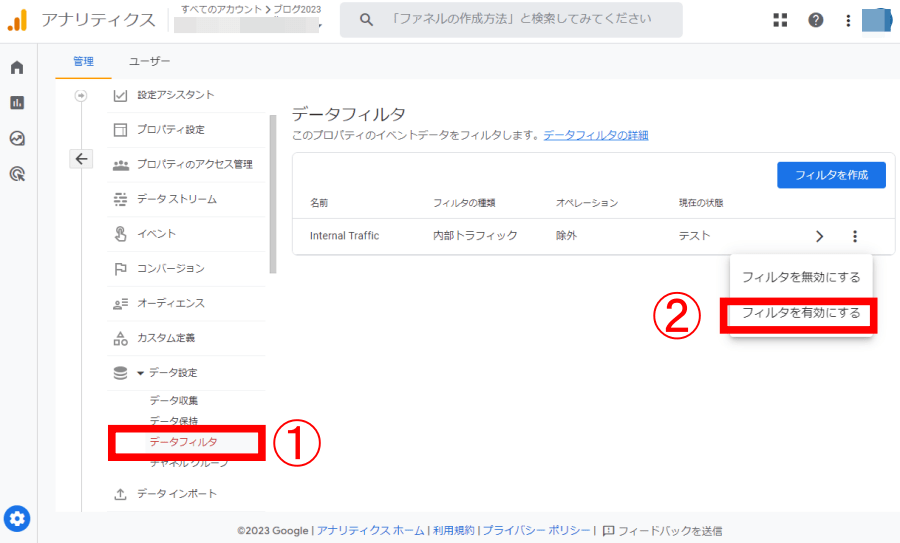
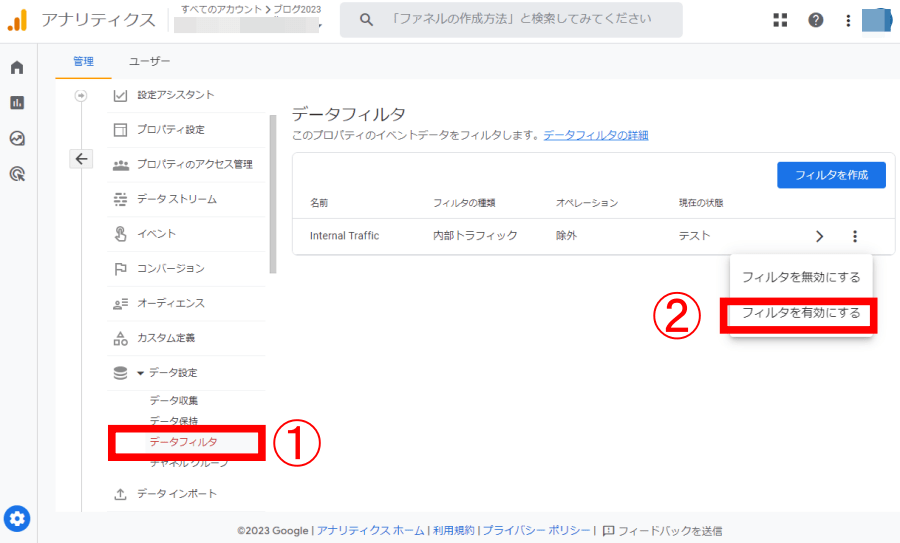
これで自分のパソコンでブログにアクセスしても計測されないようになりました。
Googleシグナルの設定
ユーザー数を正確に集計するためにも、Googleシグナルを設定しておきます。
Googleアナリティクスの初期設定では、同じユーザーがパソコンとスマホでアクセスしても2人分のデータが計測されてしまいます。
Googleシグナルを設定すれば、1人として計測されてより正確な集計になります。
「管理」→「設定アシスタント」の「Googleシグナルを管理する」をクリックしてください。
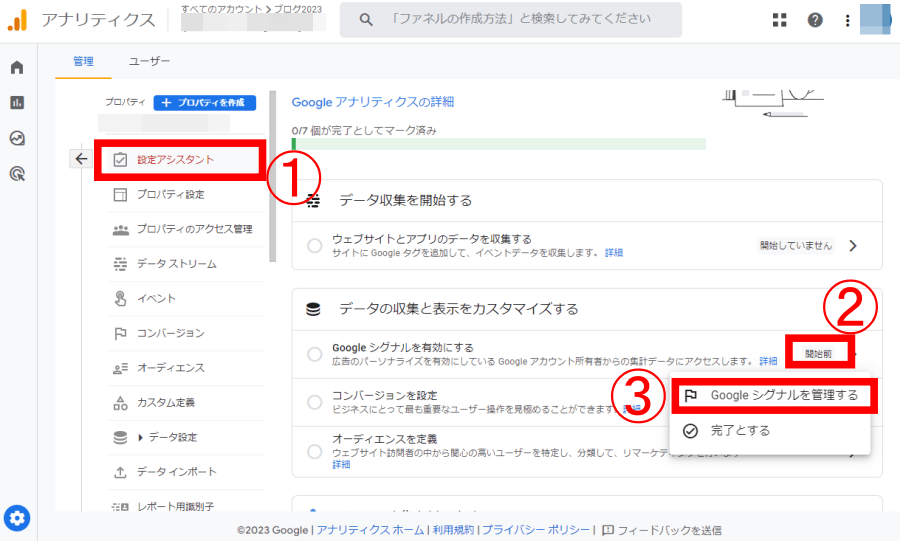
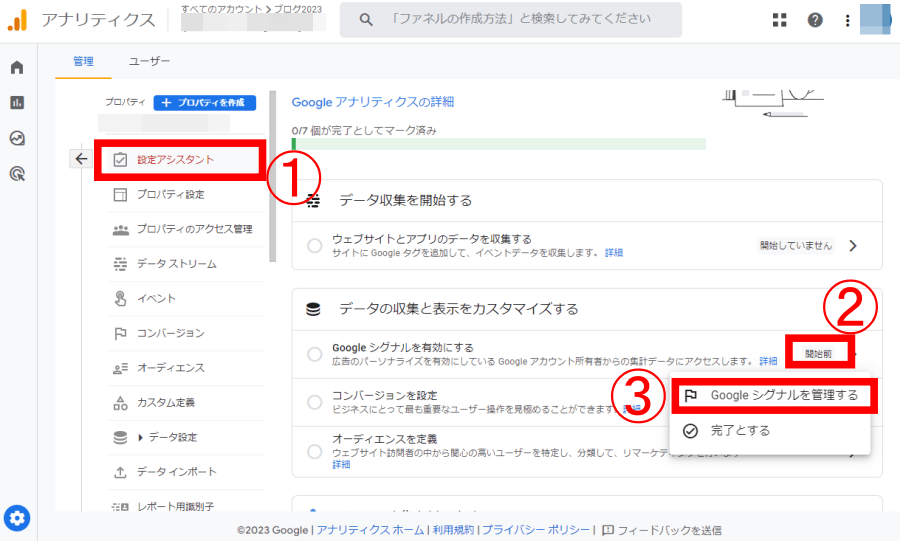
Goolgeシグナルのデータ取集の「設定」をクリックします。
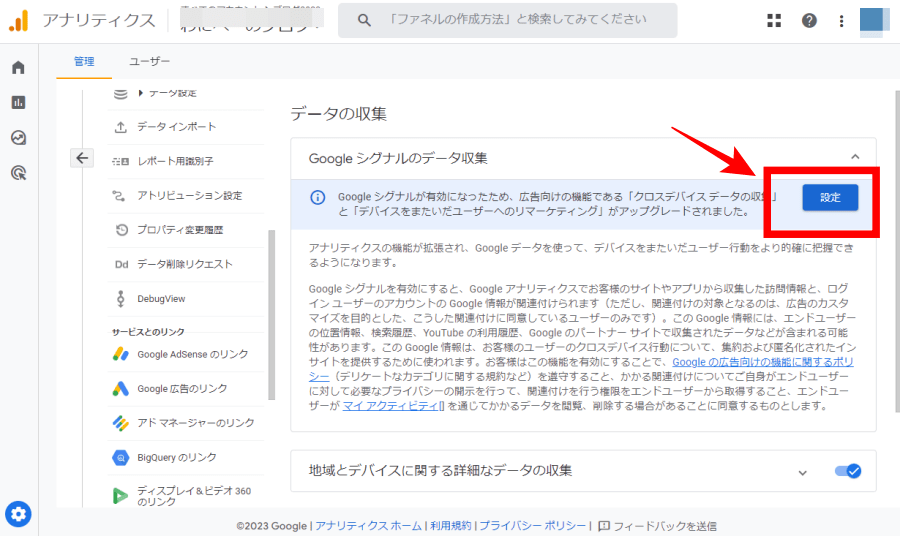
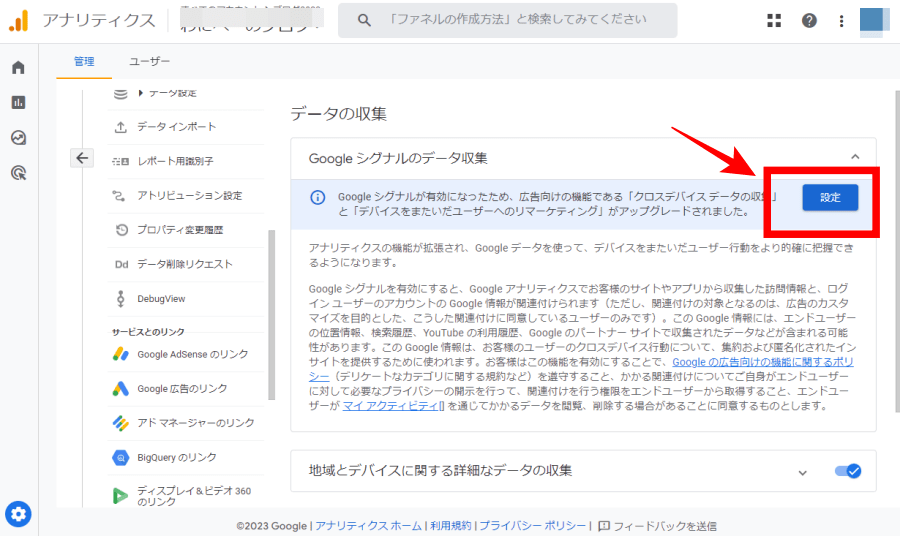
つぎに「続行」をクリックします。
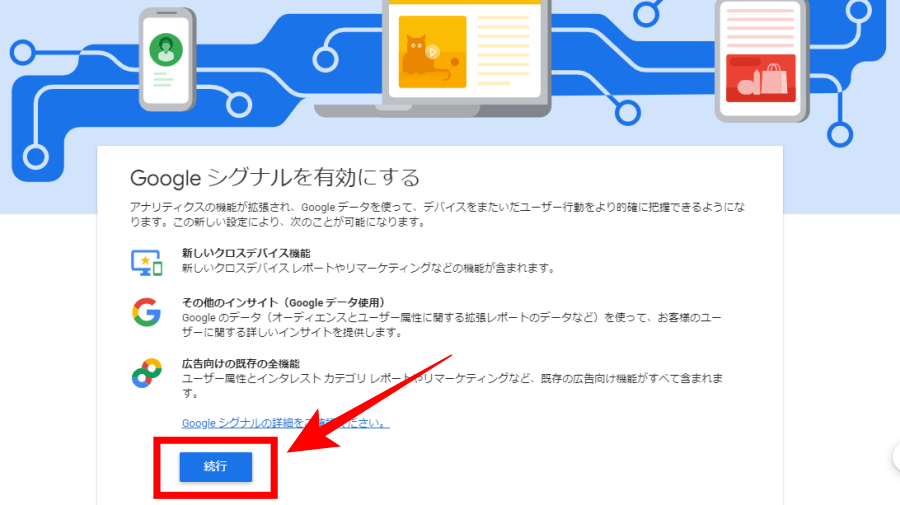
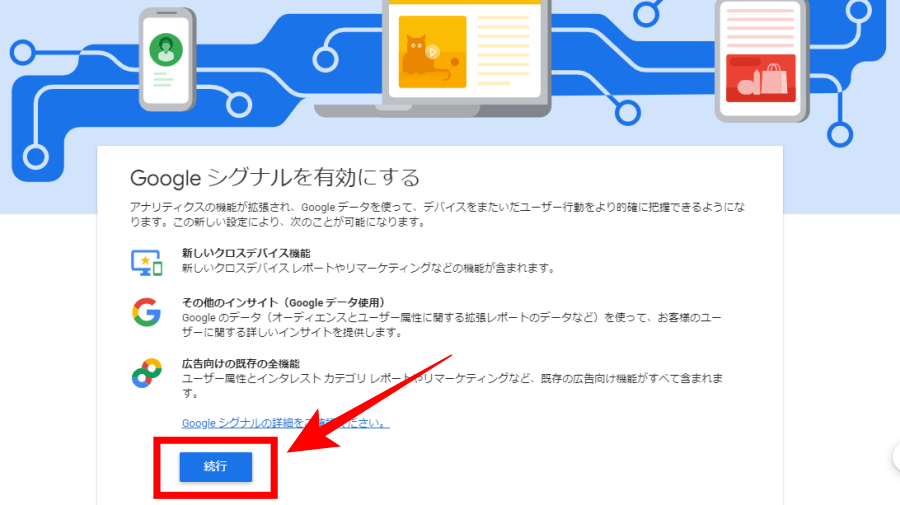
最後に「有効にする」をクリックして設定完了です!
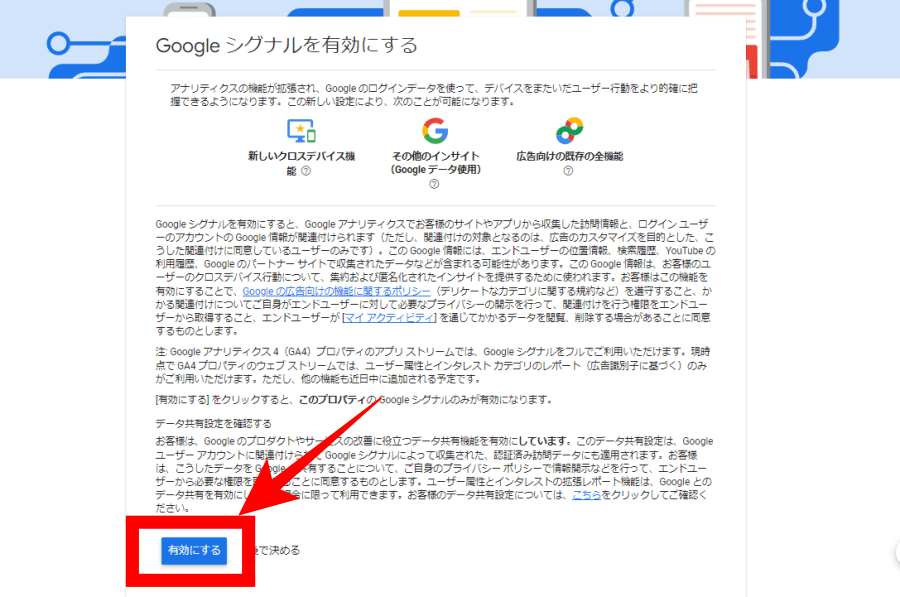
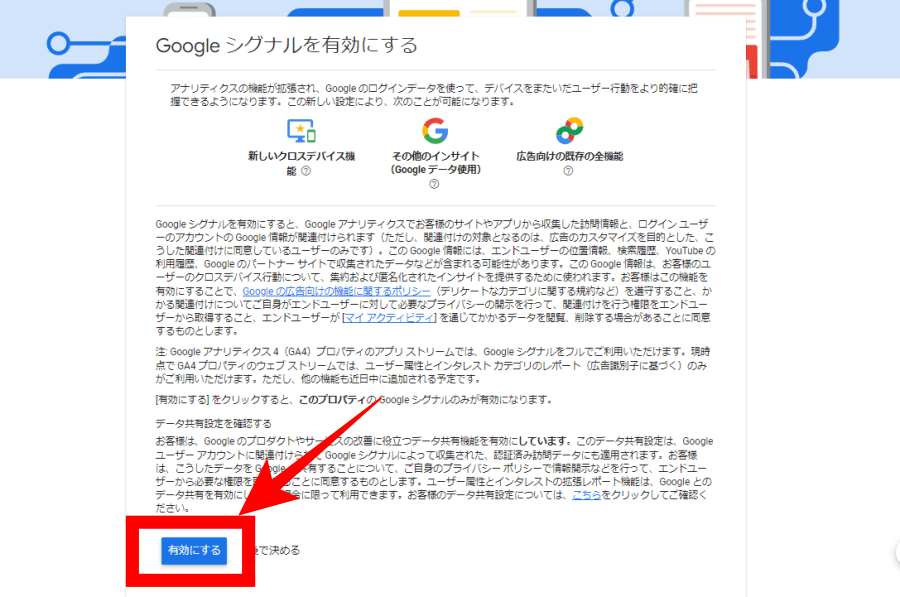
データ保持期間の変更
データ保持期間を初期設定の2ヶ月から14ヶ月に変更しましょう。
「管理」→「データ保持」をクリックします。データの保持を「2ヶ月」から「14ヶ月」に変更し「保存」をクリックして設定完了です。
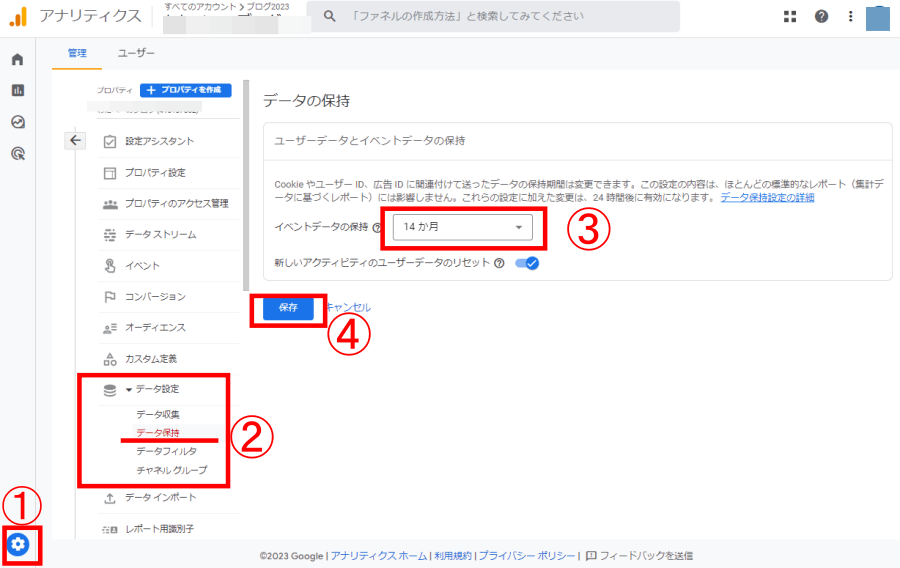
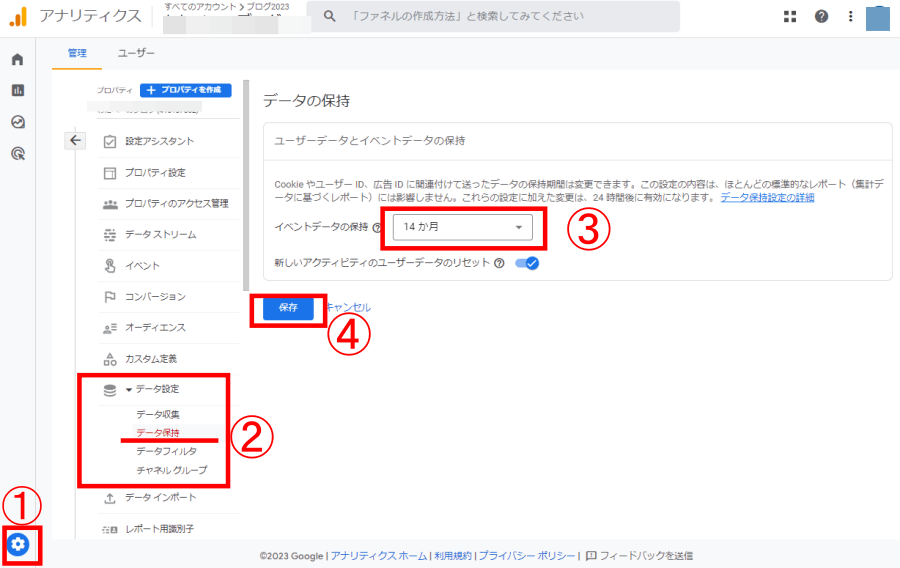
Googleアナリティクスの使い方【初心者向け】
Googleアナリティクスで見るべきデータを紹介します。
①リアルタイム
今現在、自分のブログに何人の人が訪れているかが分かります。
どこに住んでいる人が、どんな端末で、どのページを見ているかが一目でわかりますよ。
リアルタイムレポートは「レポート」→「リアルタイム」で確認できます!
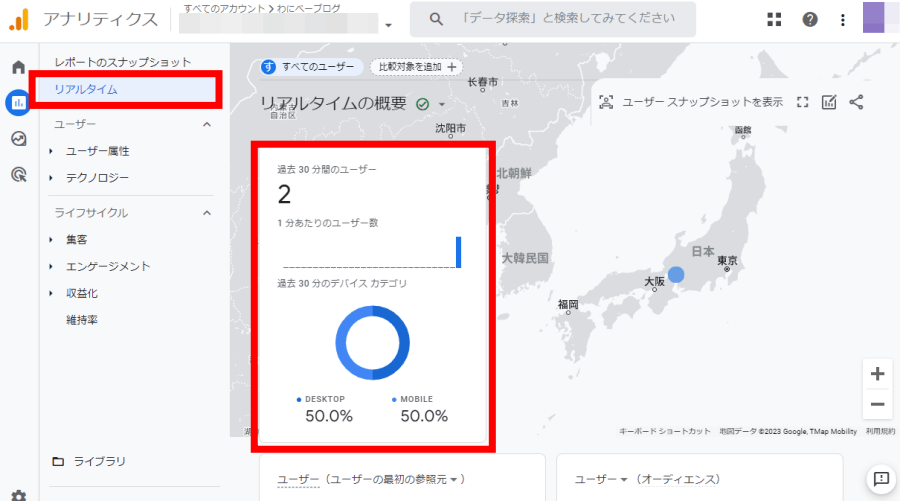
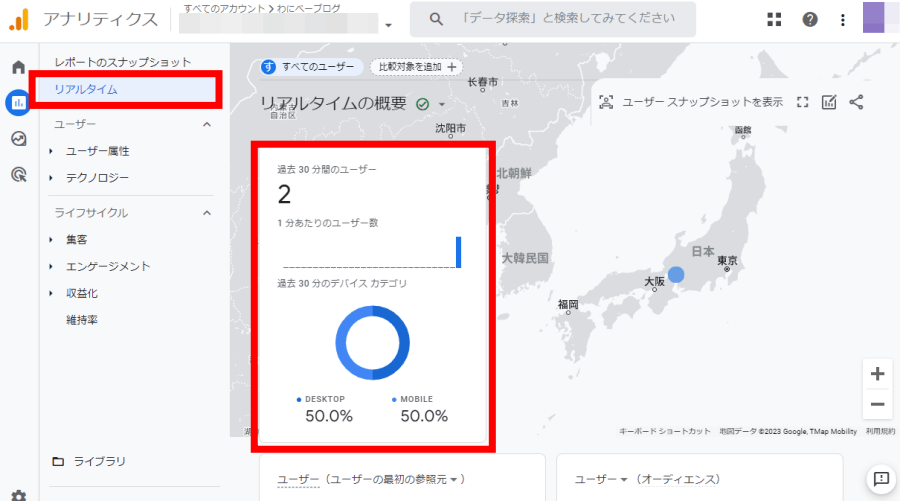
この場合だと、2人のユーザーがアクセスしていることがわかります!
②アクセス数
何人の人が訪れているか、何ページ見られているかのアクセス数がわかります。
「レポート」→「ライフサイクル」→「エンゲージメント」→「イベント」の順でクリックしてください。
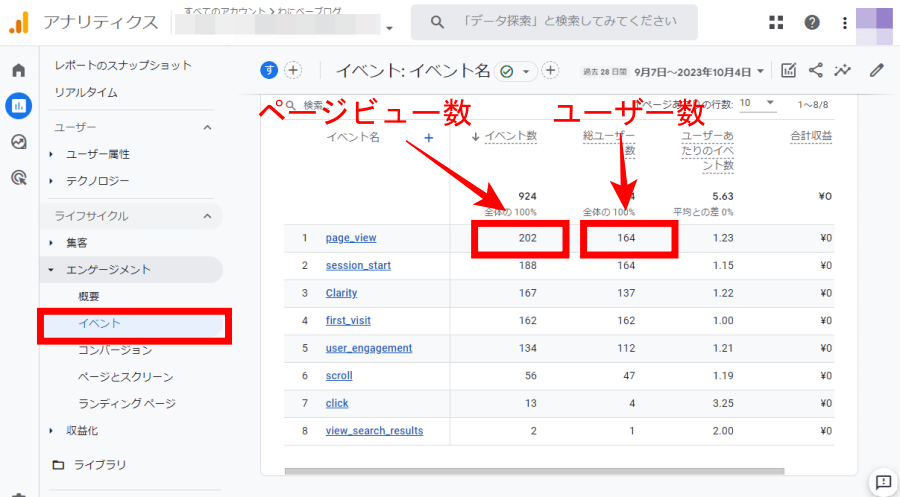
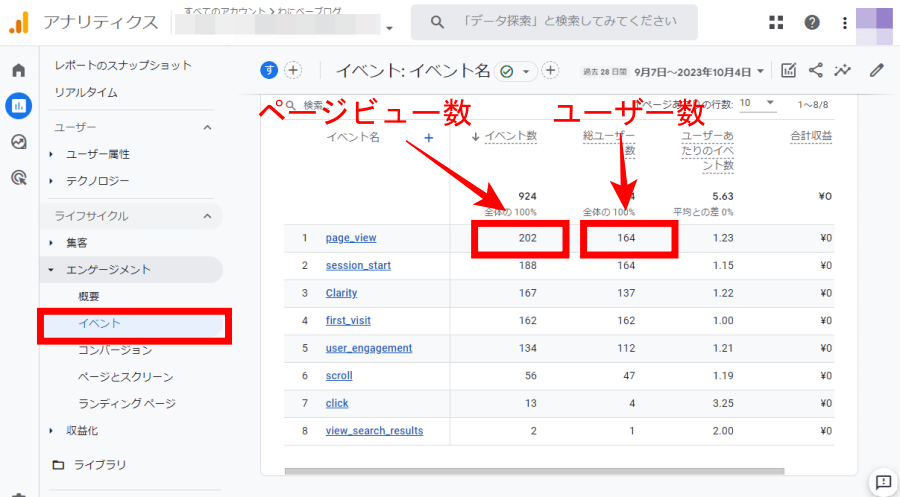
上記のように「ページビュー数」や「ユーザー数」が一目で確認できます。
| ページビュー数 (表示回数とも言う) | ユーザーがページを見た回数 (1人のユーザーが3ページ見たら3ページビュー) |
| ユーザー数 | ページに訪れた人数 (1人のユーザーが何回訪れてもユーザー数は1人) |
③平均滞在時間
ユーザーがどのくらいページを見ていたかの「平均滞在時間」(平均エンゲージメント時間)がわかります。
「レポート」→「ライフサイクル」→「エンゲージメント」→「概要」の順にクリックします。
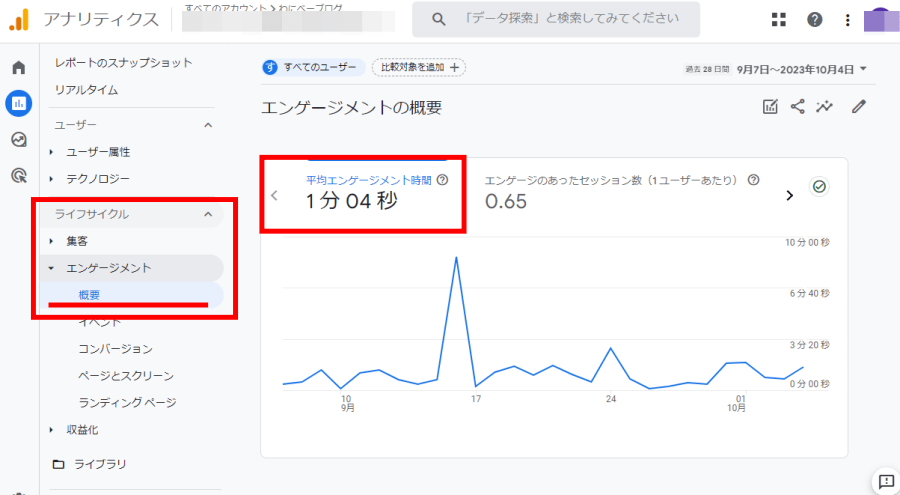
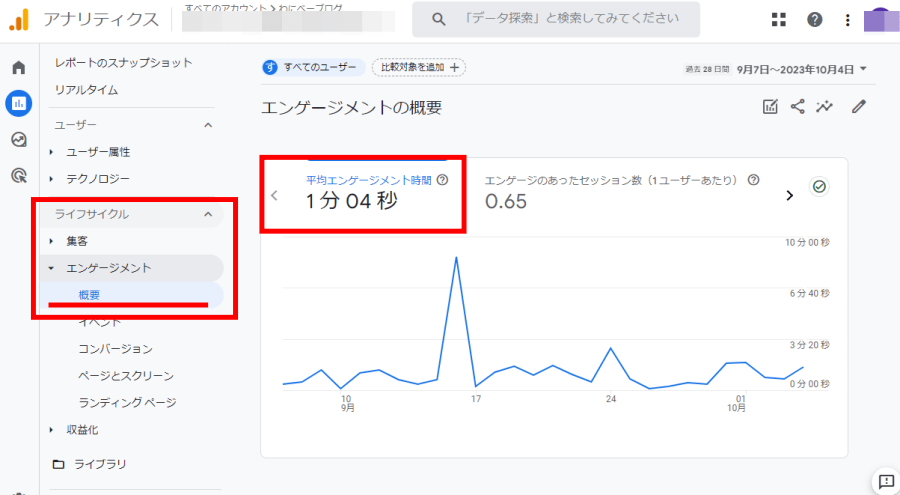
これでブログ全体の平均滞在時間がわかります。
ページごとの滞在時間を知りたい場合は、画面を下にスクロールし、「ページとスクリーンを表示」をクリックしてください。
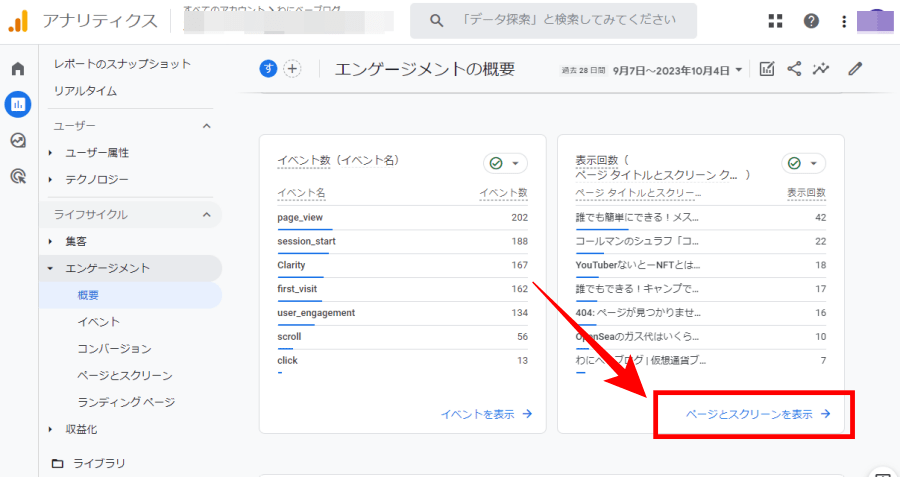
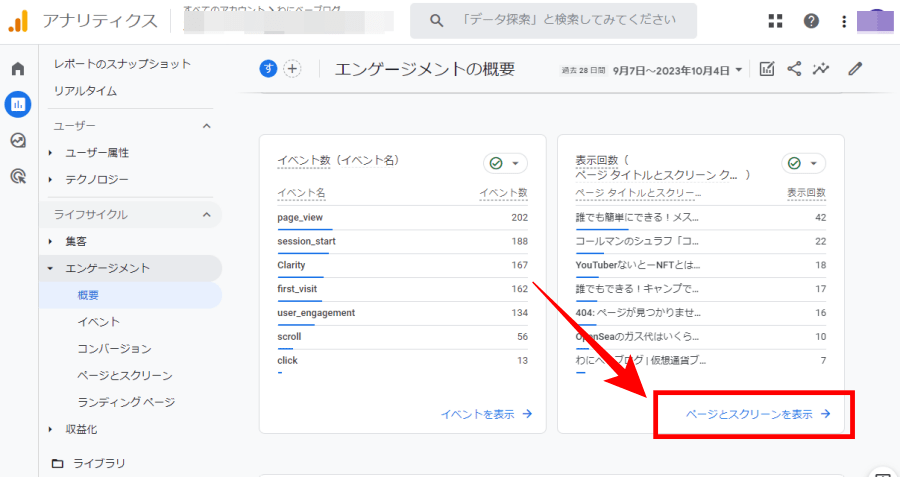
するとページ毎の平均滞在時間が分かります。
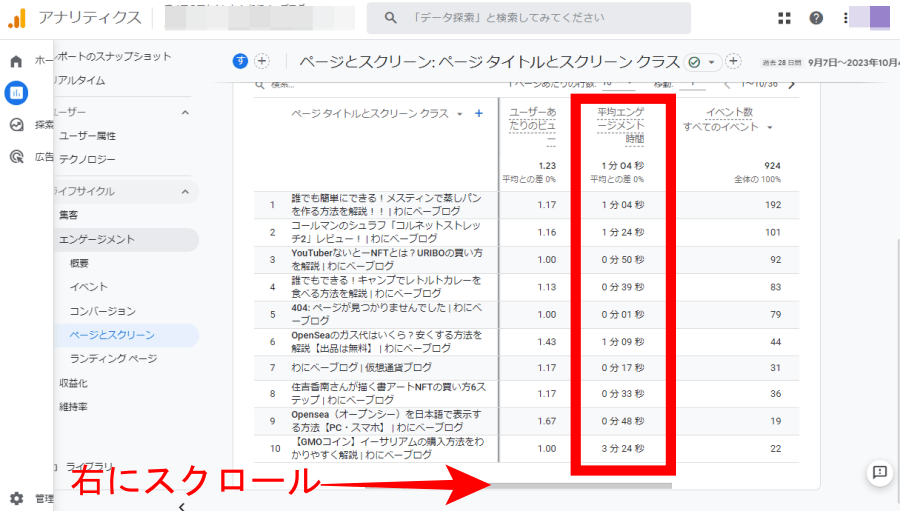
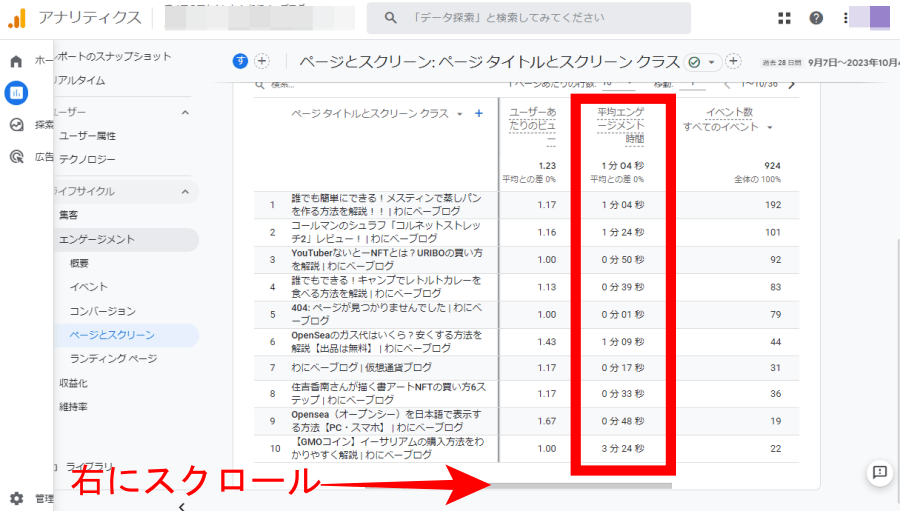



数値化されたデータを見れば改善しやすいですよね!
④集客・流入経路
ユーザーがどのようにブログを訪れているかの流入経路が分かります。
「レポート」→「ライフサイクル」→「集客」→「トラフィック獲得」の順にクリックします。
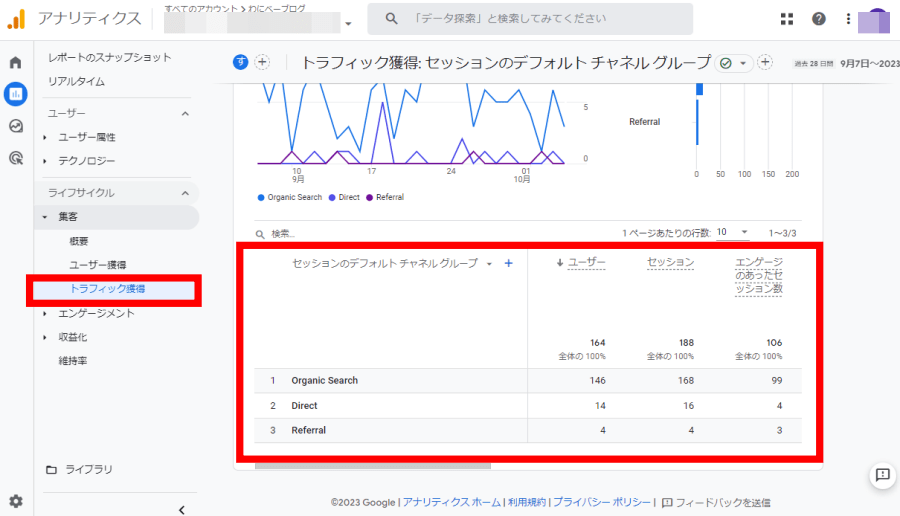
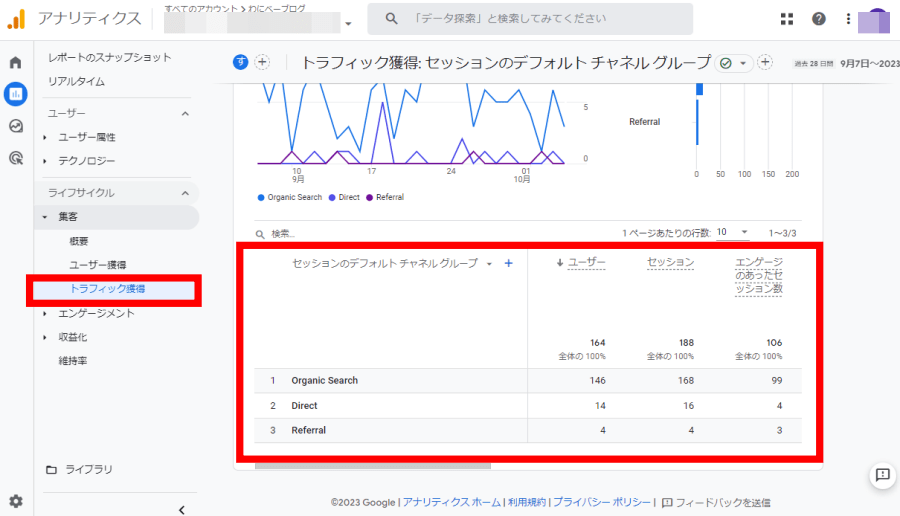
まとめ:Googleアナリティクスで分析して、より良いブログを書こう!
今回は、WordPressブログにGoogleアナリティクスを導入する方法や初期設定、基本的なデータの見かたを解説しました。
最初は見慣れない言葉がおおく難しく感じるかもしれませんが、何度か使っていけば慣れてきます。
アクセスが増えてデータとして目に見えればモチベーションも高まりますよ!
ブログで売り上げを伸ばすには分析・改善が重要なので、必ずGoogleアナリティクスを導入してくださいね。
もう一つの分析ツール「Googleサーチコンソール」も忘れずに設定しておきましょう。アナリティクスを登録していれば1分で終わるので、下記記事を参考に設定してくださいね。