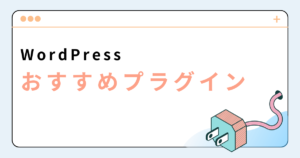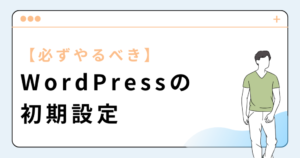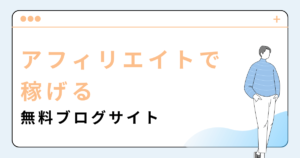この記事を読めば、ブログ初心者の方でも迷わずにWordPressブログを始められます。
記事前半ではWordPressの開設方法について、後半では開設後の設定やよくある質問をまとめています。
画像付きでわかりやすく解説していますので、最後まで読めばすぐにWordPressブログを書く準備ができますよ。
今だけ!キャンペーン開催中!
最大55%OFFになるキャンペーンを2024年4月5日まで開催中です!
独自ドメインも無料になるので、この機会を利用してお得にブログを始めましょう!

さっそく開設方法を見たい方は、下記のボタンで記事内へジャンプできます。
\最大55%OFFキャンペーン中/
WordPressブログの始め方|全体イメージ
WordPress(ワードプレス)を開設する方法を解説します。
- レンタルサーバーへ申し込む
- プランを選択する
- かんたんセットアップ
- お客様情報を入力する
- 本人確認(SMS認証)
- 支払い情報を入力する
- SSL化設定
レンタルサーバーなんて契約したことないし設定が難しそう、と不安になるかと思います。
でも、今回ご紹介する手順で進めれば初心者の方でもかんたんに始められますよ!
ブログを開設するだけなら、10分~20分ほどで開設可能です。
気になる料金ですが、お試しで3ヶ月ほど契約するだけなら4,000円ほどで始められますよ!
ブログは実際にやってみないと自分に合っているかわからないので、まずはお試しで始めてみるのをおススメします。
WordPressブログの始め方|開設手順
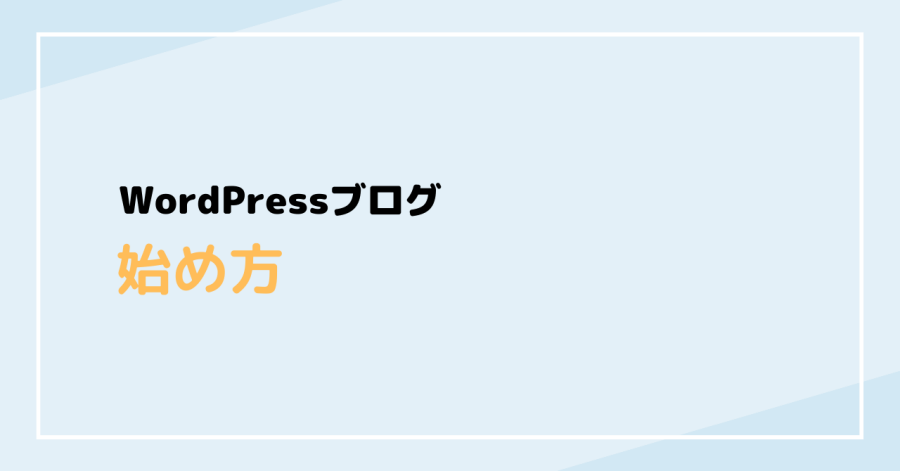
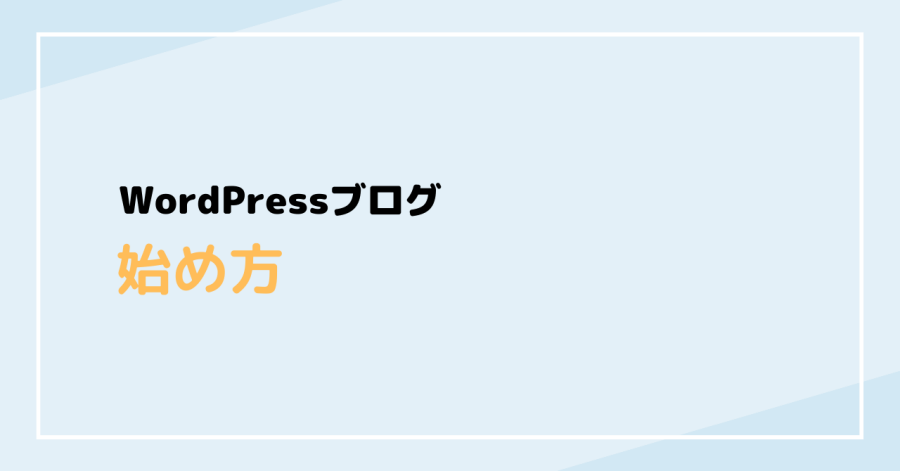
では、実際にレンタルサーバーの申し込み手順を解説します。
今回は処理速度国内No.1でトップブロガーから初心者まで多くの人が利用している、レンタルサーバー「ConoHa WING」
圧倒的に人気の「ConoHa WING」

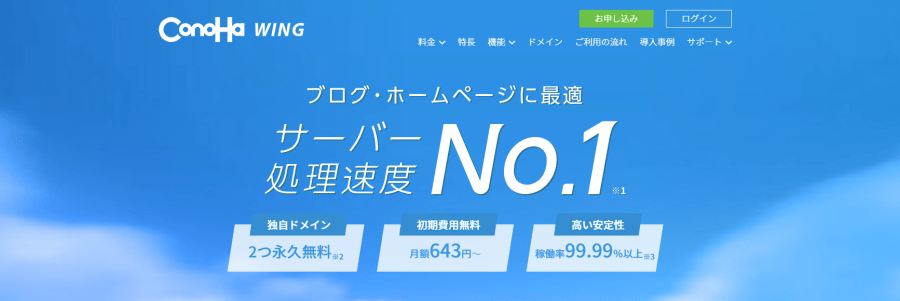
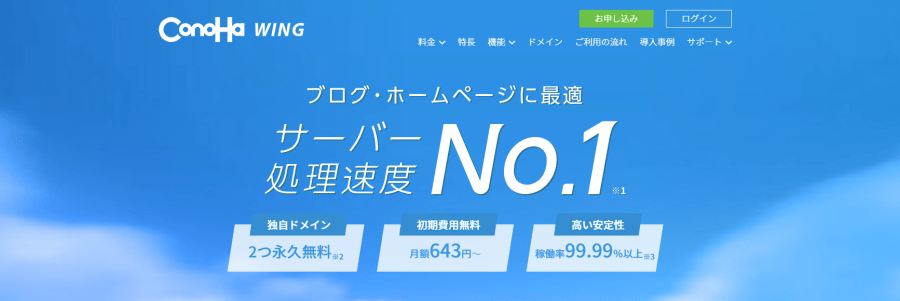
レンタルサーバーは他にもエックスサーバーやロリポップなどがありますが、上記の理由から「ConoHa WING」



初心者の方はConoHa WINGを選んでおけばコスパよく始められますよ
ConoHa WINGはGMOインターネット株式会社が運営していて、充実した機能と安心のセキュリティ体制が整っています。
低価格で表示スピードが速いのは嬉しいですよね!
最大55%になる【キャンペーン】は2024年4月5日まで


「ConoHa WING」
「ベーシックプラン」で12ヶ月以上契約の利用者を対象に最大55%OFFとなります。あとでご紹介するWINGパックではドメインが最大2つまで無料で作れます。
契約期間が長ければその分お得に始められますよ。
WordPressブログで稼ぎたい!という方は年単位契約がおすすめです。
この機会を利用してコスパよくブログを開設しましょう。
WordPressブログを立ち上げる前に準備しておくもの
WordPressブログを作成するために事前に準備しておくものはこちらです。
- クレジットカード
- スマートフォン
スマートフォンは本人確認時のSMS認証で使用します。
今回はレンタルサーバー代の支払いにクレジットカードを使った方法を解説しますね。
支払い方法は他には、Amazonペイ、Paypal、銀行決済、コンビニ支払いが可能です。
①:サーバーに申し込む
ここからは、実際の画面を見ながら手順を進めていきますね。
まずは、ConoHa WING公式ページへアクセスしましょう。
\最大55%OFFキャンペーン中/
2024年4月5日まで!
公式サイトにアクセスできたら「>今すぐアカウント登録」をクリックします。
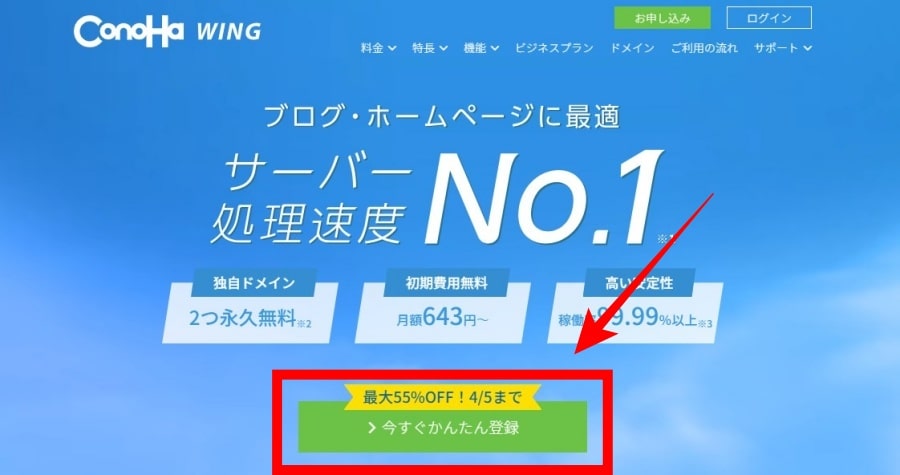
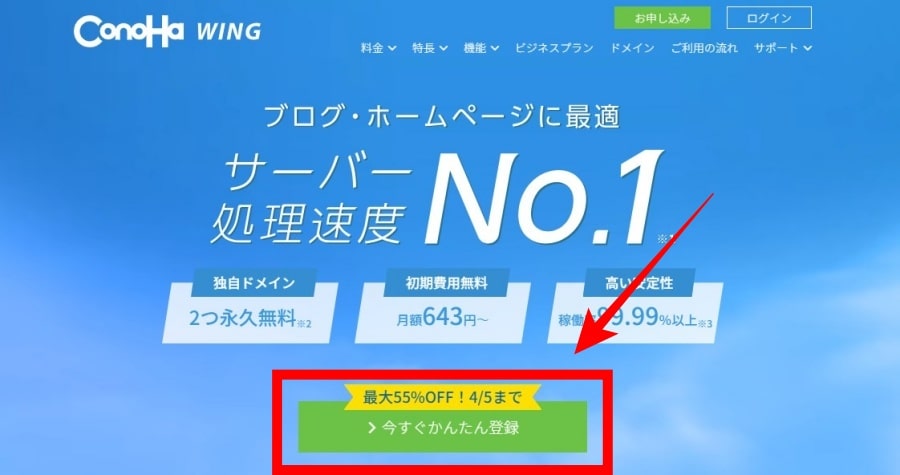
お申込みページが表示されたら、初めてご利用の方の「メールアドレス(2回)」と「パスワード」を入力して「次へ」をクリックします。
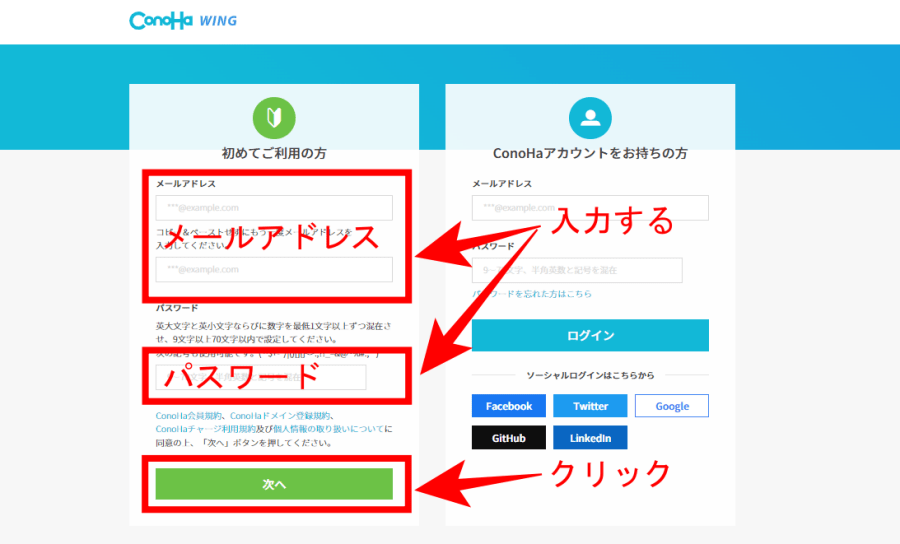
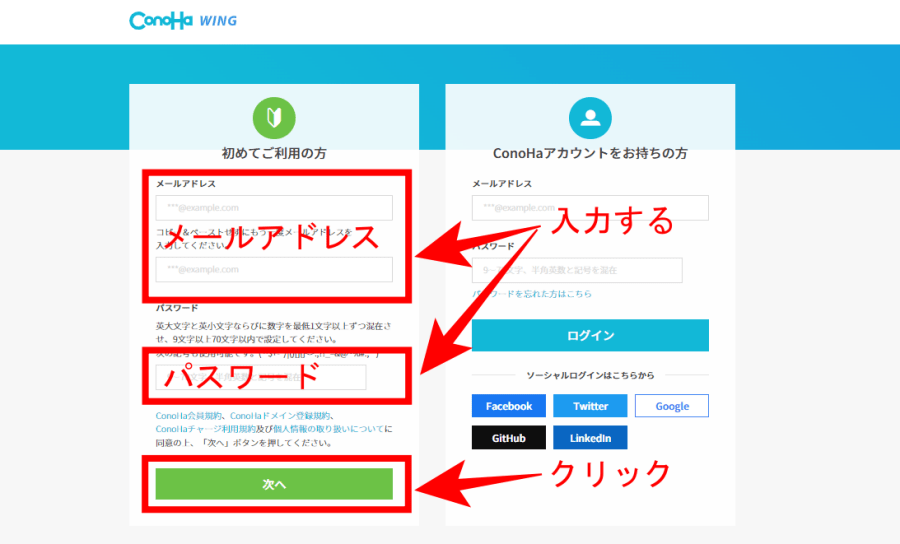
・メールアドレスは確認用のために2度入力します。コピペせず手入力しましょう。
・パスワードは「英大文字」「英小文字」「数字」を最低1文字以上入れる必要があります。
・ログイン時に必要な情報になるので、忘れないように必ずメモしておきましょう。
②:プランを選択
つづいて、契約期間やプランを選択する画面になるので下記を参考に選択しましょう。
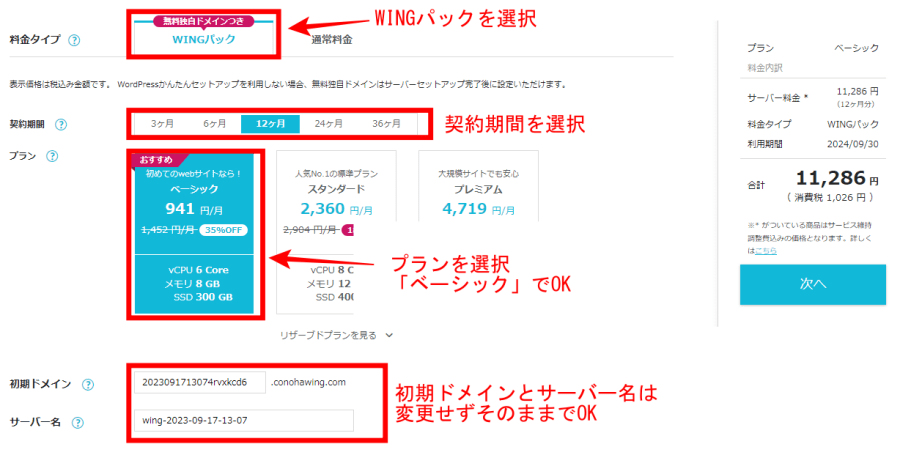
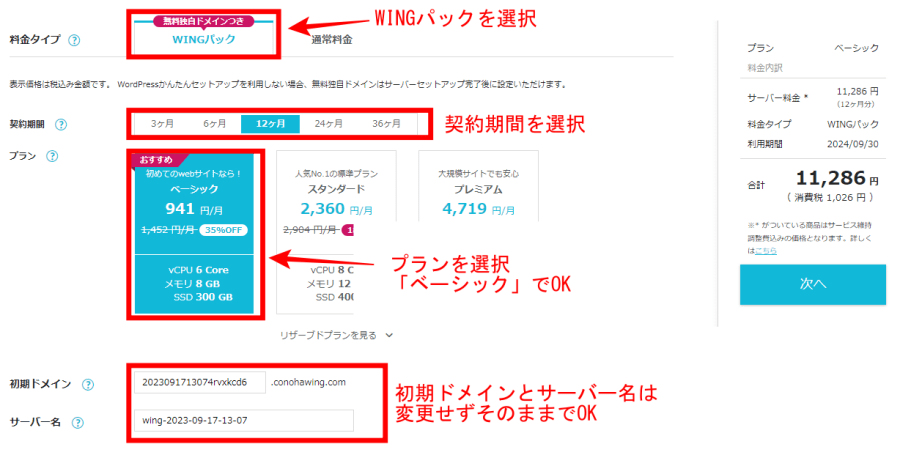
- 料金タイプ:WINGパック
- 契約期間:期間により価格は異なる
- プラン:ベーシックプラン
- 初期ドメイン:変更せずそのままでOK
- サーバー名:変更せずそのままでOK
料金タイプはドメインが無料で作れる「WINGパック」を選択しましょう。また、個人ブログの場合は「ベーシックプラン」を選べば問題ありません。
契約期間が長いほどお得になるので、ブログで稼ぎたい!という方は12ヶ月以上の利用がおすすめです。
つぎに、かんたんセットアップをしていきます。画面をそのまま下へスクロールしましょう。
③:かんたんセットアップ
かんたんセットアップだと、WordPressブログ開始時のめんどうな設定が簡単にできますよ!
ドメイン取得・WordPressインストールなど、ややこしい操作がいらないので初心者の方には嬉しい機能です。
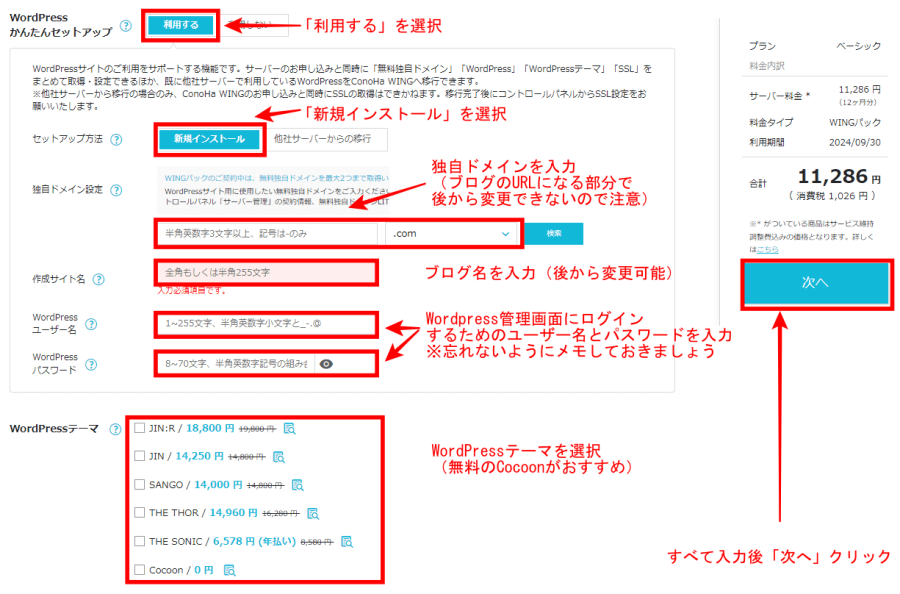
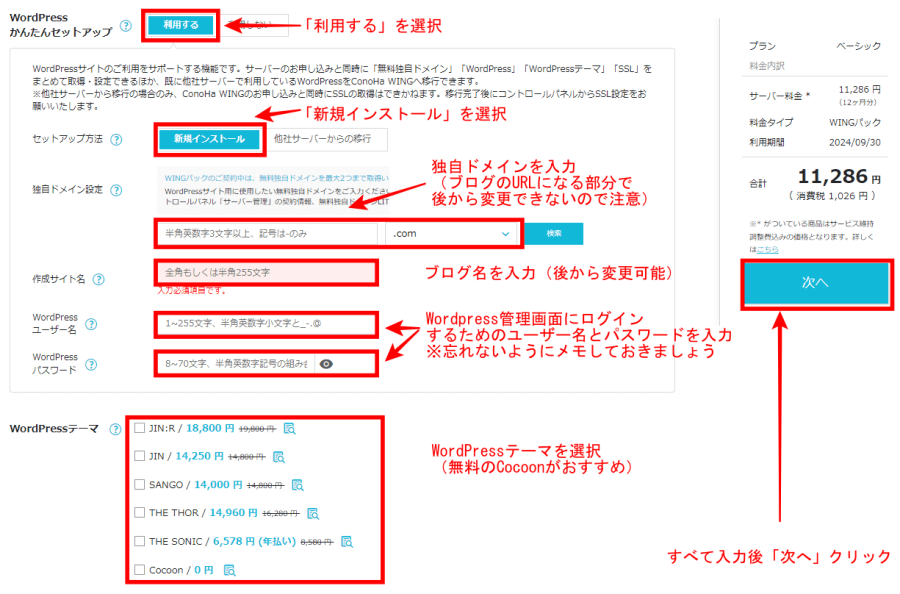
- かんたんセットアップ
- セットアップ方法
- 独自ドメイン設定
- 作成サイト名
- WordPressユーザー名
- WordPressパスワード
- WordPressテーマ
入力項目が多いですが、一つずついっしょに見ていきましょう!
(1)かんたんセットアップ
「利用する」が選択されているか確認しましょう。
はじめから選択されているので、そのままでOKです。
(2)セットアップ方法
当記事を読んでいる方は初めてブログを開設する方だど思うので、「新規インストール」を選択します。
「他社サーバーからの移行」はすでに別サーバーでブログを開設している人向けのメニューなので、今回は選択しません。
(3)独自ドメイン設定
ドメインを設定します。
ドメイン名は自分のお好みの名前を付けられますよ。
ブログで書くジャンルが決まっている場合は、ジャンル名を使っても良いですね。
「.com」の部分は選択肢の中から選びましょう。 .comを選んでおけば問題ありません。
ほかの人と同じドメイン名は使えません。
ほかの人と同じドメインを指定した場合は、下記のように「すでに使用されています。」と表示されます。その場合は別のドメイン名に変更しましょう。
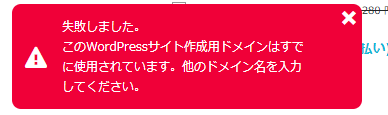
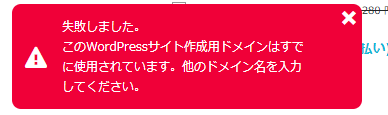
(4)作成サイト名
ブログ名を入力します。
後から変更可能なので、名前が決まってない場合は自分の名前やニックネームなどを入力してかまいません。
(5)WordPressユーザー名
WordPressブログの管理画面にログインするためのユーザー名を入力します。
ログイン時に必要になるので、忘れないようにメモしておきましょう。
(6)WordPressパスワード
WordPressブログの管理画面にログインするためのパスワードを入力します。
ログイン時に必要なので、忘れないようにメモしておきましょう。
(7)WordPressテーマ
WordPressテーマとはデザインをかんたんに整えてくれるテンプレートのようなものです。
初心者におすすめなのは、無料で使用できる「Cocoon」です。
急いで有料テーマを購入する必要はありません。この時点ではとりあえず「Cocoon」にしておき、あとで有料テーマを導入しましょう。
すべて入力後、画面右のプランや金額を確認して「次へ」をクリックします。
④:お客様情報の入力
下記のように、氏名や住所など必要項目を入力しましょう。
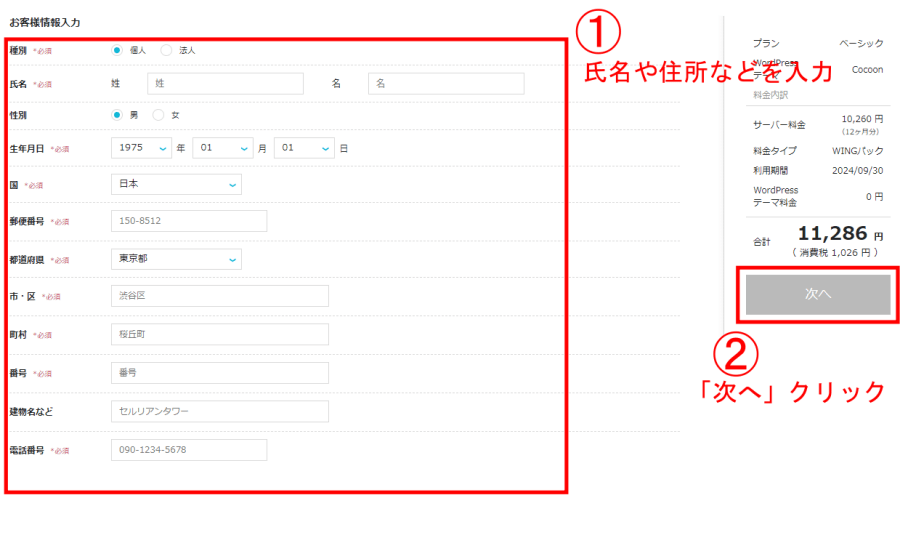
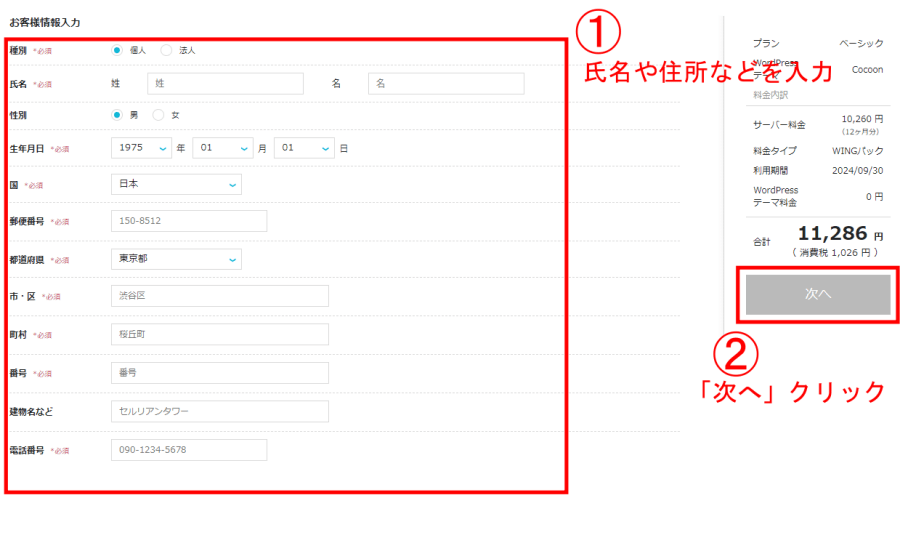
情報を入力したら「次へ」をクリックします。
⑤:SMS・電話認証
電話番号があらかじめ入力されているので合っているか確認して、「SMS認証」をクリックします。
(SMSが利用できない場合は、電話認証を選択してください。)
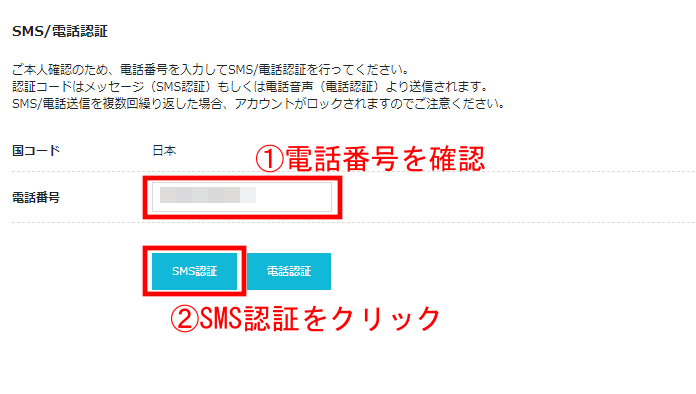
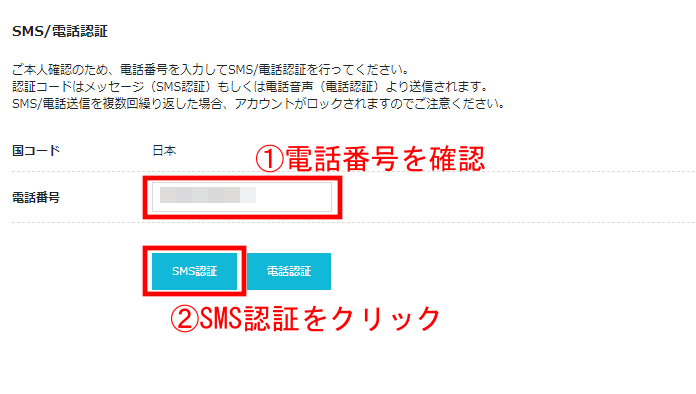
①スマホのSMSに届いた認証コードを確認し、公式サイトで「コード入力」→「送信」をクリックします。
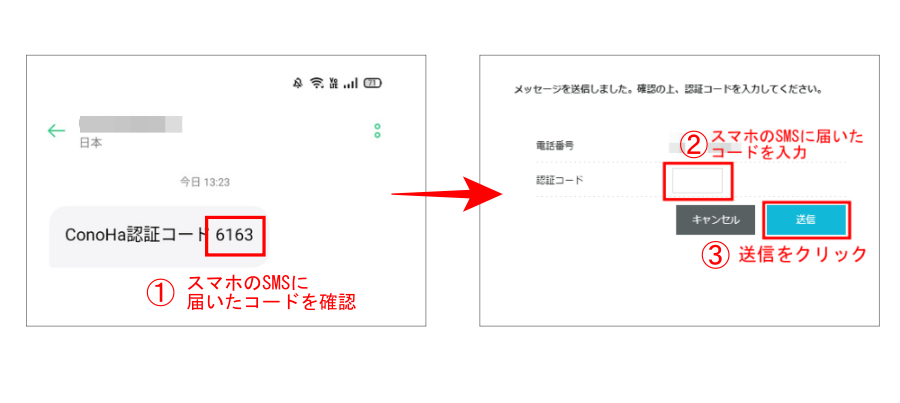
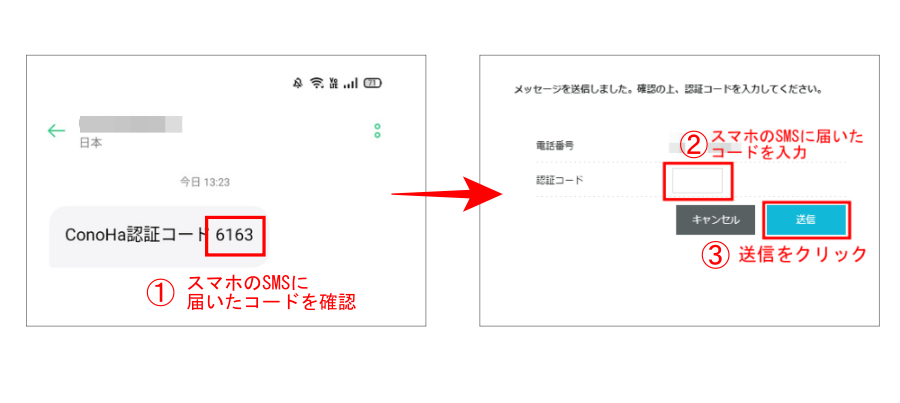
⑥:お支払い情報の入力
お支払い情報を入力します。
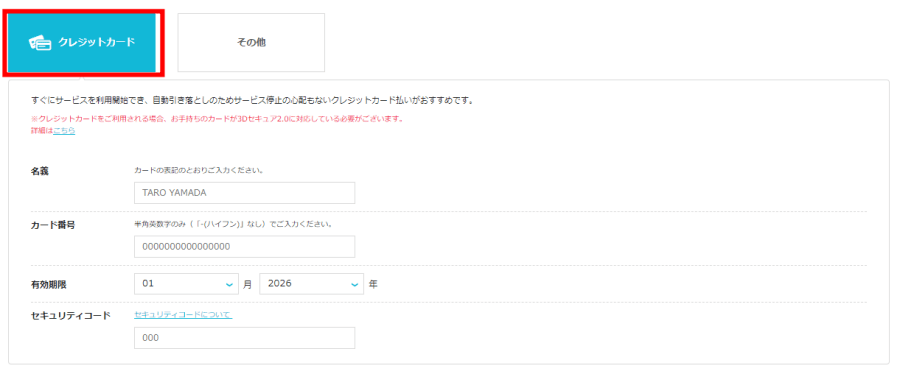
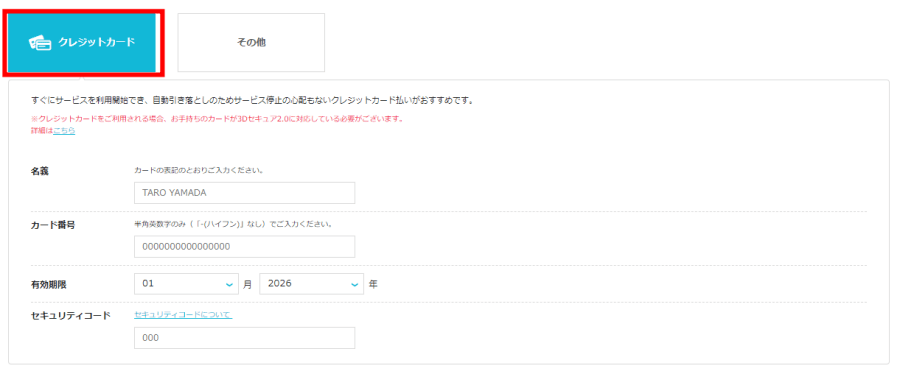
お支払い方法は以下の2通りあります。
・クレジットカード(当記事ではこちらの方法を紹介しています)
・ConoHaチャージ
ConoHaチャージは事前に入金した金額分のみ利用できる方法で、クレジットやAmazon Payや銀行決済(ペイジー)、コンビニ支払い、Paypalでの支払いが可能です。
支払い方法の詳細はConoHa WING公式ご利用ガイドを参照ください。
今回はクレジットカード支払いで進めるので、必要項目を入力して「お申し込み」をクリックします。
以下のような画面が表示されれば、WordPressブログの開設完了です!
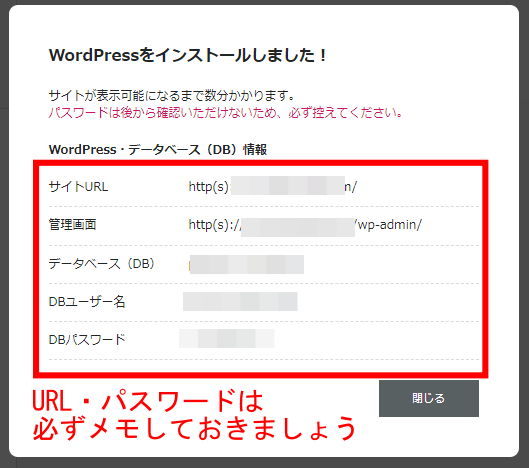
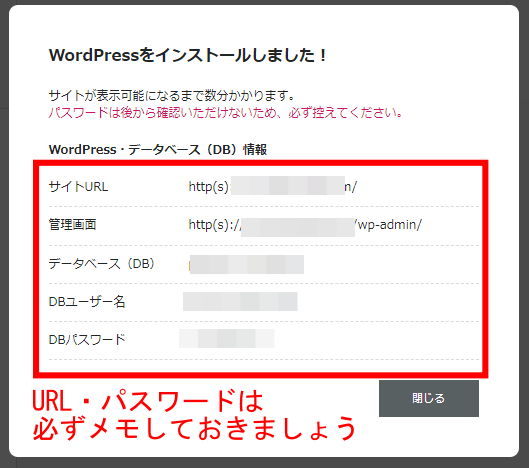
数分後、画面左下にこのような表示がでたらインストール完了ですよ。





おめでとうございます!これであなただけのWordPressブログが開設できました!
ちなみに、Wordpressの管理画面へのログインは「かんたんセットアップ(5)(6)」で登録した「ユーザー名」「パスワード」でログインします。
⑦:WordPressのSSL設定をする
SSL設定とは通信を暗号化してセキュリティを高めることで、ブログを安全に運用するためには必須の項目です。
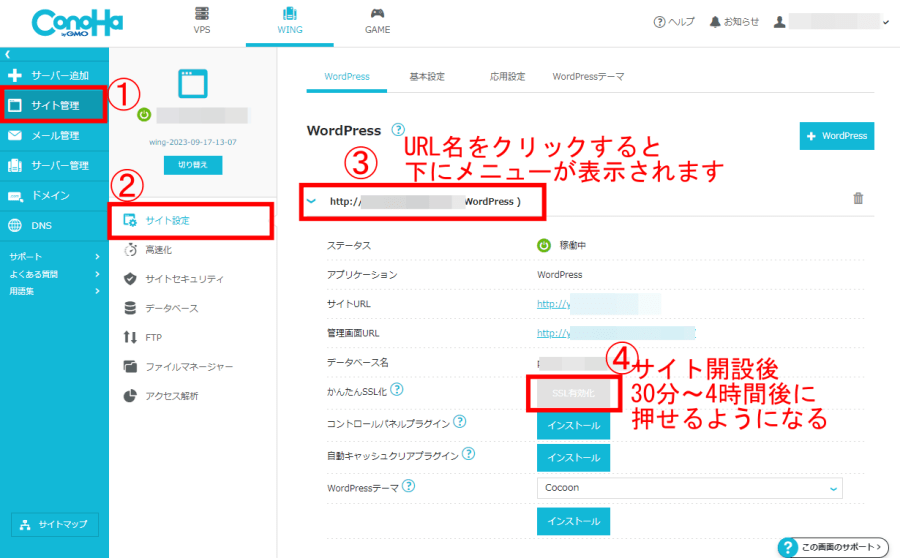
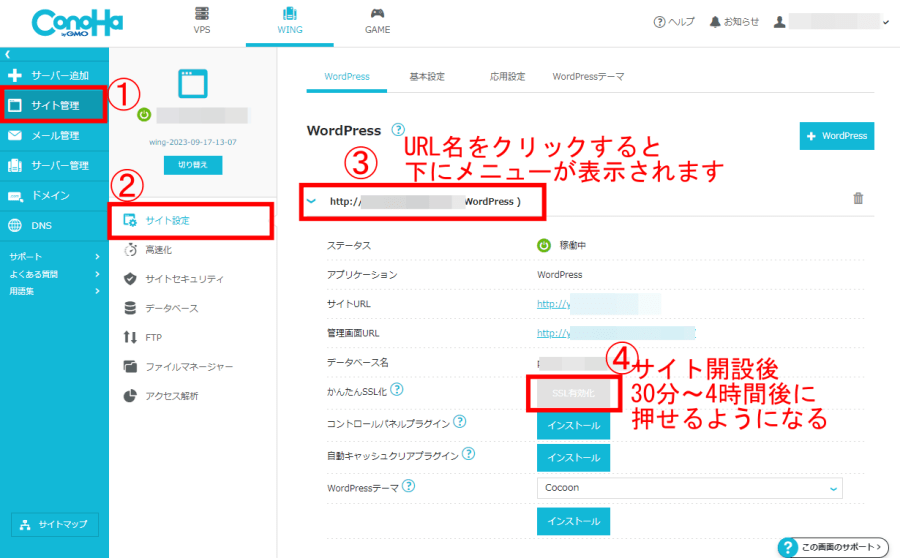
ConoHa WING管理画面で「サイト管理」→「サイト設定」→「自分のURL」の順でクリックします。
「SSL有効化」ボタンが青色になり押せるようになっていたら、ボタンを押せばSSL設定は完了です。(ボタンが押せない場合は30分~4時間くらい待ちましょう)



僕の場合は1時間くらいしたら押せるようになりました。
「成功しました。SSL有効化設定」が画面左下に表示されればOKです。


以上でWordpress開設時の設定は終わったので、続けて立ち上げ後の初期設定をやっていきましょう!
WordPressブログ開設後の初期設定


WordPress開設後、「これだけはやっておいた方がいい!」という初期設定を紹介していきます。
- WordPressにログイン
- パーマリンク設定
- WordPressテーマの導入
- WordPressプラグインの導入
- Googleアナリティクスの設定
- Googleサーチコンソールの設定
- XMLサイトマップの作成
①:WordPress管理画面にログイン
まずはWordPressにログインします。
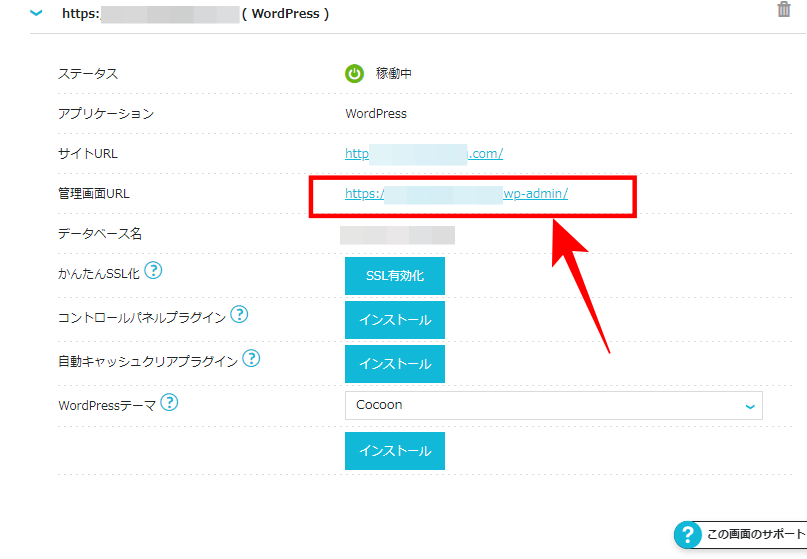
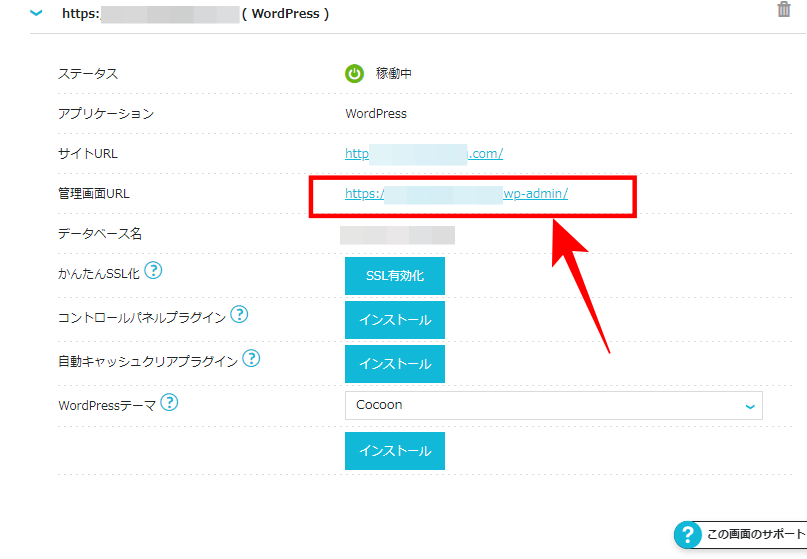
ConoHa WING管理画面の「サイト管理」→「サイト設定」→「管理画面URL」をクリックするとWordPressログイン画面にアクセスできます。
Goolgeなどの検索エンジンで【https://◯◯◯/wp-admin】と入力してもアクセスできますよ。〇〇〇の部分は自分のドメイン名を入力してください。
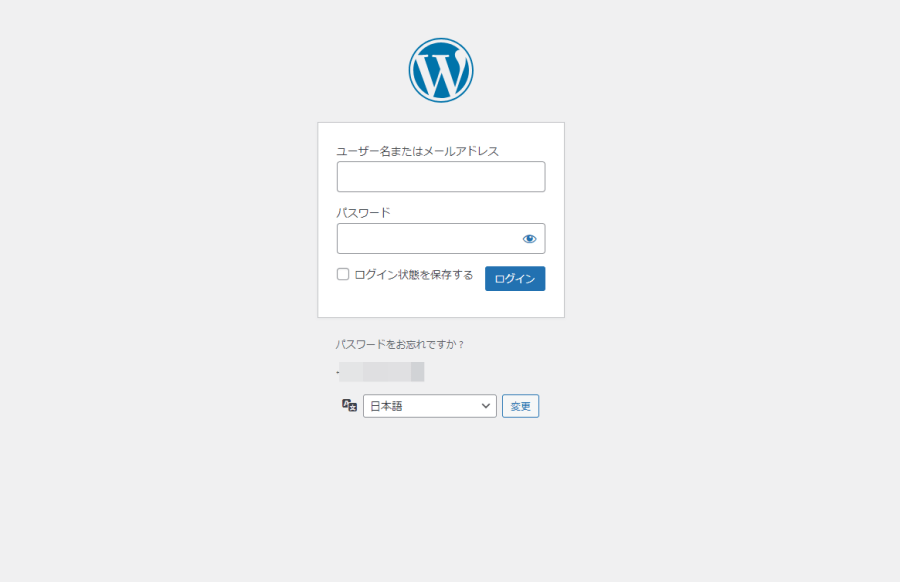
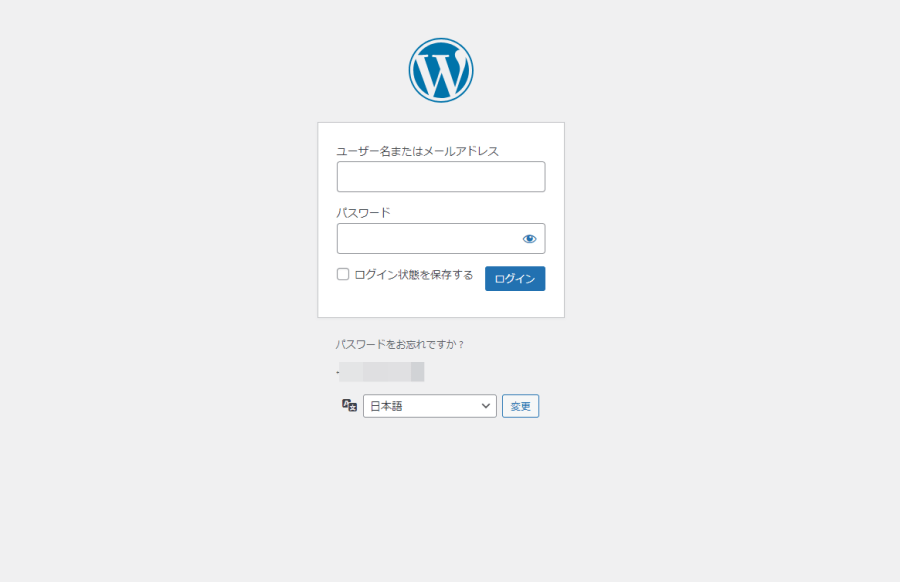
すると上記の画面になるので、さきほどの「かんたんセットアップ」で決めた
・WordPressユーザー名
・WordPressパスワード
を入力して「ログイン」をクリックします。
ログインすると、このようなWordPressの管理画面が表示されます。
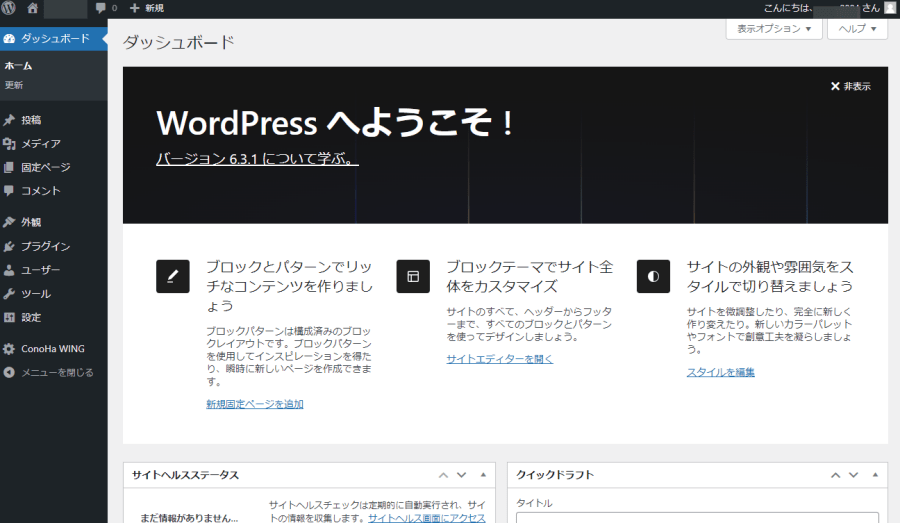
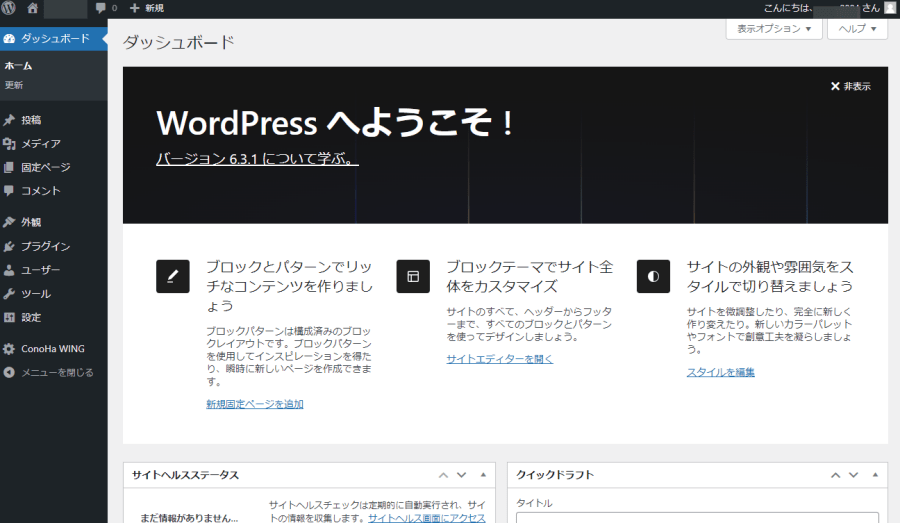
今後はこの画面を使って、ブログ記事を書いたりいろんな設定をしますよ。
②:パーマリンク設定
パーマリンクとは、記事一つ一つに割り振られた個別のURL部分のことです。
当記事でいうと、【https://wanibe777.com/wordpress-start】の【wordpress-start】の部分ですね。
初期設定だと自動で作成される数字の羅列になっていて、自分でも管理しずらいので設定を変更しましょう。
パーマリンクを途中で変更すると、検索順位の評価がリセットされしまうデメリットがあります。 パーマリンク設定はWordPresブログを開設した段階で変更しておきましょう。
WordPres管理画面の「設定」→「パーマリンク設定」をクリックします。
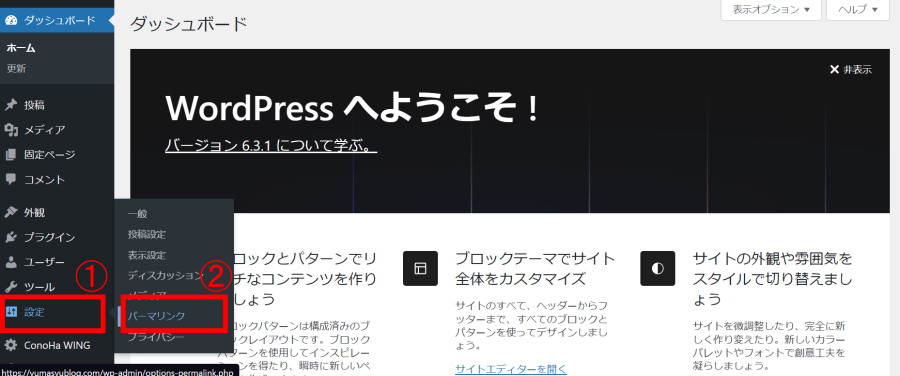
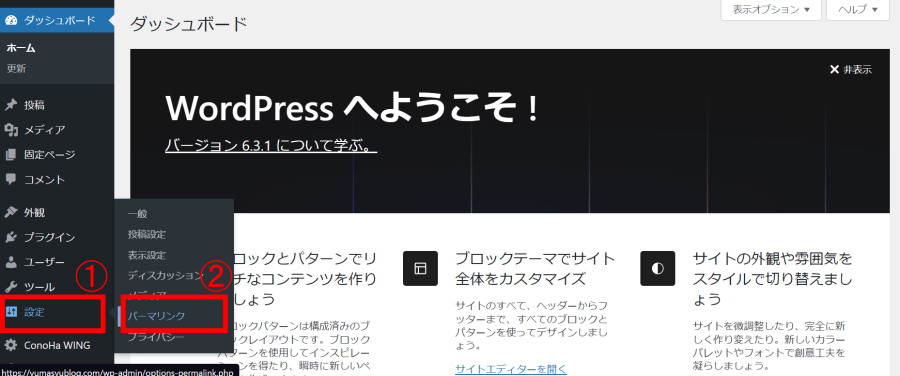
「パーマリンク設定」画面が表示されるので「共通設定」の「投稿名」を選択します。
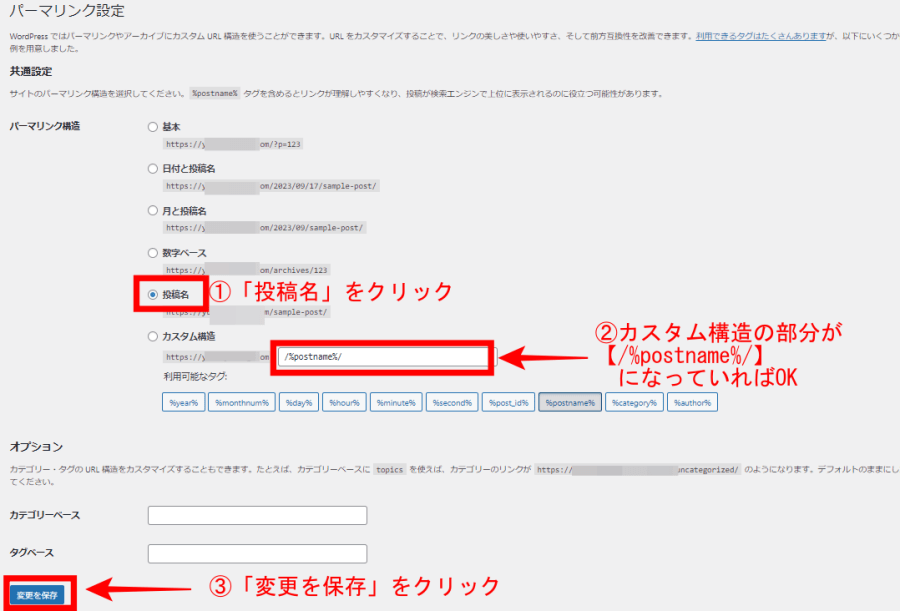
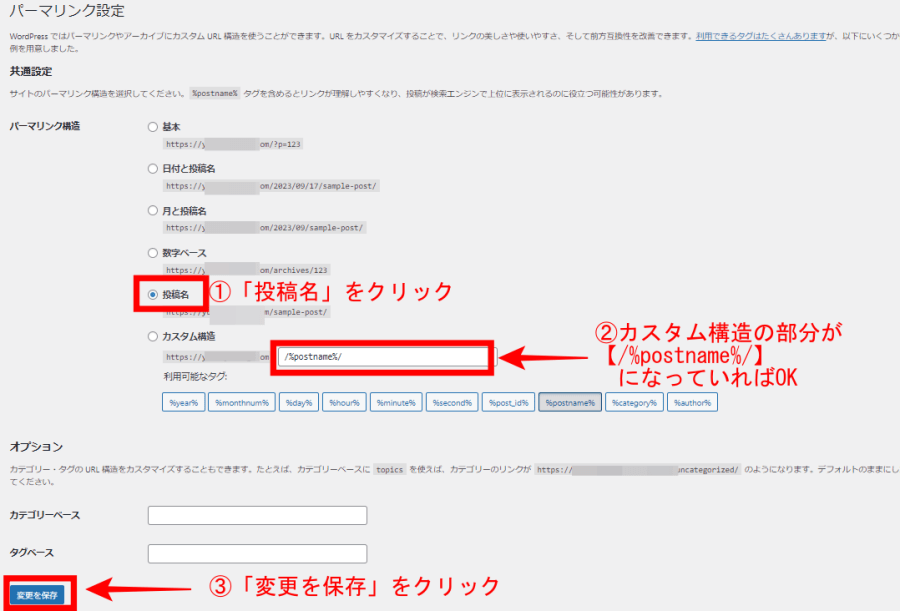
「カスタム構造」の部分に「/%postname%/」と表示されればOKです。「変更を保存」をクリックして設定完了です。
パーマリンクを「投稿名」にすると、記事を書くときにパーマリンクを編集可能になります。
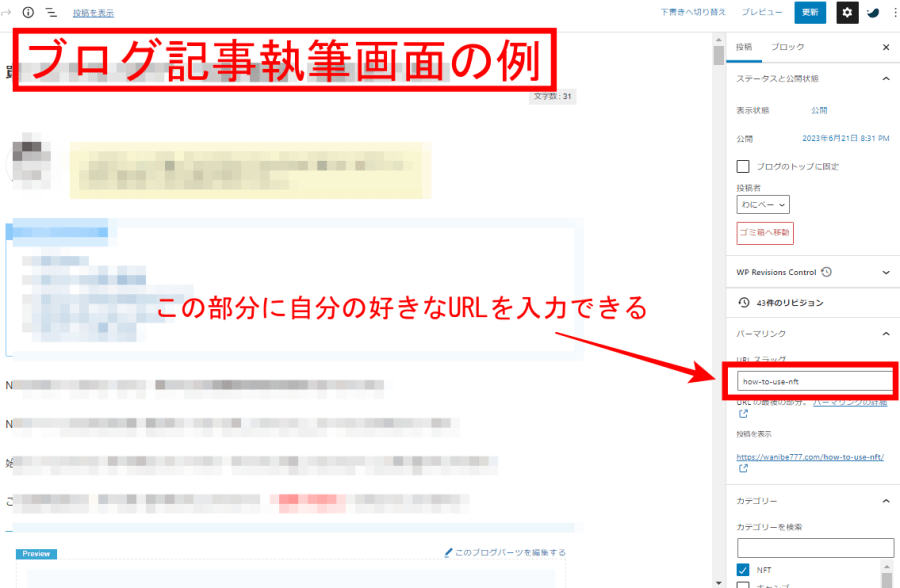
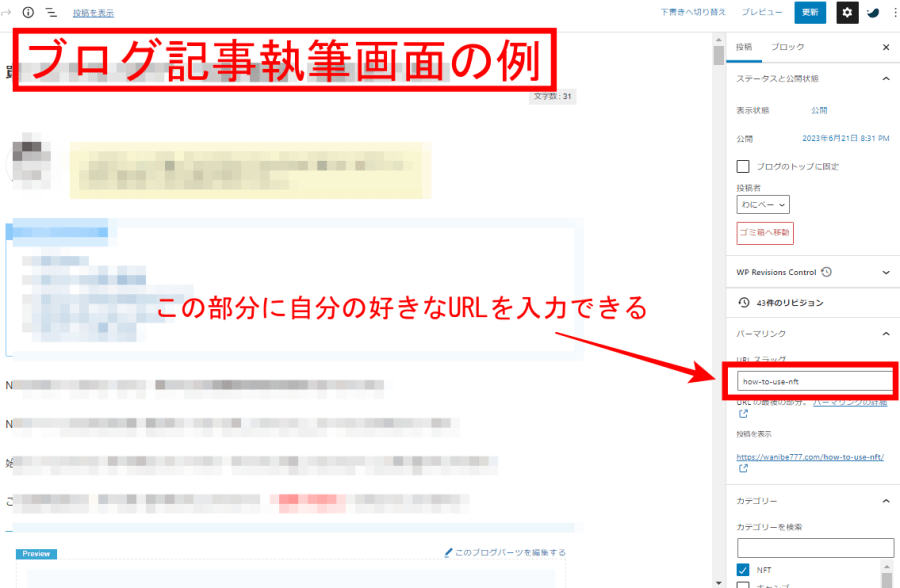
パーマリンクは基本的に英語で入力しましょう。
日本語を入力すると長文の英数字の羅列に変換されるのでおすすめしません。
③:WordPressテーマの導入
WordPressのデザインを整えてくれたり便利な機能が使える「WordPressテーマ」を導入しましょう。
WordPressテーマは、有料と無料の2種類があります。
有料テーマは、
・おしゃれなデザインが使える
・記事執筆を手助けしてくれる機能
と、ブログを運用するうえで必要な機能がそろっています。
シンプルなデザインで高機能な「SWELL」



当ブログもSWELLを使っていますよ!
おすすめWordPressテーマについては下記の記事でくわしく解説しています。
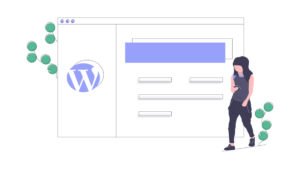
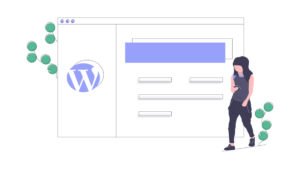
④:WordPressプラグインの導入
プラグインとは、WordPressにいろんな機能を追加できるプログラムのことで、インストールするだけで使用可能です。
例えば、お問い合わせページを作れたり、セキュリティ対策をしてくれるプラグインなど、さまざまな種類があります。
- WP Multibyte Patch【日本語の文字化け対策】
- Akismet Anti Spam【スパム対策】
- BackWPup【バックアップを取る】
- SiteGuard WP Plugin【セキュリティ強化】
- Contact Form 7【お問い合わせフォーム設置】
- XML Sitemap & Google News【検索エンジン向けサイトマップ】
- WP Sitemap Page【読者向けサイトマップ】
- Table of Contents Plus【目次作成】
- TablePress【テーブル・表の作成】
- EWWW Image Optimizer【画像の圧縮】
- Autoptimize【コードを圧縮し表示速度改善】
- Broken Link Checker【リンク切れチェック】
プラグインの詳しい内容は、「WordPressおすすめプラグイン12選」の記事を参考にしてください。導入方法や注意点も解説しているのでチェックしてくださいね。
⑤:Googleアナリティクスの設定
Googleアナリティクスはブログのアクセス状況を分析できるツールです。
Google公式ツールで誰でも無料で利用可能です。
アナリティクスの主な機能
①ブログのアクセス数
②リアルタイム状況
③平均滞在時間
④流入経路の確認
ブログは書いて公開するだけで終わりではなく、その後のユーザーのアクセス状況を把握するための情報収集が必要です。
情報を元にブログを改善するのが人気ブログになるポイントですね。
WordPressブログに「Googleアナリティクスを導入する手順」は、以下の記事で解説していますので参考にしてください。
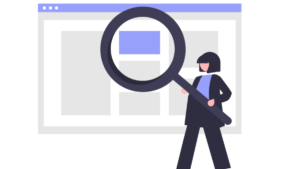
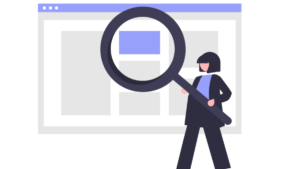
⑥:Googleサーチコンソールの設定
ブログ記事のインデックス登録やSEO対策に欠かせないツール「Googleサーチコンソール」も設定しておきましょう。
SEOとは Googleなどの検索エンジンの検索結果で、自分のサイトを上位表示させる対策です。
上位表示されれば、より多くの人にブログを訪問してもらえるので成果を上げやすくなります。
サーチコンソールの主な機能
①検索順位確認
②検索キーワードの確認
③インデックス登録(検索順位への表示登録)
④サイトマップの送信
⑤クリック数・表示回数の確認
記事をGoogleのデータベースに保存するインデックス登録や、どんなキーワードで検索されたかが分かるなどブロガーには必須のツールなので導入しておきましょう。
アナリティクスの設定が済んでいれば、1分で登録できるので「サーチコンソールの設定方法」を参考にして登録してくださいね。
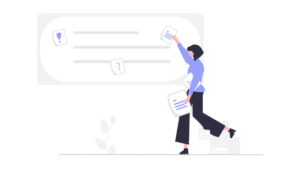
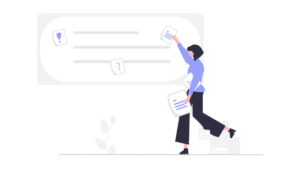
⑦:XMLサイトマップの作成
サイトマップとは、ユーザー(読者)や検索エンジン(Google)に伝える「サイト全体のページ一覧」のようなものです。
サーチコンソールを使ってサイトマップを送信することで、サイトのページを伝えやすくなるのでSEO的に効果が期待できます。
サイトマップの作成方法は、「WordPressのサイトマップの作り方」でくわしく解説しているので参考にしてください。
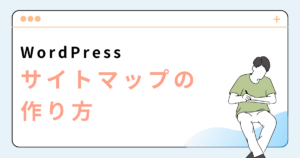
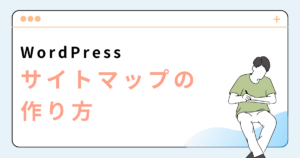
そのほかの初期設定は、「【必ずやるべき】WordPressブログ開設後の初期設定16個」でくわしく解説しています。
WordPressブログの始め方についてよくあるQ&A
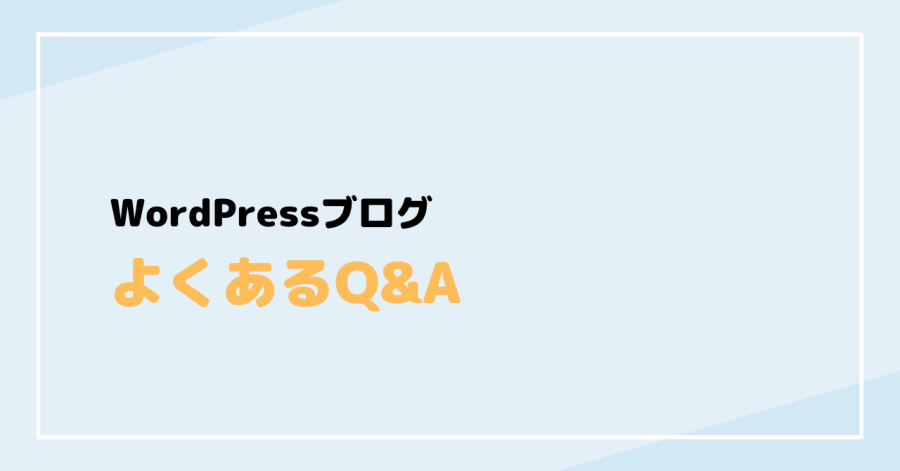
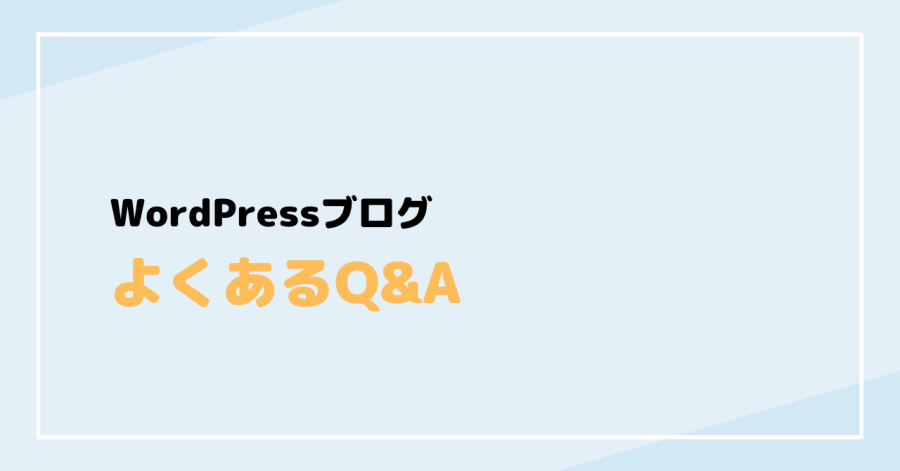
WordPressブログの始め方に関するよくある質問はこちら。
- 無料でブログを始める方法はある?
- WordPressブログを始める際の費用はいくら?
- ブログで稼ぐにはどうしたらいいの?
- WordPressで記事を編集・投稿する方法は?
- ブログは何を書けばいいの?
- ブログはどんな流れで書けばいいの?
- ブログ運営でおすすめのツールは?
①無料でブログを始める方法はある?
無料で始めるなら「はてなブログ」や「アメーバブログ」などのブログサービスがあります。
しかし、稼ぐのが目的なら無料ブログはおすすめしません。
なぜなら、収益方法に制限があったりデザインに自由性がないからです。



僕もはじめは無料ブログを使ってましたが、稼ぎたかったのでWordPressに変更しましたよ。
無料ブログを始めてみたい方は、「アフィリエイトで稼げる無料ブログサイト【おすすめ5選】」をご覧ください。
②WordPressブログを始める際の費用はいくら?
WordPressブログを運用していくための費用をざっくりまとめました。
最低限の費用で始めるなら、サーバー代のみでOKです。
| 項目 | 費用 | 解説 |
|---|---|---|
| レンタルサーバー | 月額約1,000円 | 契約期間の長さにより割引が適用されることが多い |
| WordPress本体 | 無料 | レンタルサーバー契約時に無料で利用可能 |
| 独自ドメイン | 無料~年間数千円 | レンタルサーバー契約時に無料で利用できる場合がある |
| WordPressプラグイン | 基本無料 | 有料のプラグインもあるが基本的には無料プラグインでOK |
| WordPressテーマ | 無料~2万円 | 無料でも問題ないが有料テーマの方が機能性やSEO的に有利。買い切り型とサブスク型がある |
WordPressテーマにいきなり数万円を支払うのは怖い、という方は無料の「Cocoon」を選んでも良いですね。
ブログを何記事か書いてみて、慣れてきたら有料テーマを導入してみるのもいいでしょう。
独自ドメインは年間数千円必要な場合がありますが、本記事で紹介している「ConoHa WING」
WINGパックなら独自ドメインが最大2つまで永久無料で、しかも長期契約で大幅に割引されるんです。
年間1万円ほどで始めれるので、これからブログを始めてみたい!という方は「ConoHa WING」



WordPressブログで稼げば費用は回収できると思いますよ!
\最大55%OFFキャンペーン中/
2024年4月5日まで!
③ブログで稼ぐにはどうしたらいいの?
ブログで稼ぐには「アフィリエイト」がおすすめですよ。
アフィリエイトするには、ASPの登録が必要になります。(無料で登録可能)
ブログ初心者におすすめのASPは以下の5つです。
- A8.net


- もしもアフィリエイト
- afb
- アクセストレード
おすすめASPの詳細は下記の記事で解説しています。上記以外のASPも紹介していますので、参考にしてください。
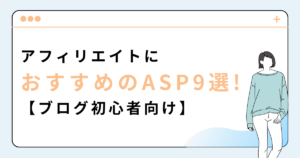
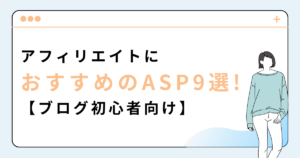
アフィリエイト広告の貼り方は、「【売上UPにつながる】アフィリエイト広告の貼り方・コツを解説」でくわしく解説しています。
④WordPressで記事を編集・投稿する方法は?
WordPressで記事を書いて投稿するまでの手順は、以下のようになります。
・WordPressで記事を書く
・記事を装飾する
・投稿前の設定をする
・記事を投稿する
くわしい方法は、「WordPress記事の書き方と編集・投稿方法5ステップ」で解説していますので参考にしてください。
⑤ブログは何を書けばいいの?
まずは、ブログでどんなジャンルの内容を書くかを決めましょう。
ジャンル選びのポイントは以下です。
・市場規模が大きい
・市場の将来性がある
・個人ブロガーが勝てるかどうか
ブログで稼ぐにはジャンル選びが重要です。
どんなジャンルを選べばいいかは、「おすすめジャンル14選と選び方を解説」の記事でくわしく解説しています。
⑥ブログはどんな流れで書けばいいの?
ブログは書くテーマやキーワードをあらかじめ決めてから書きましょう。
具体的な内容は下記のような感じです。
- 記事のテーマを決める
- キーワードを選ぶ
- 記事構成を作る
- 記事を執筆する
- 記事の装飾・画像を挿入する
- 記事の投稿設定をする
- 記事を公開する
事前に決めておけば効率よく執筆できますし、軸がブレずに読者に伝わりやすい記事になりますよ。
くわしい手順は「ブログ記事の書き方7つと15のコツ」をご覧ください。


また、ブログに使う画像は、「ブログに使えるフリー素材サイトおすすめ20選」で解説していますので、合わせてご覧ください。
⑦ブログ運営でおすすめのツールは?
ブログで効率よく収益化できるツールは、下記記事でくわしく解説しています。
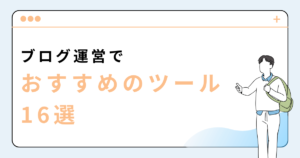
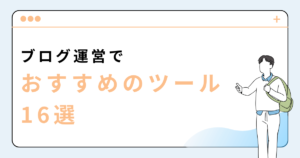
まとめ:WordPressブログを始めてみよう!
今回はWordPressブログの始め方を解説しました。
レンタルサーバーの契約というと難しそうなイメージですが、実際にやってみると以外とかんたんにできたのではないでしょうか。
かんたんにおさらいです。
- レンタルサーバーを申し込む
- プランを選択する
- お客様情報入力
- SMS認証
- お支払い設定
- SSL化設定
あとはどんどん記事を書いてブログに慣れていくだけです。
実際に手を動かして行動することで、文章が上達したり稼げるようになってくるのでブログライフを楽しんでいきましょう。
\最大55%OFFキャンペーン中/
2024年4月5日まで!