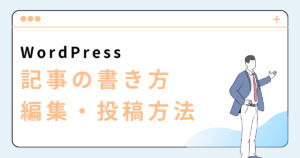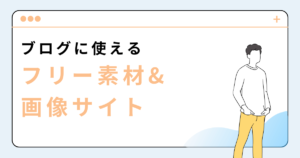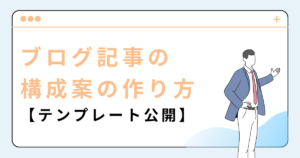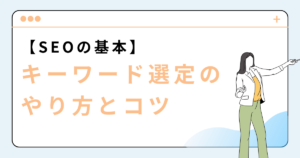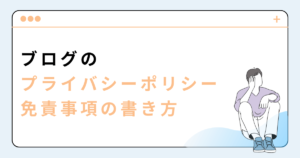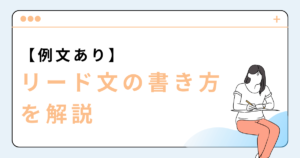ブログを始めたけど、Wordpressの記事の書き方がわからずお困りではないでしょうか?
そこで今回は、WordPressの記事の書き方~投稿方法までを解説します。
記事前半では基礎知識を、記事後半では書き方・投稿方法を実際の画像を使って紹介しますね。
当記事を最後まで読めば、初心者の方でもWordPressの投稿方法がマスターできますよ。
まだブログを開設していない方は、「WordPressブログの始め方【初心者向け】」の記事をどうぞ。
WordPressの基礎知識
まずは、WordPressブログの基礎的な情報を2つ紹介します。
・投稿ページと固定ページの違い
・ブロックの基本操作
すでに知っている場合は、読み飛ばしてくださいね。
投稿ページと固定ページ
WordPressブログは「投稿ページ」と「固定ページ」の2種類があります。
投稿ページ
ブログ記事を書くページ
・ブログ記事
・ニュースページ
固定ページ
独立した単体ページ
・お問い合わせページ
・プロフィールページなど
基本的に「ブログ記事を書く」というと、「投稿ページ」のことを言います。
当記事では「投稿ページ」の書き方を解説していきますね。
ブロックの基本操作
WordPressでブログを書くときは、下記のように、本文や見出し、画像などは「ブロック」単位で作成します。
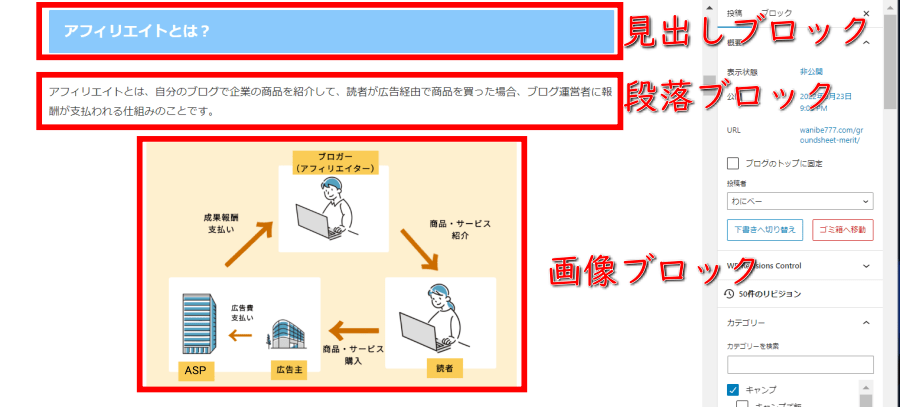
ここでは、ブロックの基本操作を解説します。
・ブロックの追加
・ブロックの移動
・ブロックの削除

どれもWordPressの基本的な操作なので覚えておきましょう。
ブロックの追加
新しくブロックを作成したい場合は、「ブロックの追加」をします。
執筆画面の「+」マークをクリックし、一覧の中から利用したいブロックを選択すればブロックを追加できます。
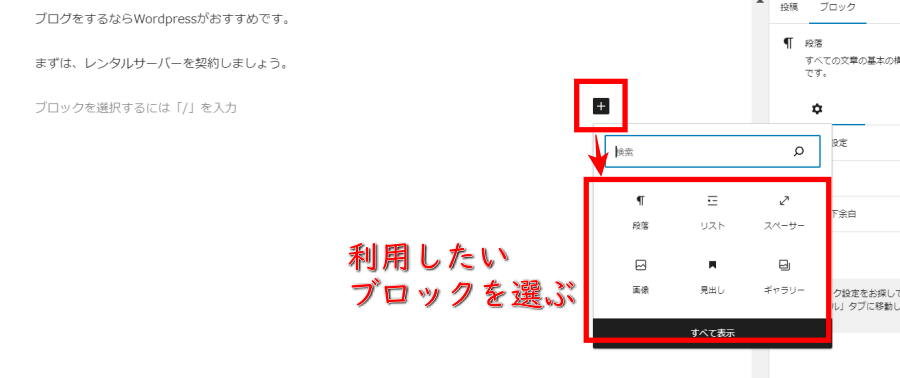
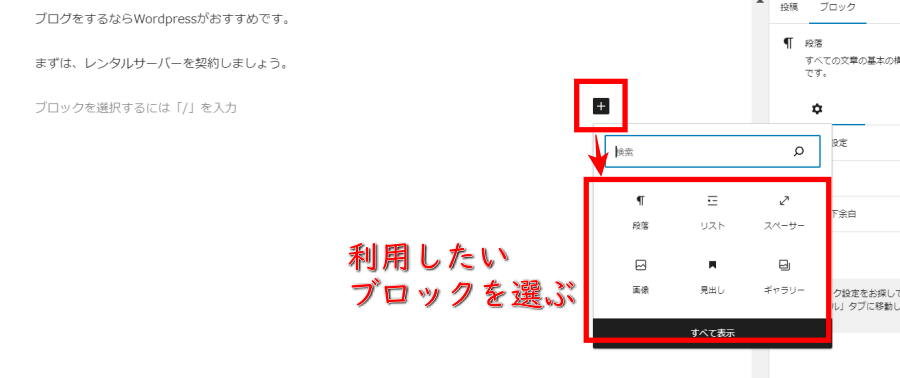
ブロックとブロックの間に追加したい場合は、ブロックの境界の「+」をクリックすると追加できます。
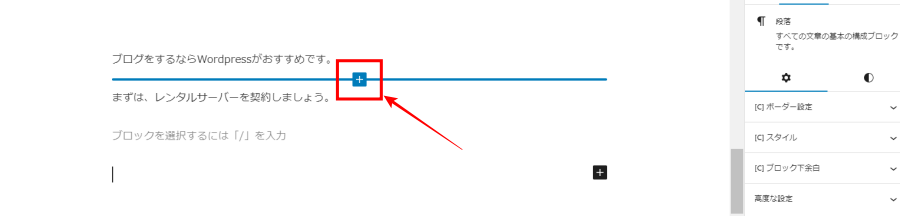
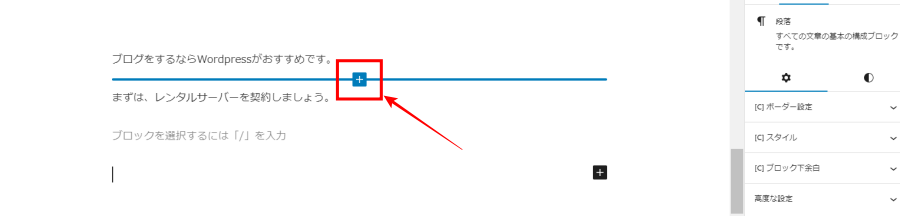
ブロックの移動
作成したブロックは移動させることができます。
ブロックの上にあるツールバーの上下矢印をクリックすると、1ブロックずつ上下に移動できますよ。
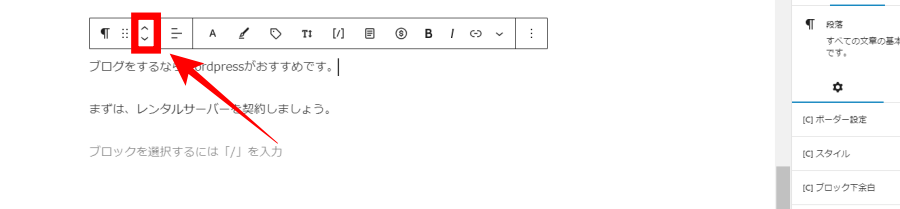
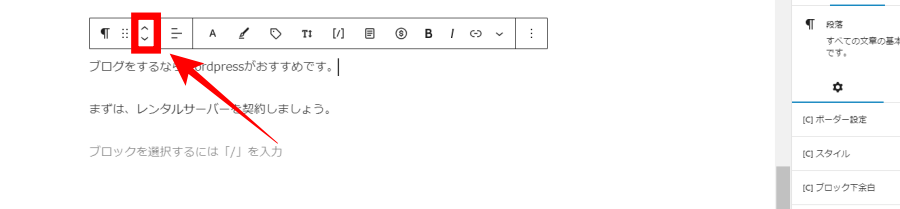
大幅に移動させたい場合は、6点マークをドラッグ&ドロップすると移動できます。
ブロックの削除
ブロックを選択後、ツールバーの「3点マーク」→「削除」でブロックを削除できます。
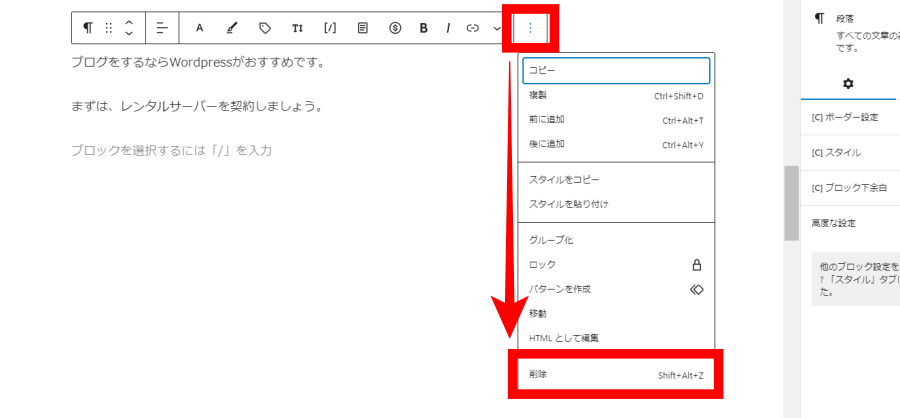
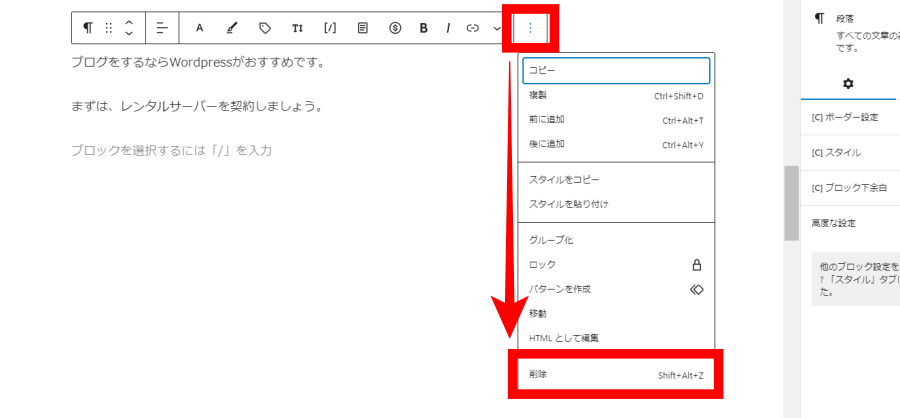
WordPressブログを書く前に記事構成を作成しよう
ブログを書き始める前に、記事構成を作成しておきましょう。
記事構成とは、「どんなブログを書くか」を決める設計図のようなものです。
具体的には、
・どんなキーワードで書くか
・誰に向けて書くか
・どんなタイトルにするか
・どんな見出しにするか
このようなおおまかな内容を決めておきます。
あらかじめ記事構成を作成しておけば、軸がブレずにスムーズにブログが書けるようになりますよ。
どんなキーワードで書くかは、「キーワード選定のやり方6ステップと3つのコツ」で解説しています。
記事構成の具体的な作り方は、「ブログ記事の構成案の作り方8ステップ【テンプレート公開】」をご覧ください。
ブログの書き方については、「ブログ記事の書き方!7つの手順と15のコツ」でくわしく解説しています。当記事を読んだあとでも良いので、一度目を通しておいてくださいね。
WordPressブログの記事の書き方~投稿方法5ステップ
それでは、WordPress記事の書き方~投稿方法を見ていきましょう。
実際の画像を使いながら一つずつ解説していきますね。
STEP①:記事執筆画面を開く
まずは、記事を執筆する「編集画面」を開きましょう。
WordPress管理画面の「投稿」→「新規投稿を追加」をクリックしてください。
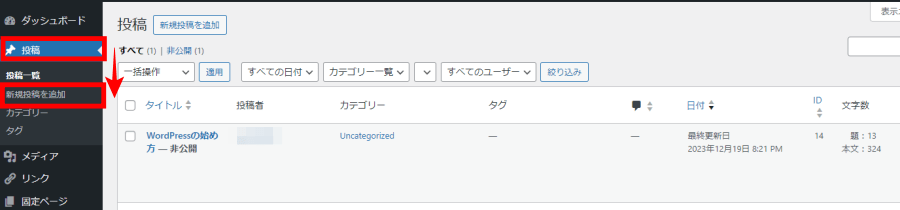
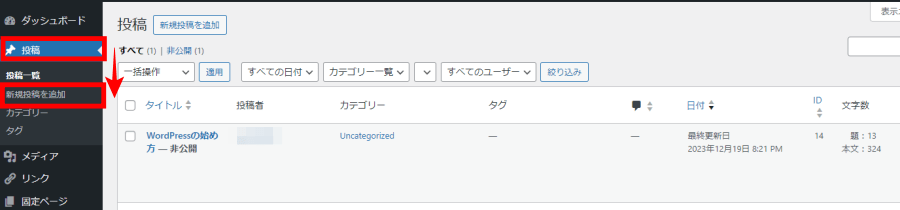
下記のような画面が表示されます。
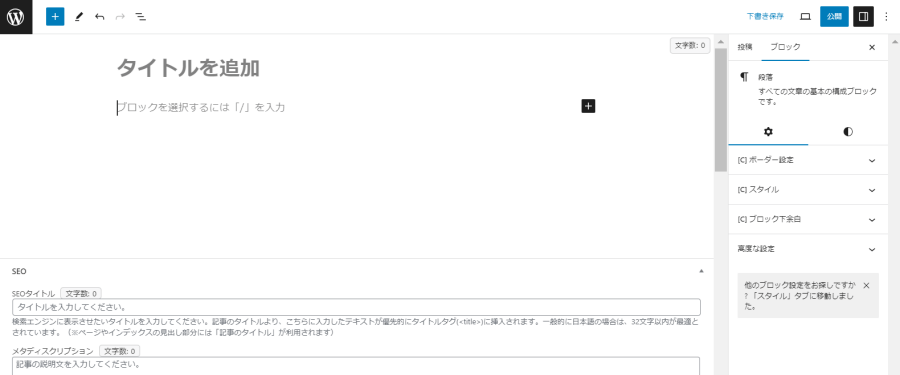
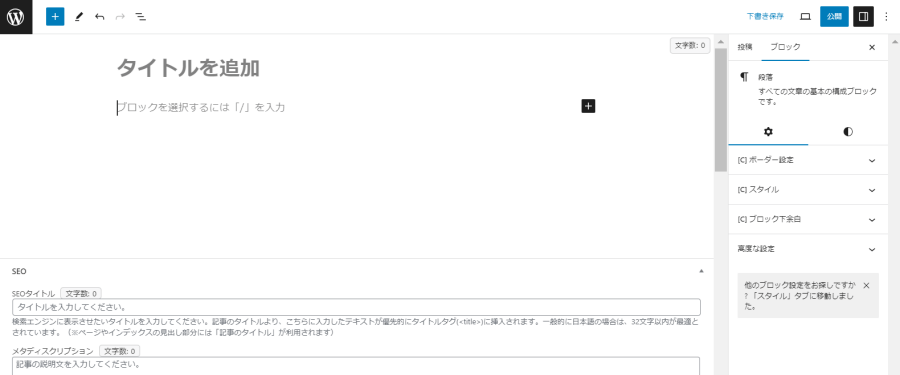
ブログは、この画面を使って書いていきます。
STEP②:WordPressブログ記事を書く
記事の書き方について、以下の4つを解説します。
①:タイトルを書く
まずは、記事タイトルのつけ方です。
「タイトルを追加」の部分に記事のタイトルを入力します。
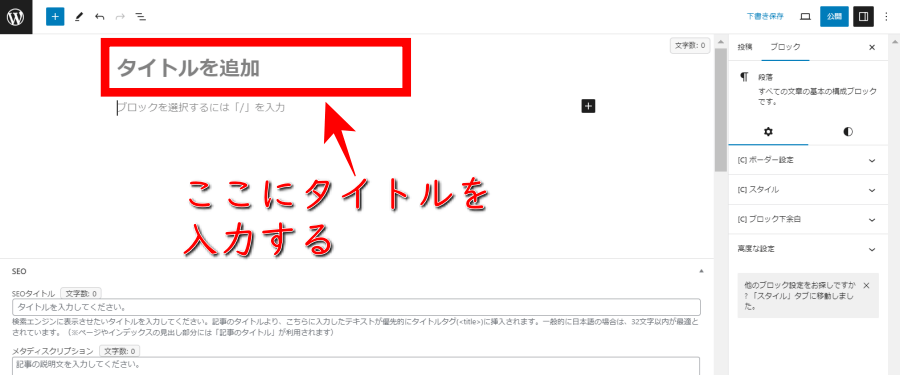
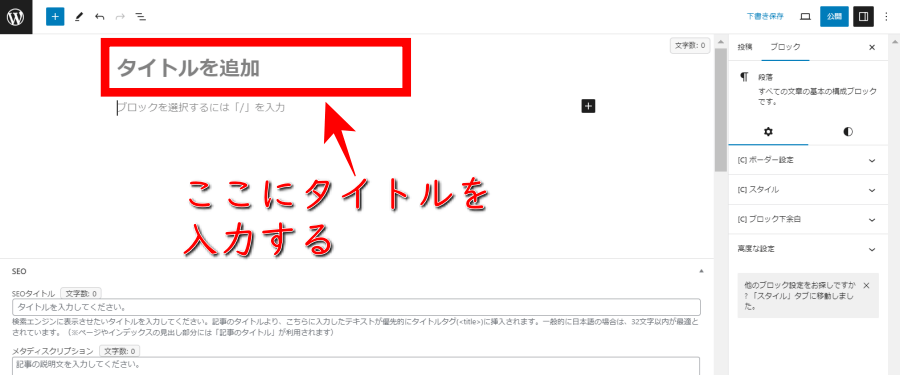
タイトルはGoogleなどの検索結果に表示されるので、読者が読みたくなるようなタイトルにしましょう。
②:本文を書く
記事の本文は、段落ブロックを使って書きます。
段落ブロックを使うには、Enterキーを押すか、「+」ボタン→ブロック一覧から「段落」をクリックします。
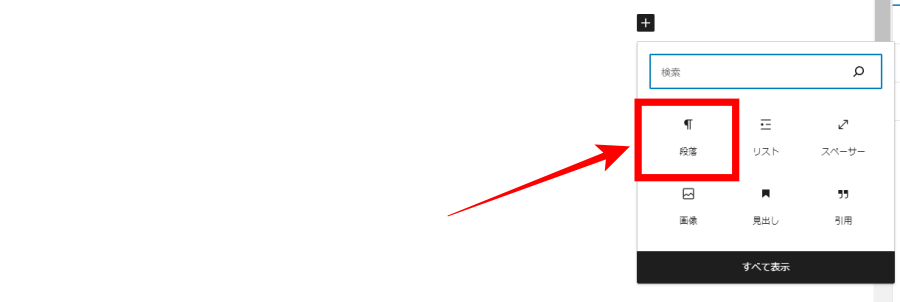
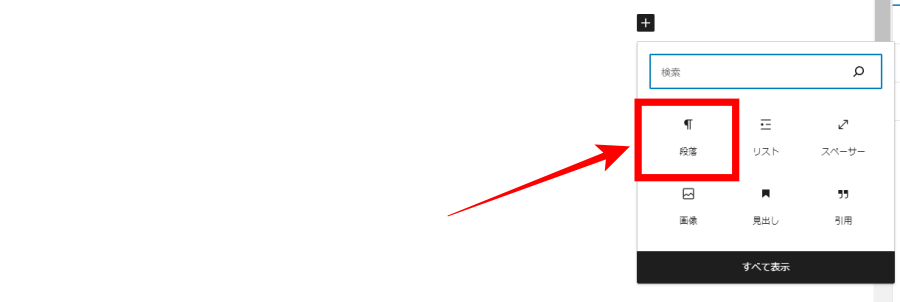
すると、段落ブロックが表示さるので本文を書いていきます。
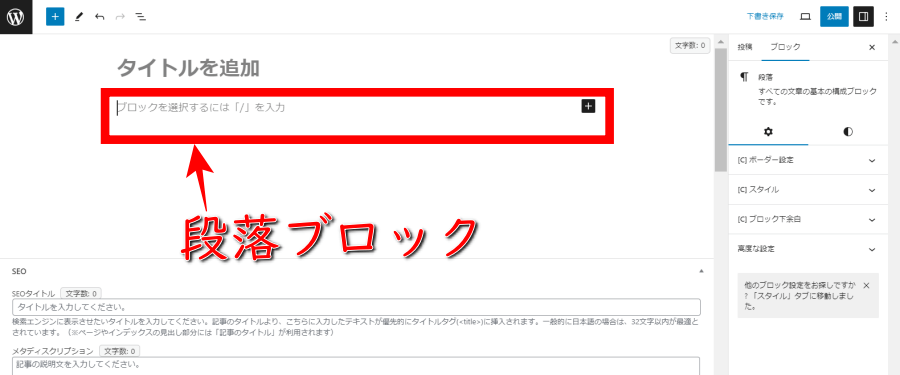
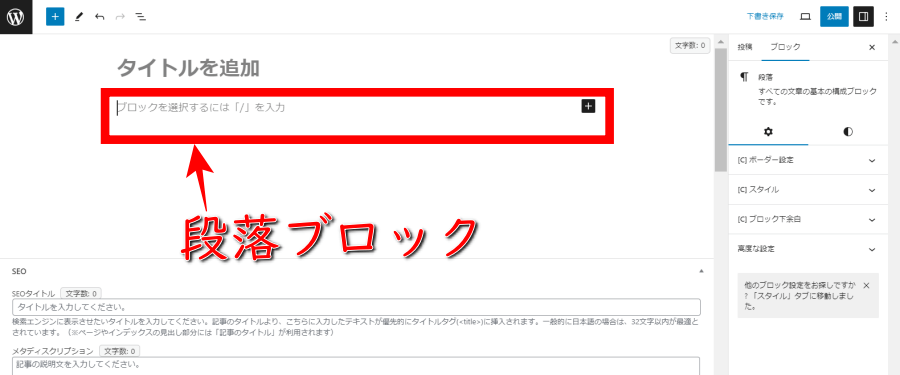
ブログの文章は一行が長すぎると読者に圧迫感を与えてしまうので、1~2文ごとに改行する(ブロックを変える)ようにしましょう。
- 「Enter」キーのみ・・・次のブロックへ改行する
- 「Shift」+「Enter」キー ・・・現在のブロック内で改行
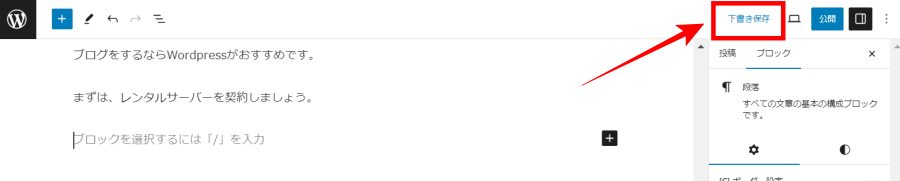
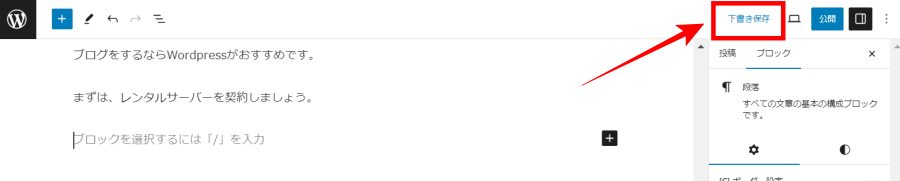
③:見出しを書く
見出しとは、記事内の各章ごとのタイトルのことです。
見出しには下記のようなメリットがあるので、必ず設置しましょう。
見出しのメリット
・文章を話題ごとに区分けできるので、読者が記事を読みやすくなる。
・検索エンジンにサイトの構造を伝えやすい
「+」マーク→ブロック一覧から「見出し」をクリックしてください。
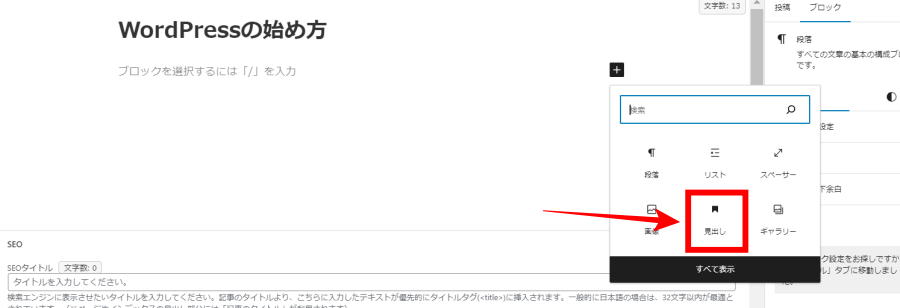
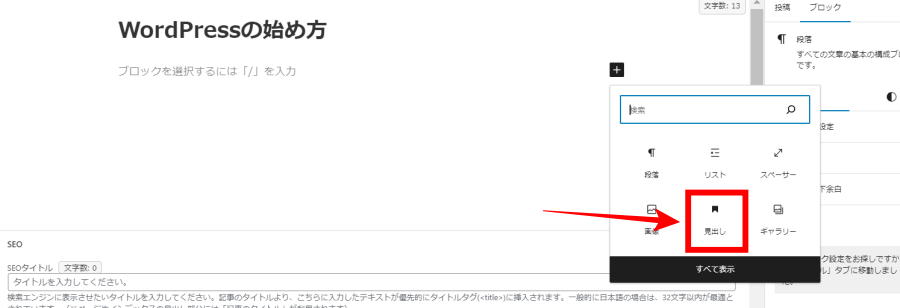
見出しブロックが表示されるので見出しタイトルを入力します。
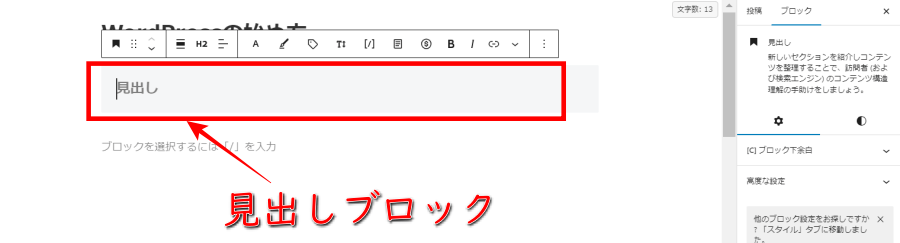
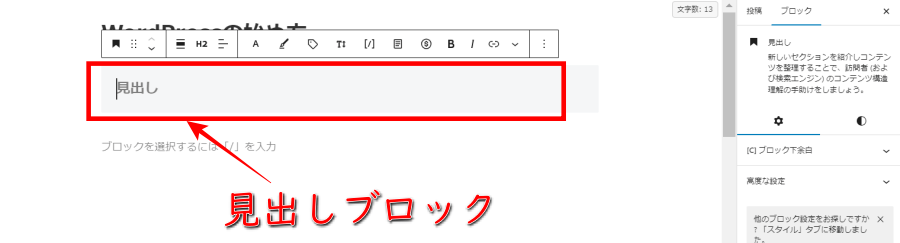
見出しのレベルはツールバーから変更できます。
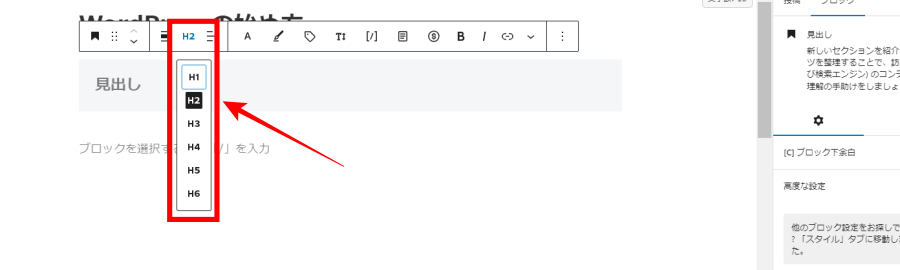
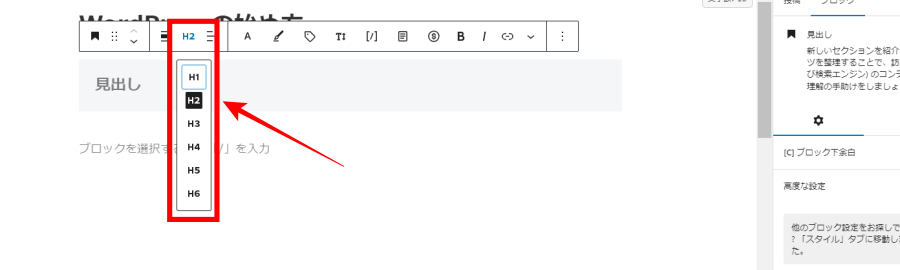
見出しは、h2(大見出し)、h3(中見出し)、h4(小見出し)から選択してください。
見出しは下記のように階層構造にしましょう。
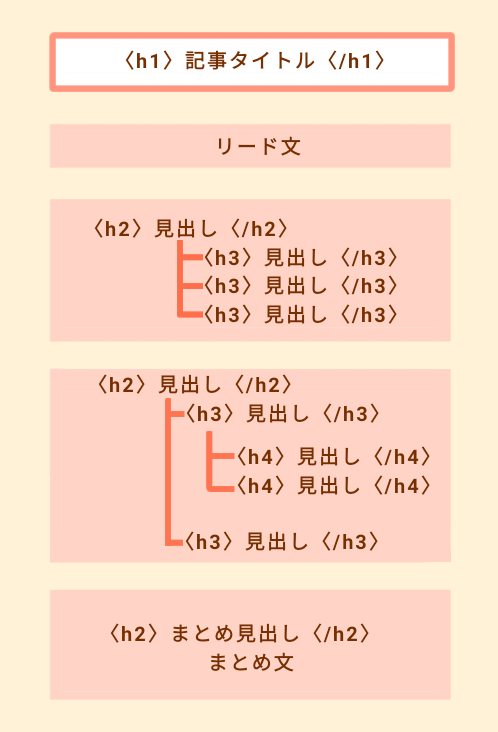
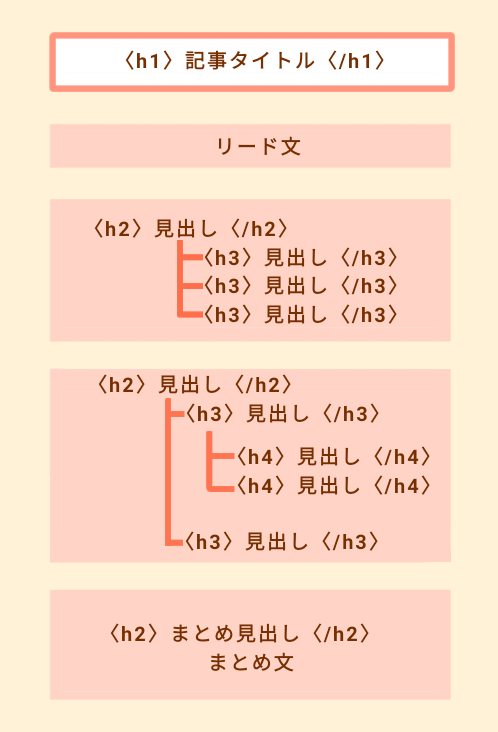
なお、H1は記事タイトルに使用。H5・H6は構造が深くなりすぎるため基本的に使用しません。
④:画像を貼る
記事に画像を貼るには、画像ブロックを使用します。
「+」マーク→「画像ブロック」を選択してください。
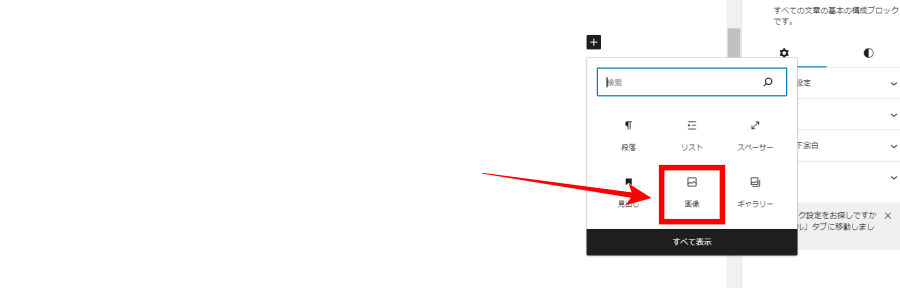
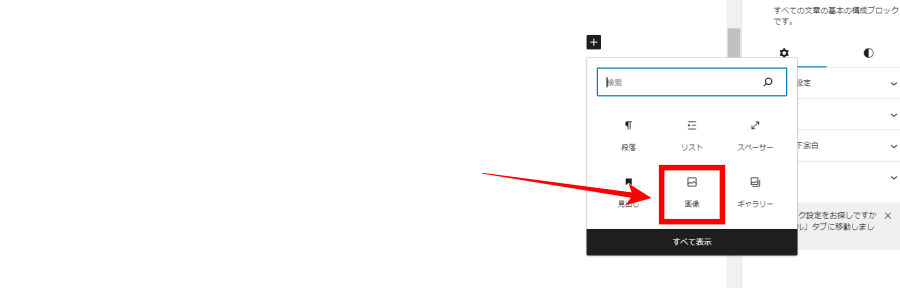
画像ブロックが表示されるので、「アップロード」か「メディアライブラリ」を選択します。
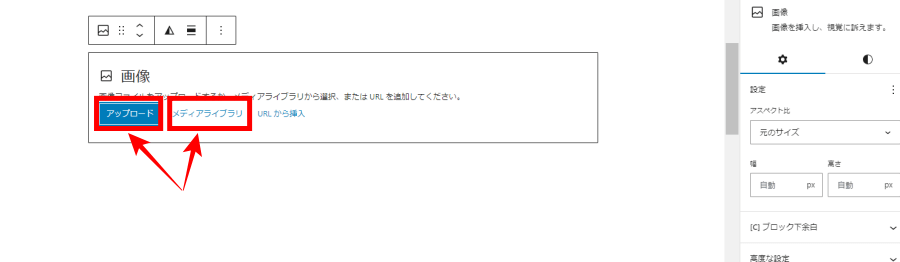
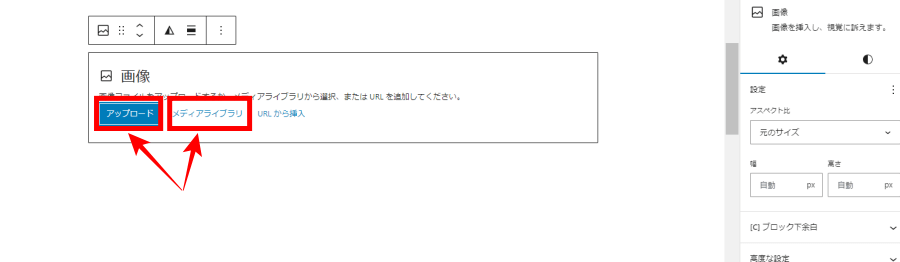
アップロードでは、PC内の画像を選択すれば記事内に画像を貼ることができます。
メディアライブラリでは、あらかじめWordPress内に保存した画像を選択して貼ることができます。
メディアライブラリへの保存方法は下記のとおり。
WordPress管理画面から「メディア」→「新しいメディアファイルを追加」をクリックします。
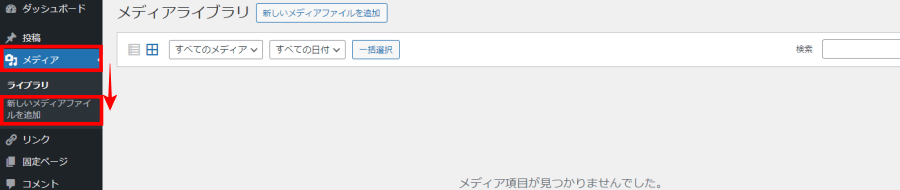
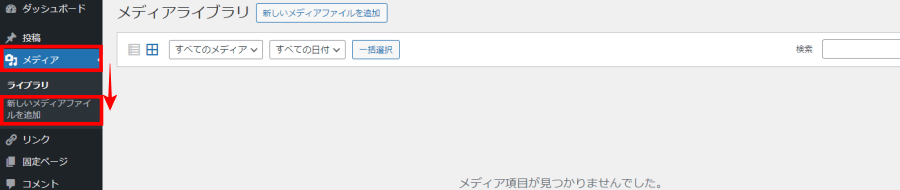
画像のアップロード画面が開くので、PC内のお好みの画像をドラッグ&ドロップして追加完了です。
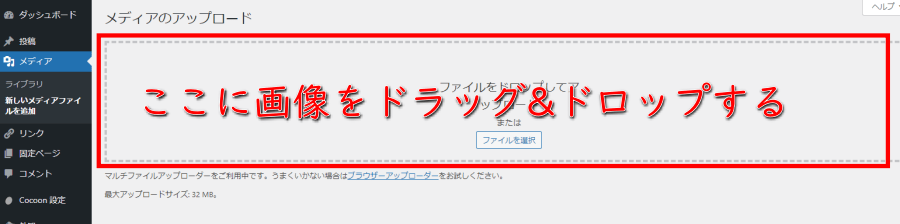
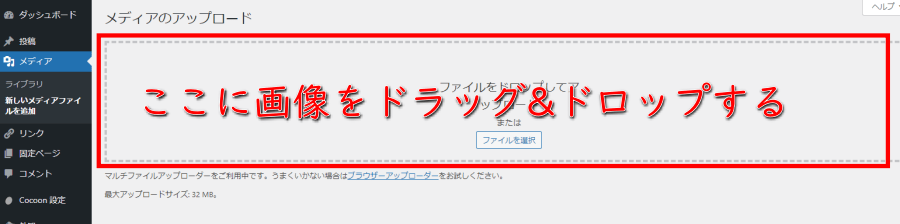
なお、画像には「代替テキスト」を設定しておきましょう。代替テキストには以下のような役割があります。
・記事閲覧時、画像が正しく表示されなかった場合にテキストが表示される
・検索エンジンに画像の内容を伝える(SEO効果)
代替テキストは下記のように、画像の様子を表す内容にしましょう。
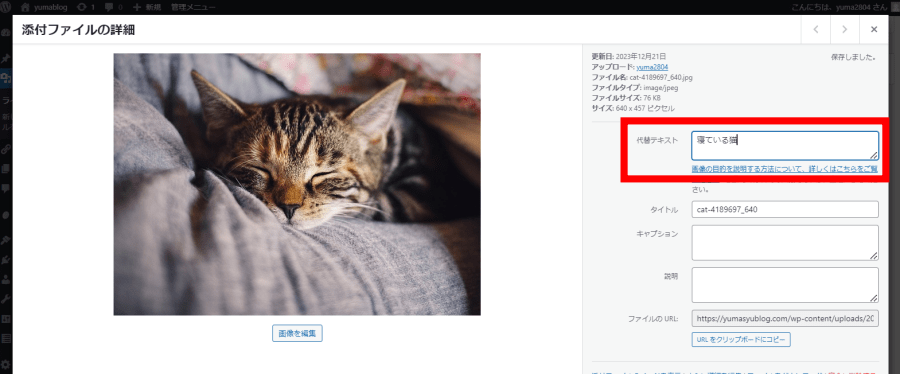
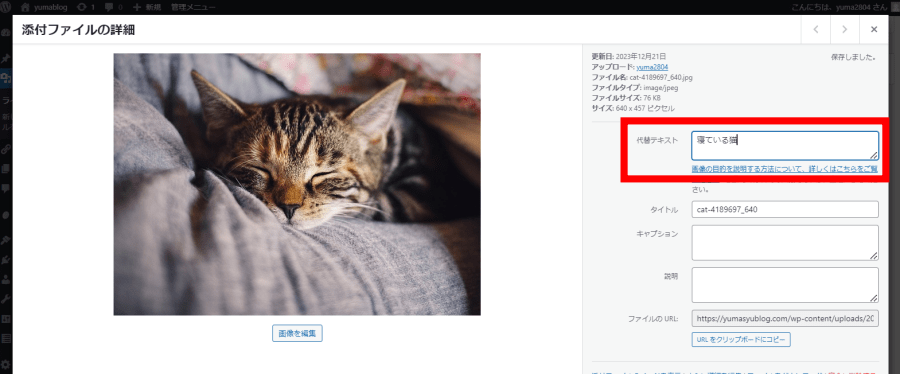
STEP③:WordPressブログ記事の装飾をする
続いて、記事の装飾方法を解説します。
装飾は他にもありますが、よく使う装飾を紹介しますね。
①:太字・マーカー
文章を強調したいときは、太字やマーカーを使いましょう。
こんな感じですね。
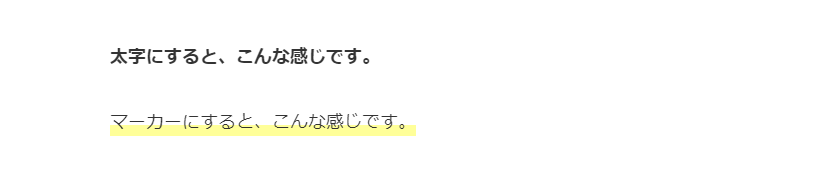
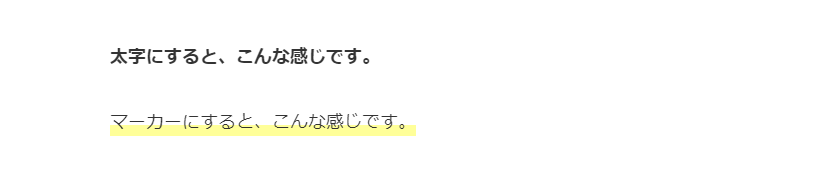
太字にする場合は、設定したいテキストを指定して、ツールバーの「B」をクリックすればOKです。
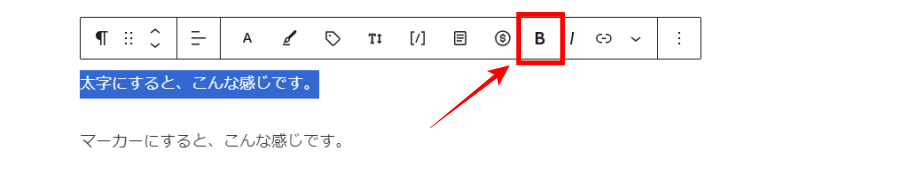
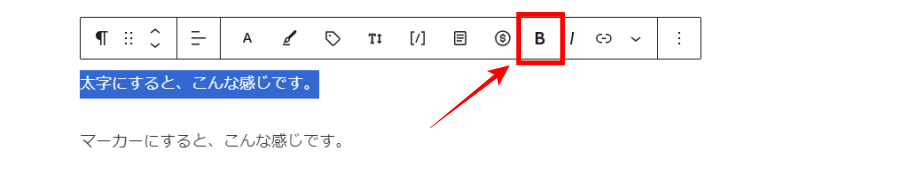
マーカーを引く場合は、ツールバーの筆マークから利用したいマーカーをクリックします。
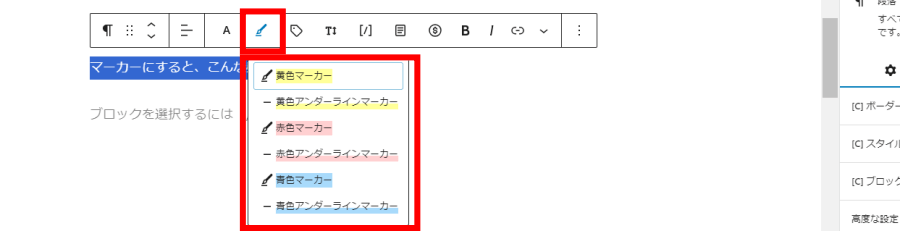
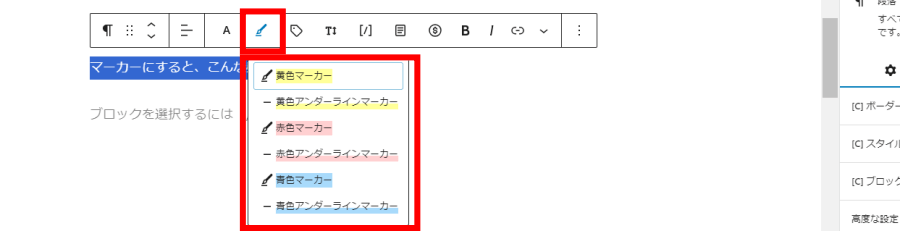
②:文字色・背景色
文章を強調する方法として、文字色・背景色を変更するのもおすすめです。


設定方法は、右サイドバーからテキストか背景を選択します。次に、カラーコードから好みの色を選択してください。
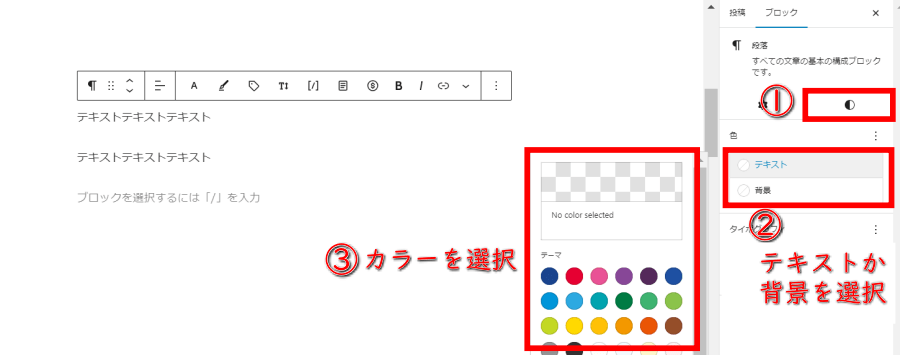
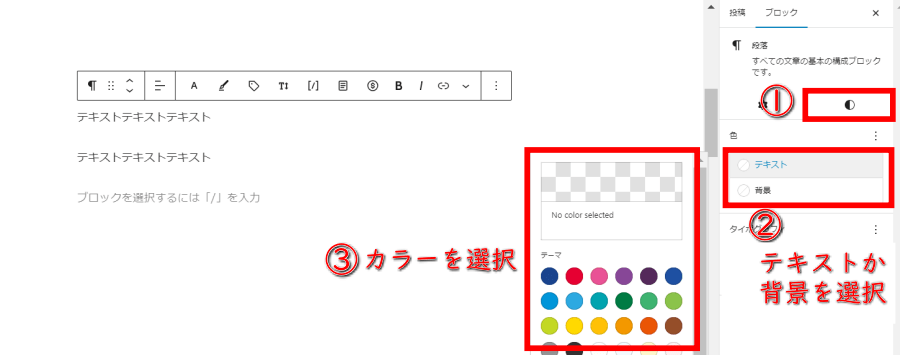
③:文字サイズ
文字サイズも変更可能です。
変更したいテキストを選択し、右サイドバーのサイズから好みのサイズ選択してください。
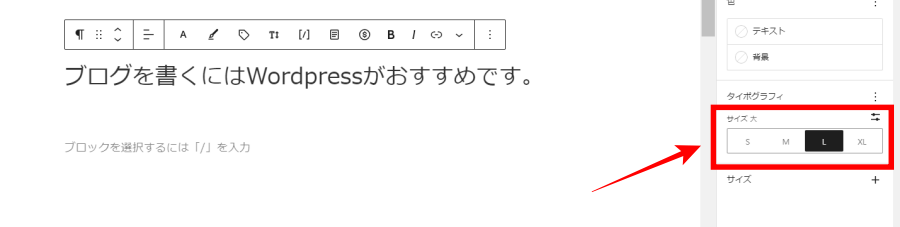
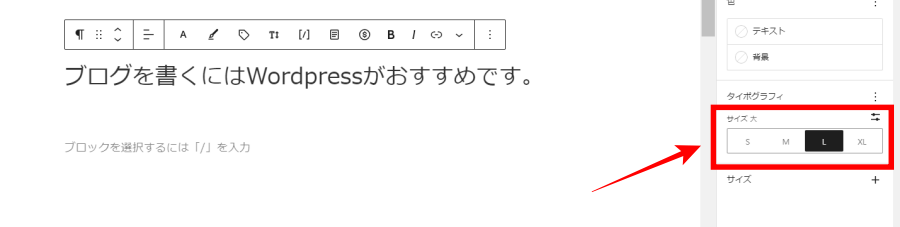
右のマークをクリックすれば、数値でサイズ指定することも可能です。
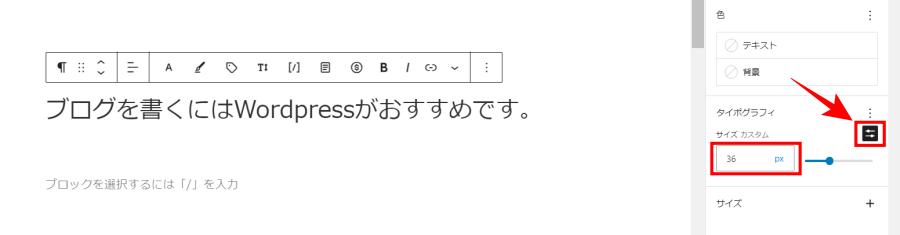
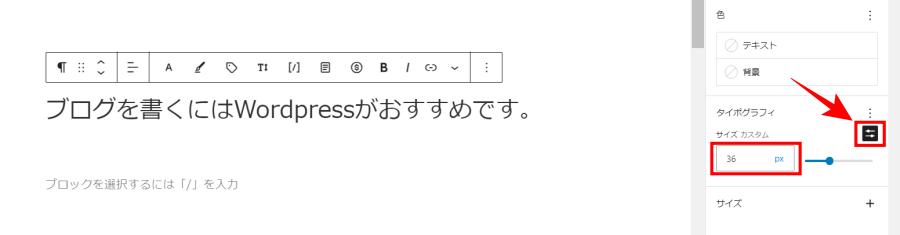



特に強調させたい文章を大きくすると目立ちやすくなります。
④:箇条書き(リスト)
要点を整理して表示できる、箇条書き(リスト)を使うと文章が読みやすくなります。
こんな感じですね。


箇条書きの使用方法は、「+」マーク→「リスト」をクリックしてください。
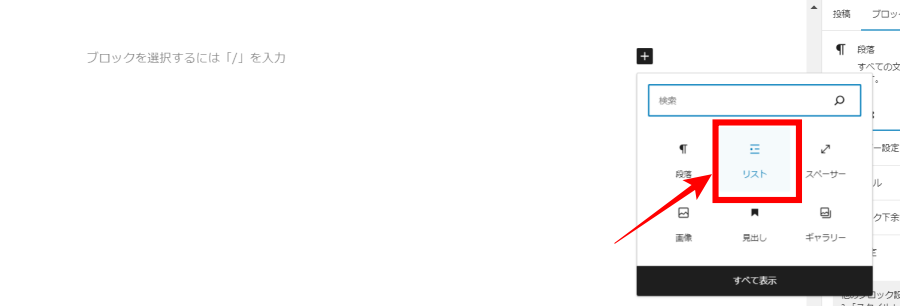
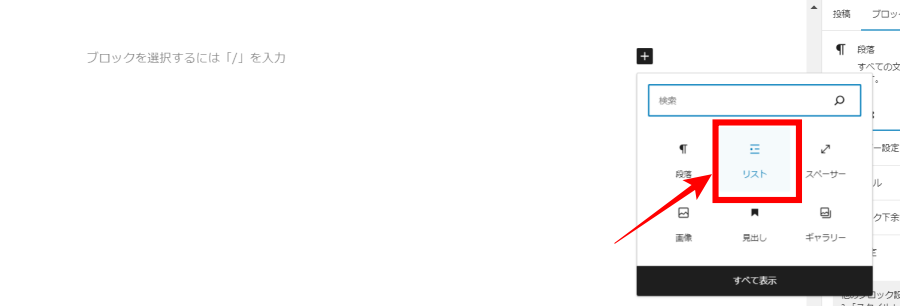
「●」が表示されるので、テキストを入力しましょう。「Enter」キーで次の項目が表示されますよ。
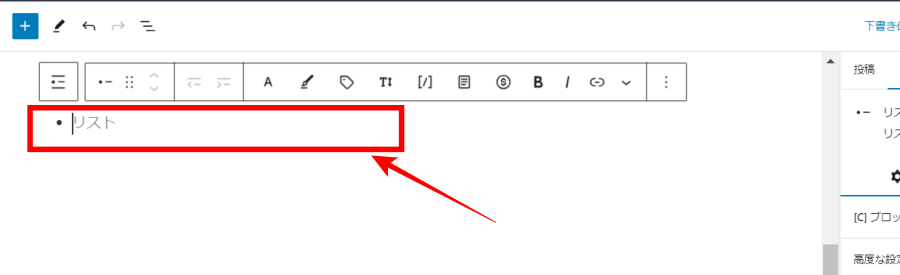
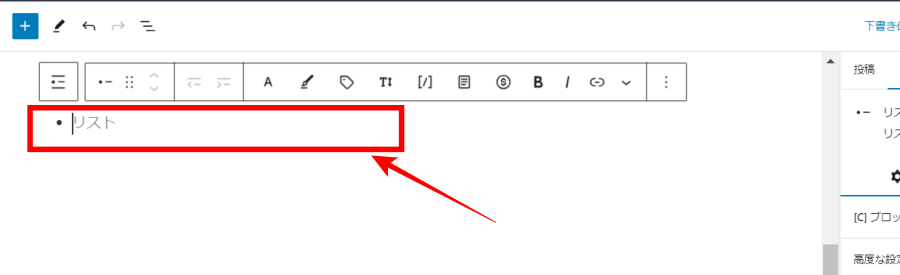
「順序付きリスト」をクリックすれば、先頭に番号を付けられます。
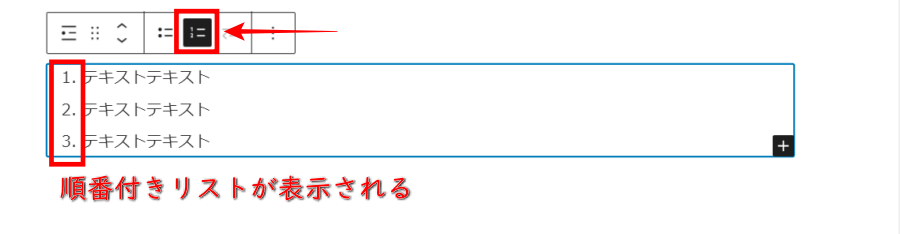
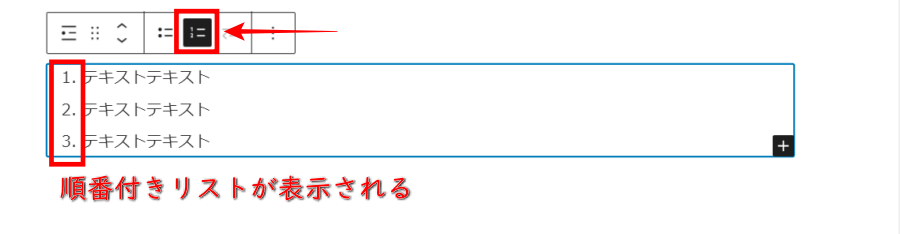
⑤:行間
文章と文章の行間にじゅうぶんなスペースがあると、読みやすい記事になります。
画面いっぱいにびっしり文章が書いてあると、圧迫感があって読みにくくなってしまうんですよね。
スペースを空けるには、「+」マーク→「スペーサー」をクリックしてください。
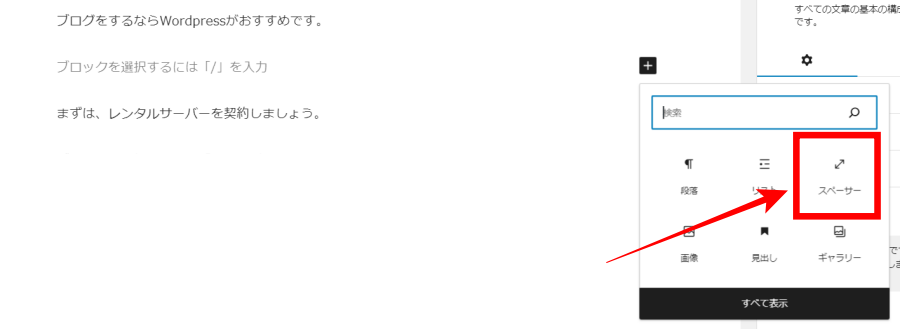
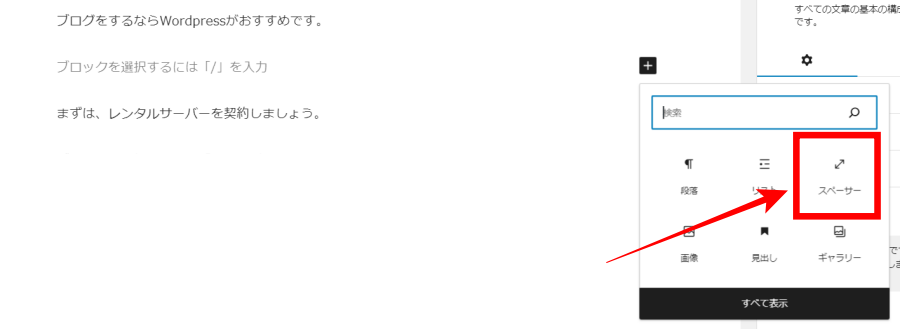
スペーサーブロックの中央の「〇」をドラッグ&ドロップすると、スペースの大きさを変更できます。
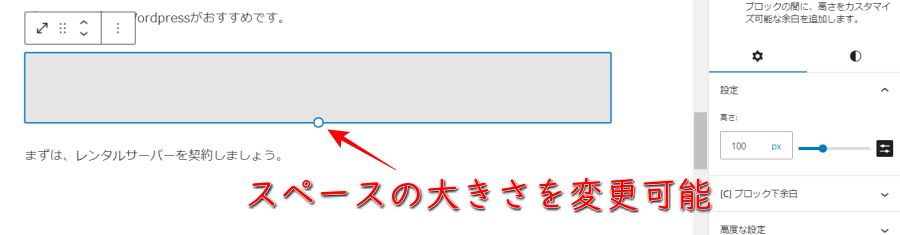
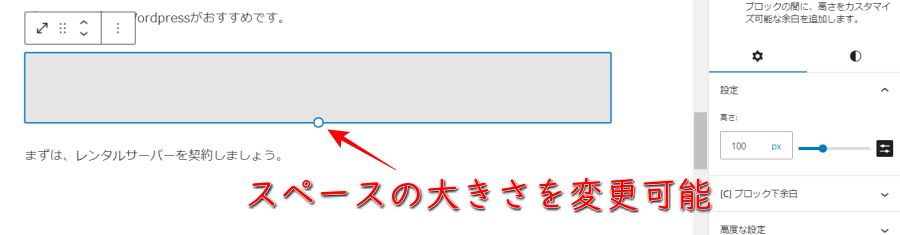
サイドバーに数値を入力しても大きさを変更できますよ。
⑥:吹き出し
WordPressテーマを使用すると、このような吹き出しが使えます。



吹き出しを使うとこんな感じになります。
吹き出しは、読者の目にとまりやすく、親近感を持ってもらいやすいのでおすすめです。
WordPresテーマ選びがまだの方は、「【初心者向け】おすすめWordPressテーマ10選」をどうぞ。
STEP④:WordPressブログ記事の投稿前の設定をする
記事が書き終わったら、投稿前の設定をしましょう。
パーマリンク設定
パーマリンクとは記事のURLのことです。
当記事であれば、「https://wanibe777.com/wordpress-how-to-write」の後ろの「wordpress-how-to-write」の部分です。
サイドバーの「投稿」→「URL」をクリックすると、パーマリンクを設定できます。
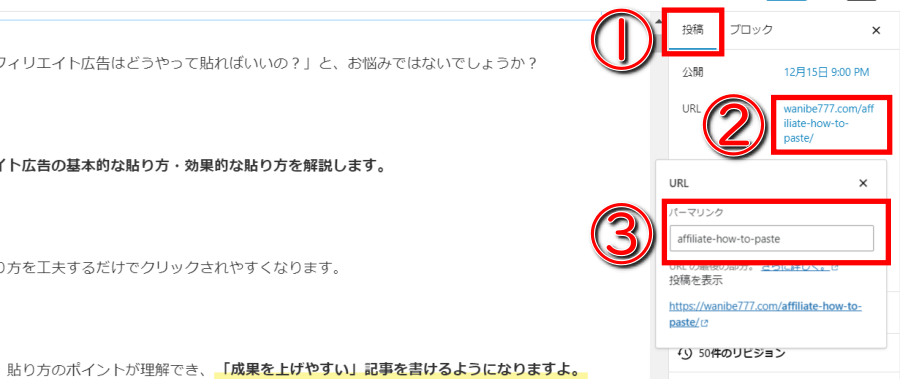
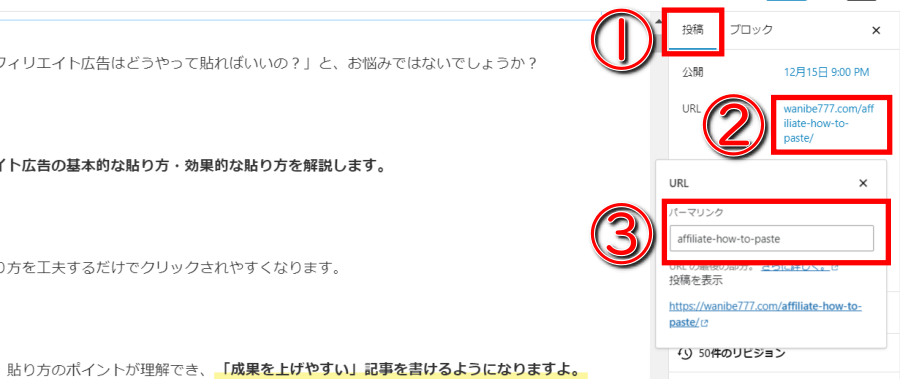
パーマリンクの決め方に明確なルールはありませんが、記事の内容を表す英単語とハイフン(-)で表すのが一般的です。
パーマリンクが設定できない場合は?
パーマリンクが設定できない場合は、以下をチェックしてみましょう。
・記事を一度下書き保存する
・WordPressのパーマリンク設定を「投稿名」にする
パーマリンクを設定するには、記事を一度下書き保存する必要があります。
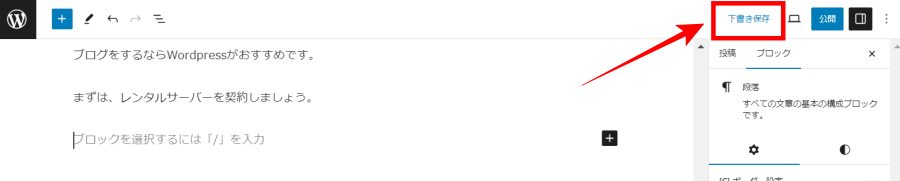
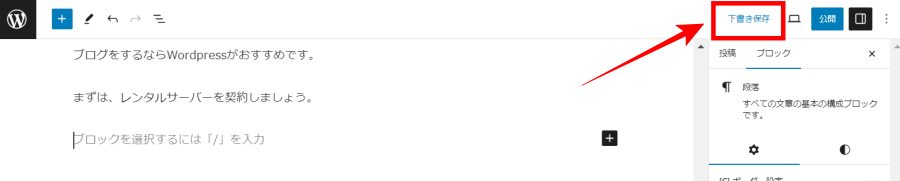
また、WordPressのパーマリンク設定が「投稿名」になっているかも確認しましょう。
もし、できていない場合は、Wordpress管理画面の「設定」→「パーマリンク」で、下記のように設定してくださいね。
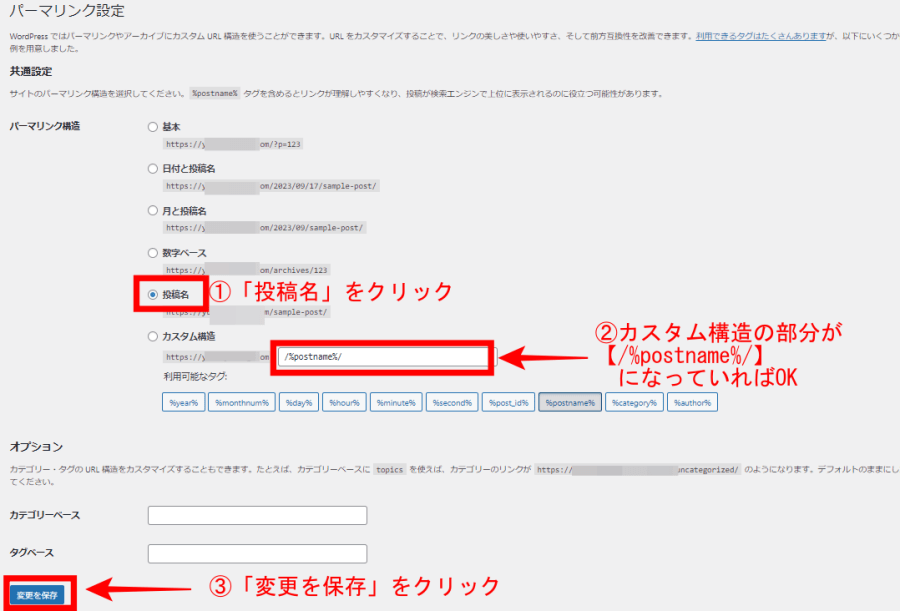
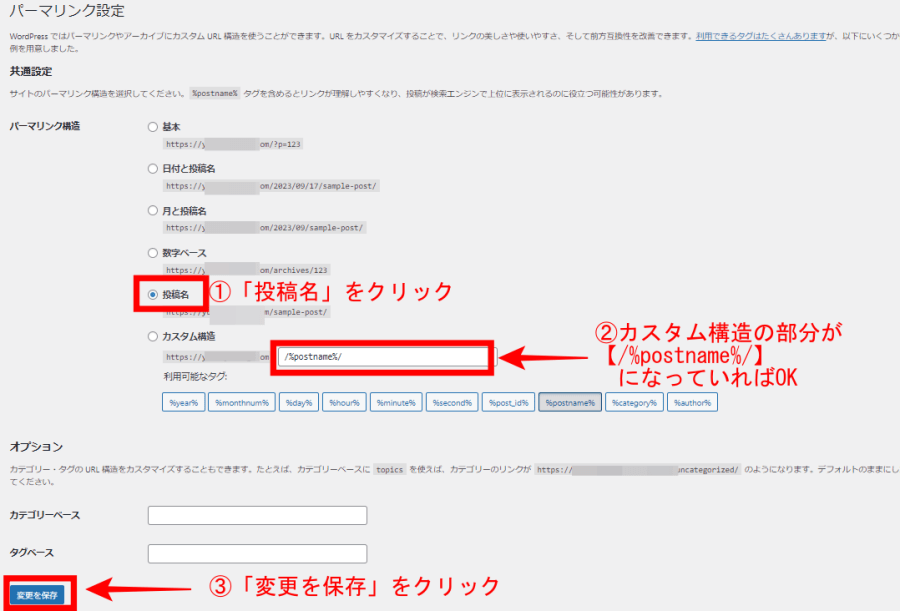
カテゴリー設定
カテゴリーを設定すると、読者が目的の記事を探しやすくなります。
検索エンジンにもサイト構造を伝えやすくなるのでSEO対策として有効です。
設定方法は、サイドバーのカテゴリーの中から、記事の内容に合ったカテゴリーにチェックを入れればOKです。


あらかじめカテゴリーを設定していない場合は、「新規カテゴリーを追加」からカテゴリーを追加できます。
アイキャッチ画像設定
アイキャッチ画像とは、トップページなどの新着一覧や人気一覧に表示されるサムネイル画像のことです。
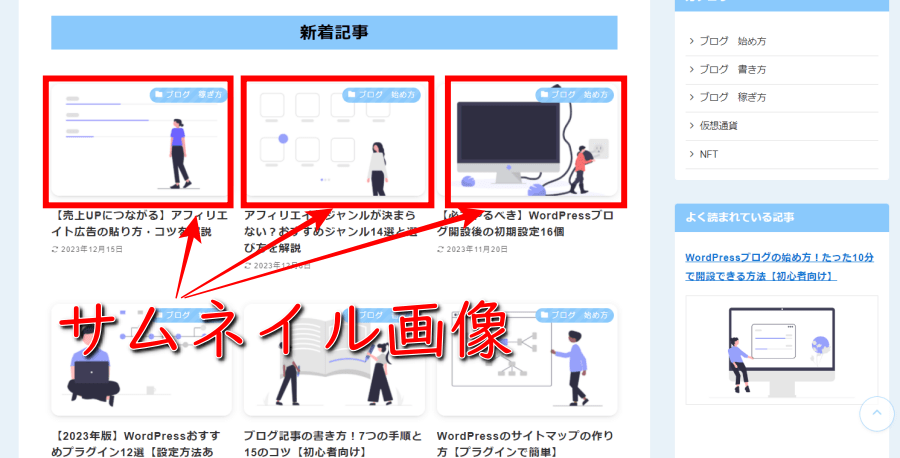
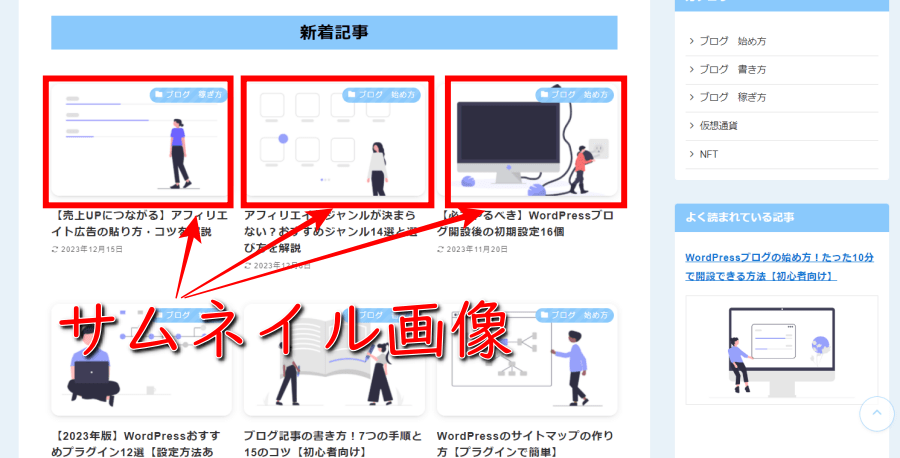
アイキャッチ画像を設定するには、右サイドバーの「アイキャッチ画像を設定」をクリックします。
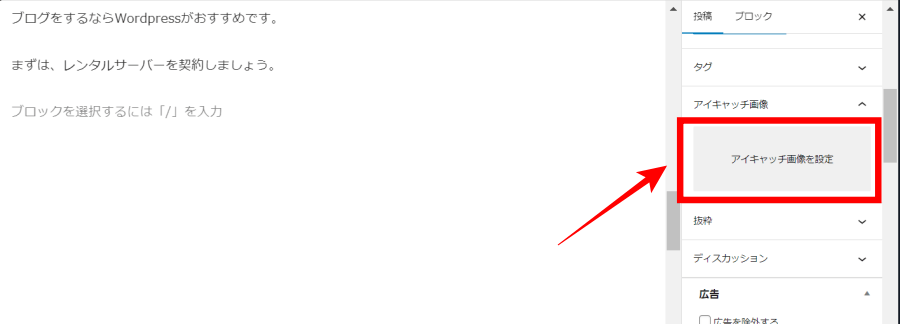
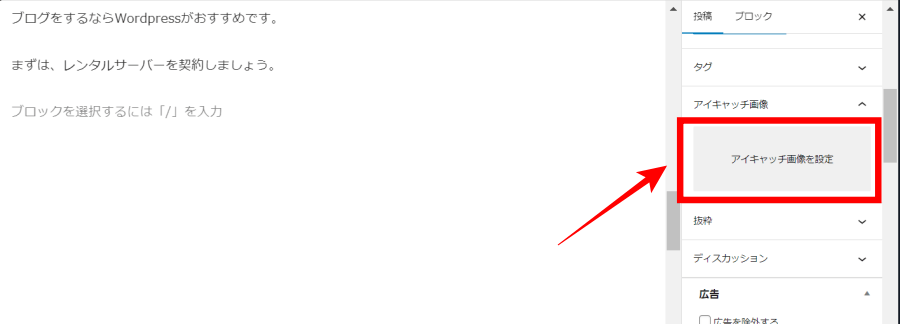
メディアライブラリが開くので、アイキャッチにしたい画像を選択すれば設定完了です。
メタディスクリプション設定
メタディスクリプションとは、記事の内容を簡単に説明した文章のことです。
Google検索結果では、このように表示されます。
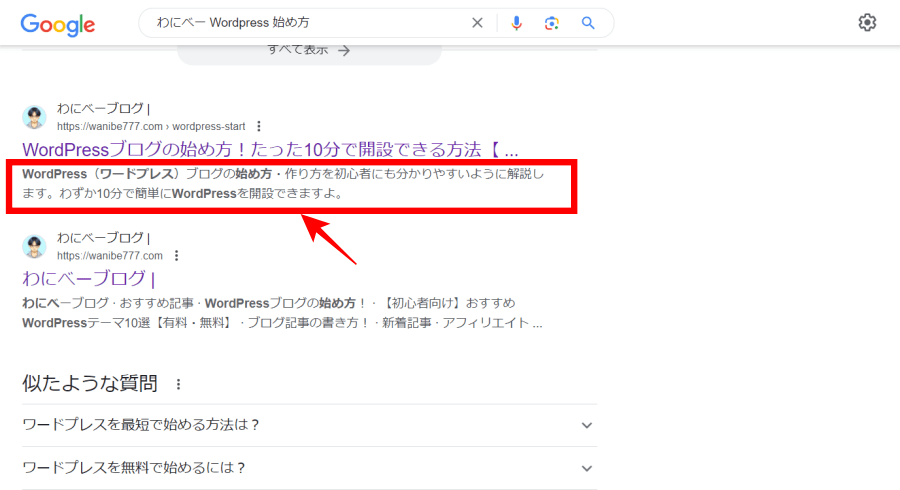
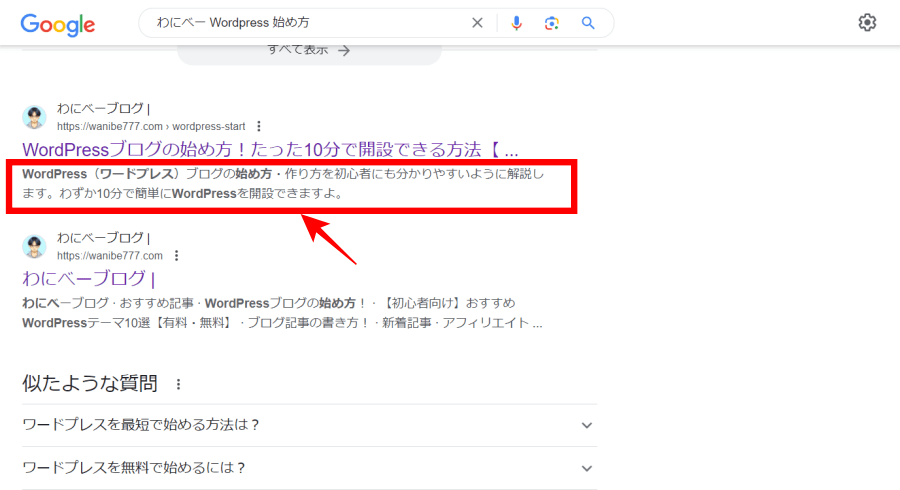
メタディスクリプションを設定する方法は以下の2つがあります。
・WordPressテーマで設定する
・WordPressプラグインで設定する
「Cocoon」などのWordpressテーマを使えばメタディスクリプションを設定できます。
使用しているテーマに設定機能が無い場合は、当ブログでも使っているプラグイン「SEO SIMPLE PACK」がおすすめです。
「SEO SIMPLE PACK」を導入すれば、記事編集画面の下の方でメタディスクリプションを設定できますよ。
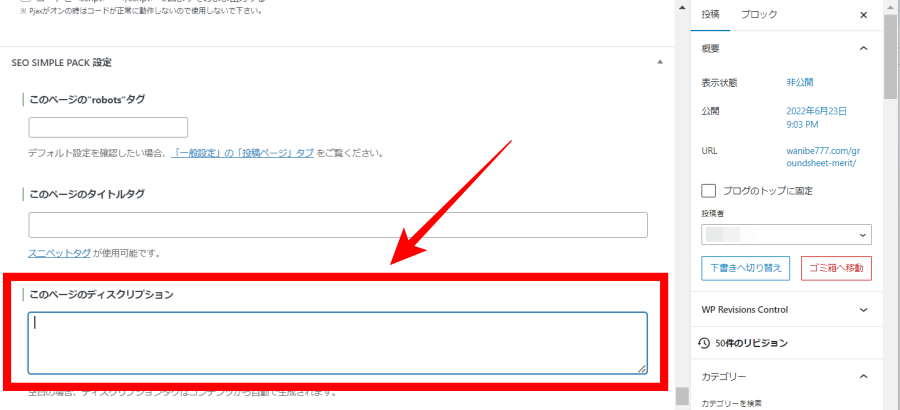
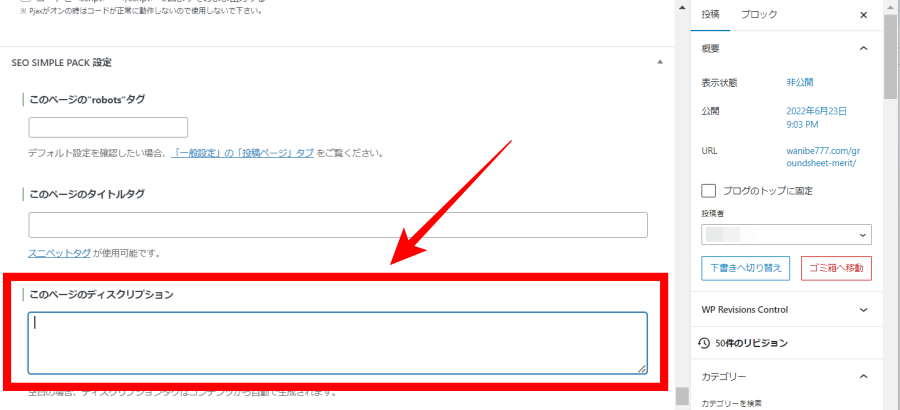
メタディスクリプションを設定する時は、下記のポイントを参考にしてください。
・文字数は120文字前後にする
・記事の内容をわかりやすく書く
・記事のキーワードを含める
読者は検索結果一覧の中からタイトルやメタディスクリプションの内容を見て、記事を読むかどうか判断します。



読者がクリックしたくなるような内容を書きましょう。
STEP⑤:WordPressブログ記事を投稿する
ここまでで記事を投稿する準備ができたので、投稿する方法を解説します。
投稿前にプレビューでチェックする
記事を投稿する前に、プレビューで記事の内容をチェックしましょう。
右上の「プレビュー」をクリックし、「デスクトップ」→「新しいタブでプレビュー」をクリックします。
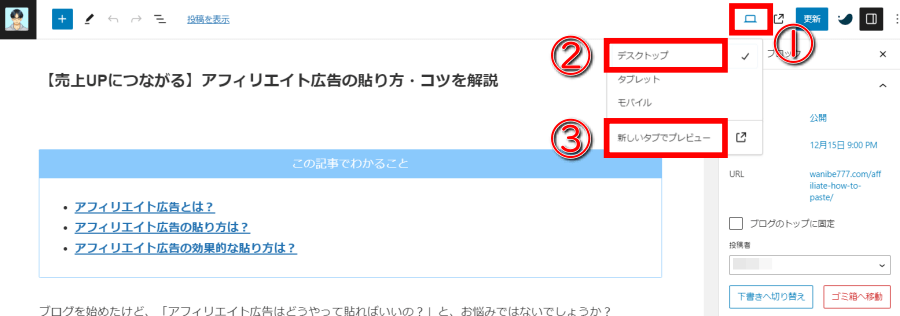
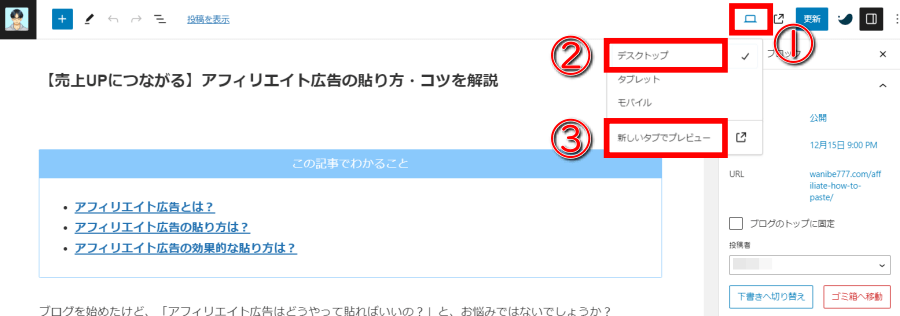
このように記事が公開されたイメージ画面が表示されるので、誤字脱字・文章の並びに違和感がないかチェックしましょう。
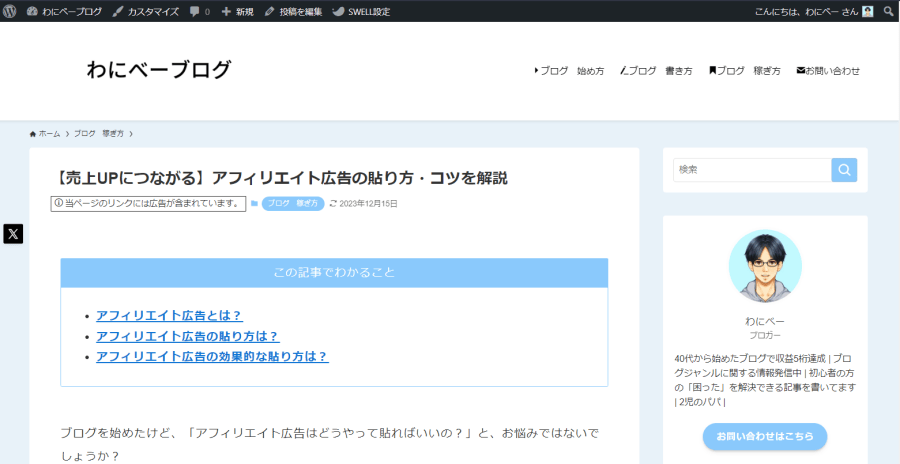
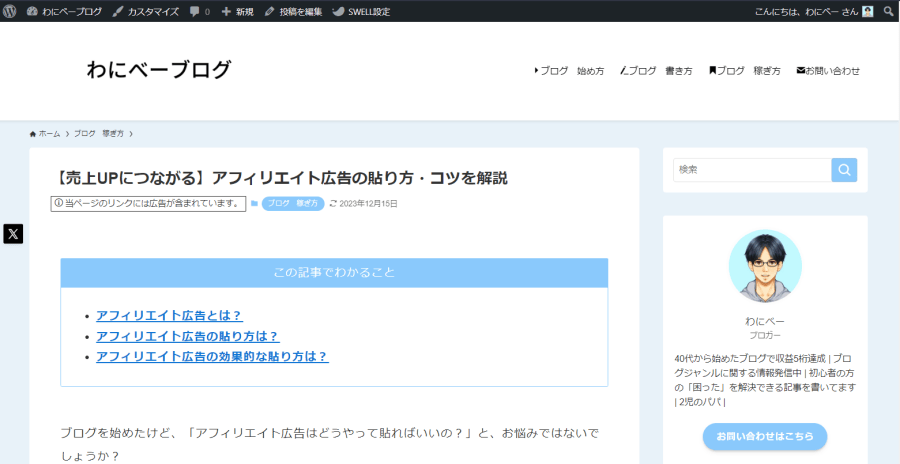



音読してチェックすると、文章の詰まりや違和感に気づきやすいのでおすすめです。
記事の投稿
記事のチェックが終わったら、投稿しましょう。画面右上の「公開」をクリックしてください。
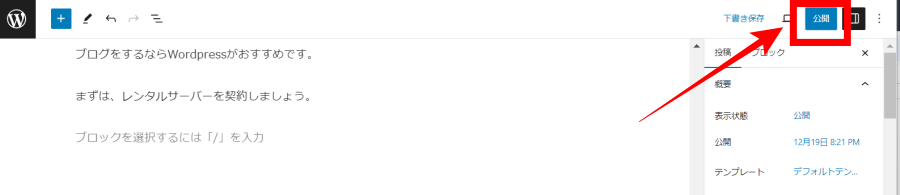
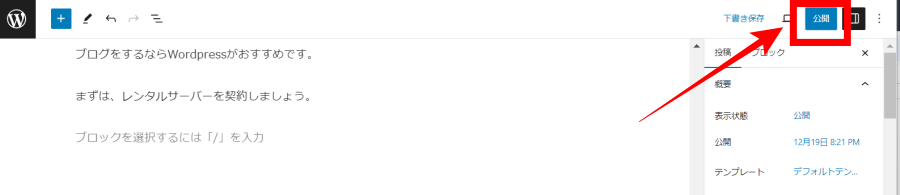
「公開してもよいですか?」と表示されるので、「公開」をクリックすると投稿完了です。
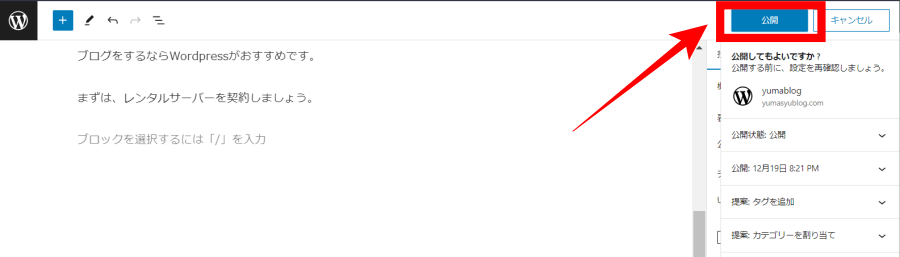
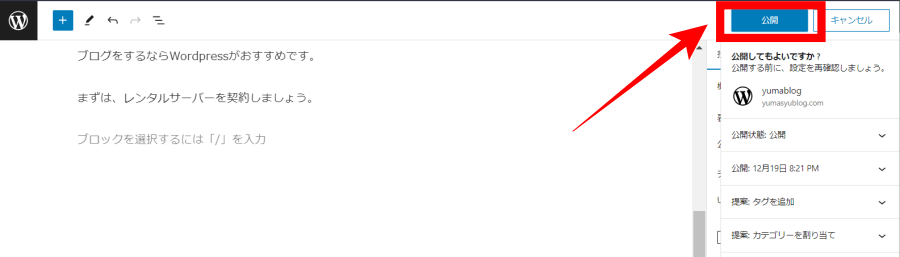
予約投稿
日時を指定して投稿することも可能です。サイドバーの公開の項目の「今すぐ」をクリックし、日付と時刻を指定します。
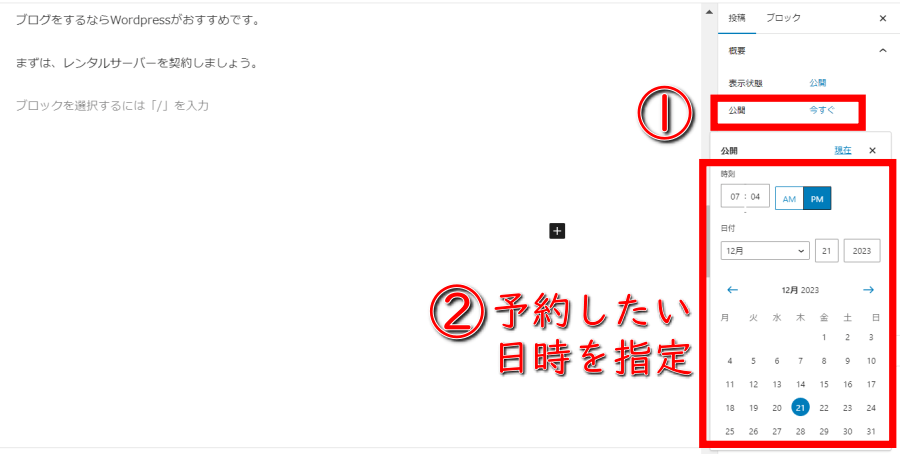
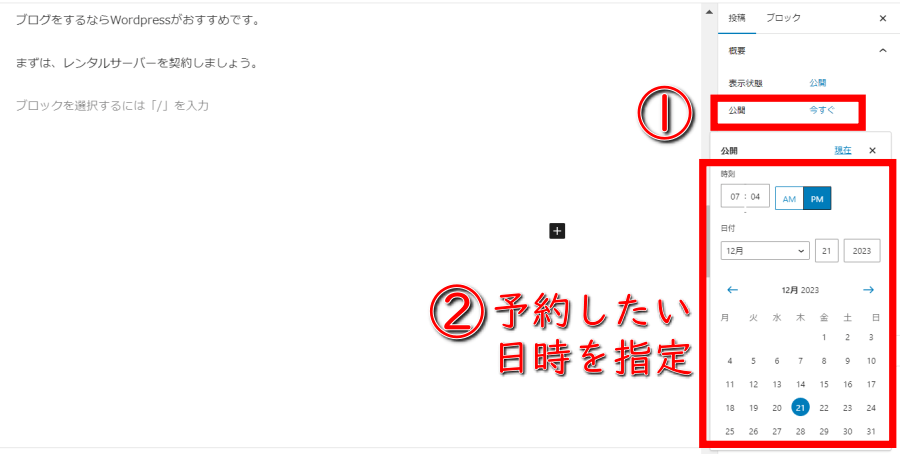
「予約…」をクリックすれば予約投稿完了です。
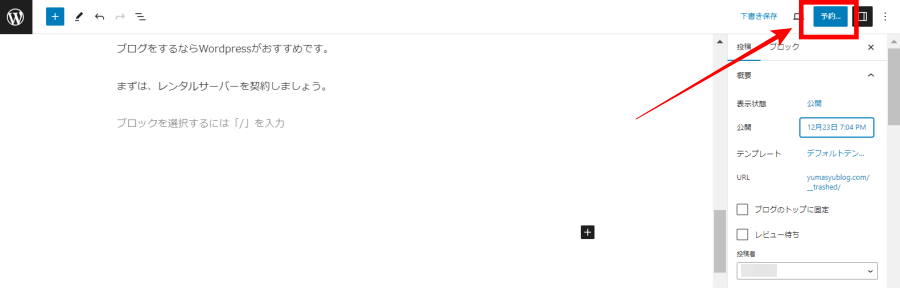
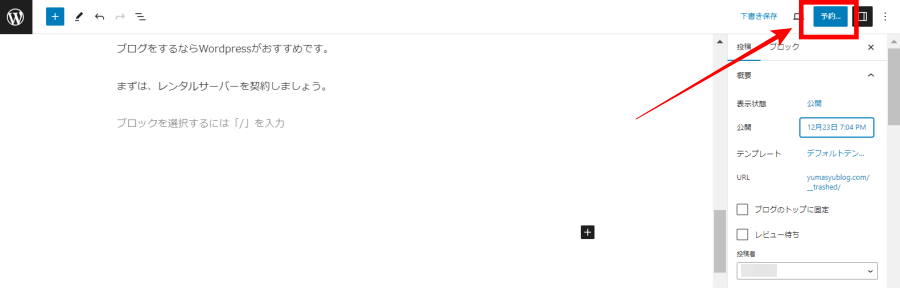
投稿後の記事の編集方法
すでに投稿した記事や、執筆途中の記事は下記の方法で編集可能です。
WordPress管理画面の「投稿」→「投稿一覧」をクリックし、編集したい記事のタイトルをクリックします。
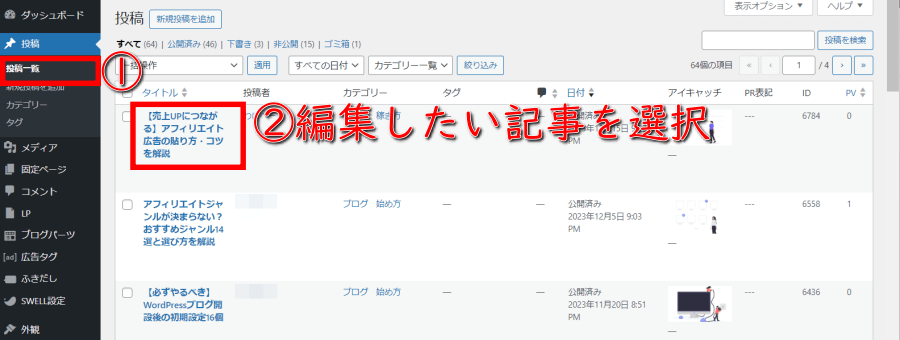
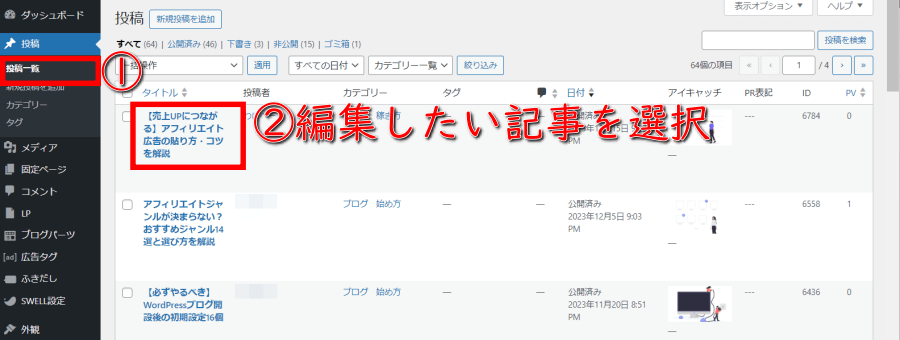
すると、執筆画面になるので記事を編集しましょう。
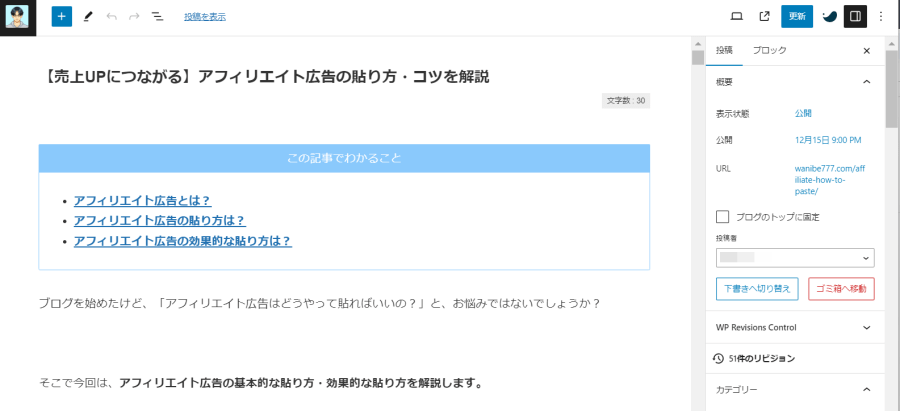
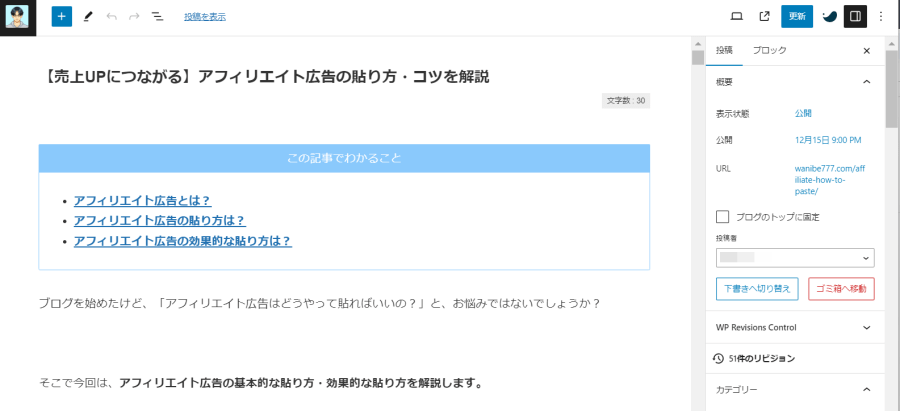
WordPress記事の削除・非公開・下書き
ここでは、記事の削除・下書き・非公開にする方法を紹介します。
記事の削除
記事を削除するには、Wordpress管理画面の「投稿」→「投稿一覧」をクリックしてください。
記事一覧が表示されるので、削除したい記事の「ゴミ箱へ移動」をクリックします。
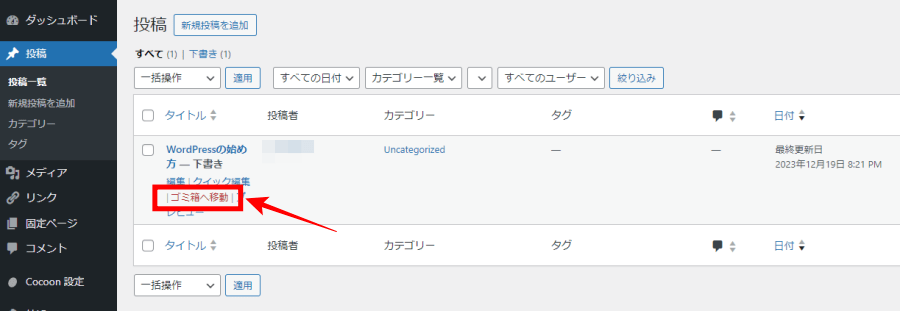
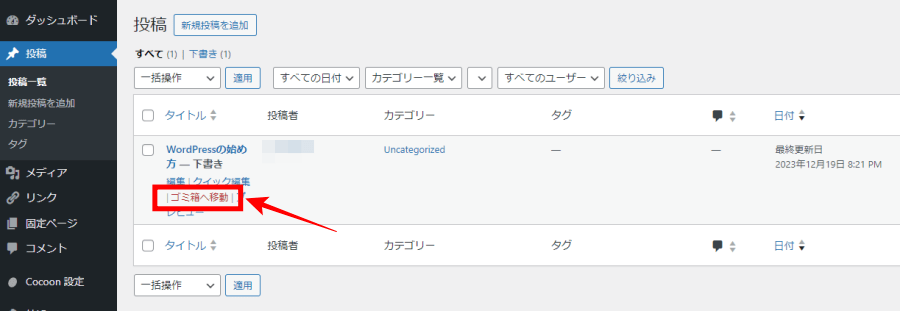
以上で削除完了です。
ゴミ箱に移動したした記事は30日間は保存されています。期間内であれば復元可能です。
復元したい場合は、「ゴミ箱」から復元可能ですよ。
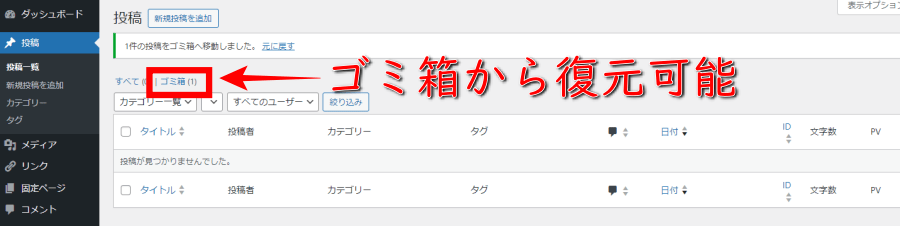
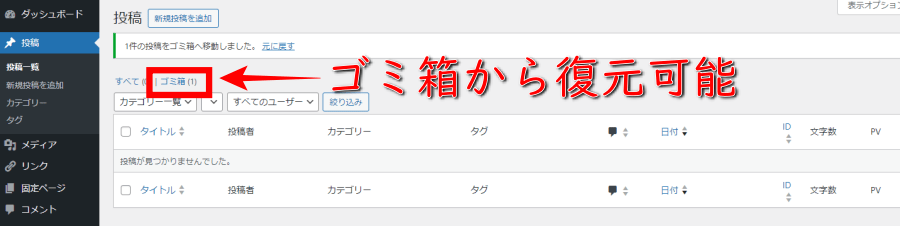
記事の非公開
非公開にするには、記事一覧から「クイック編集」をクリックします。
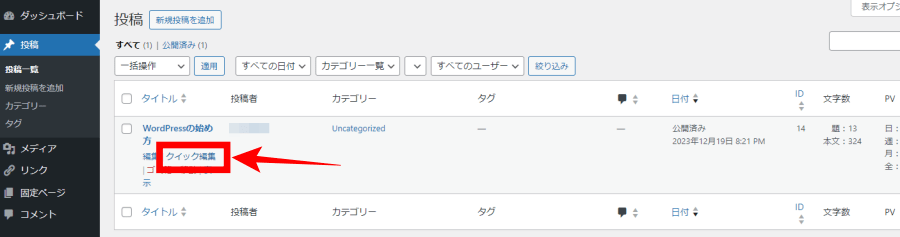
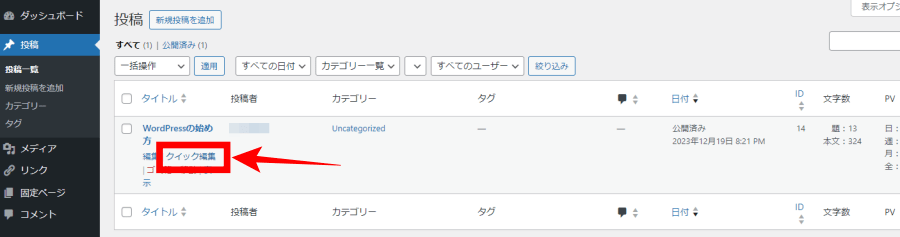
「非公開」にチェックを入れ、「更新」をクリックします。
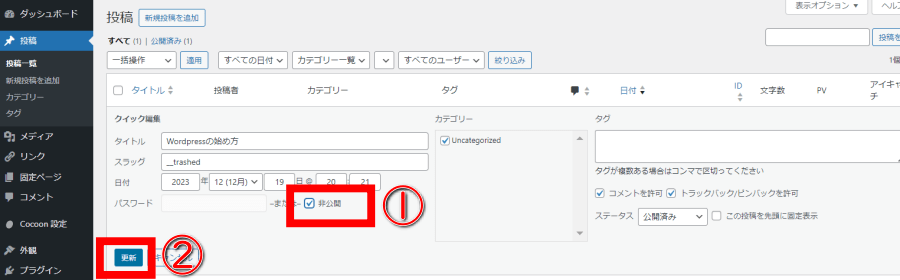
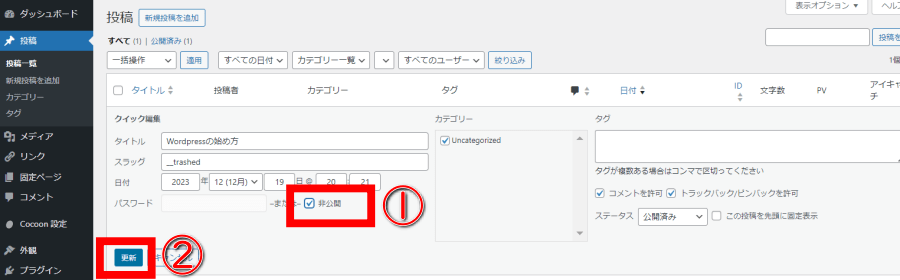
このように「非公開」と表示されていれば完了です。
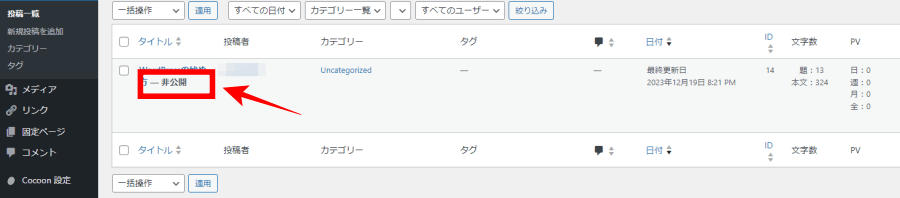
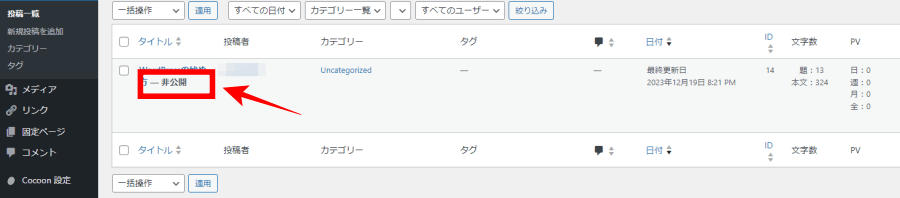
記事の下書き
下書きへの変更は、記事一覧から「クイック編集」をクリックしてください。
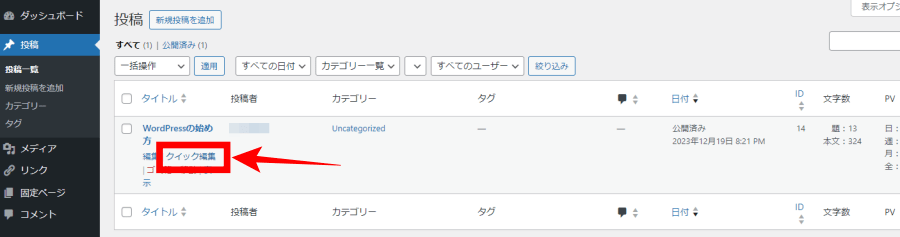
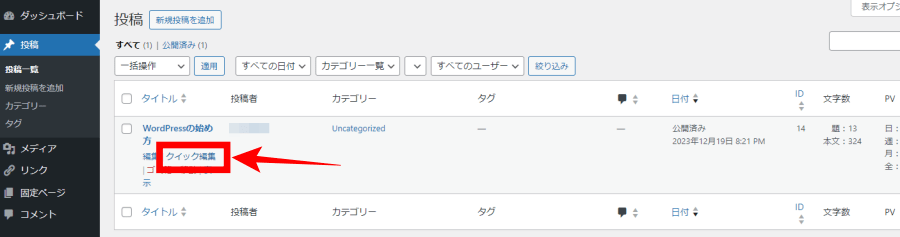
ステータスを「下書き」にして、「更新」をクリックして完了です。
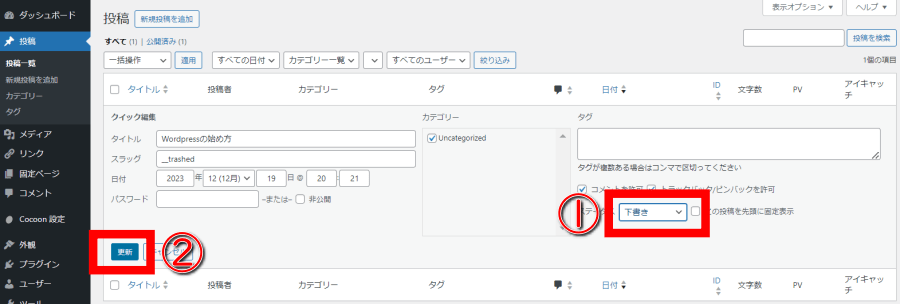
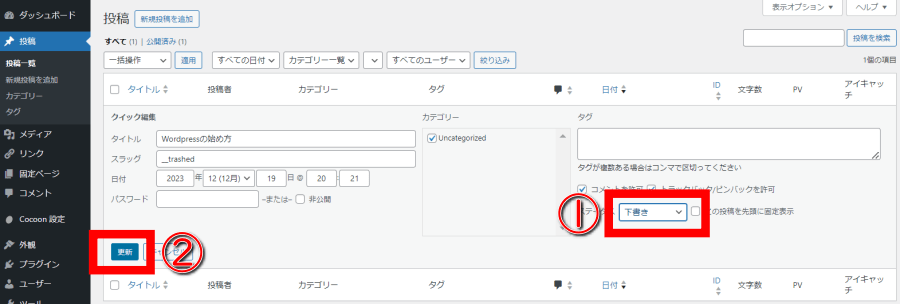
一覧で「下書き」とされていればOKです。


非公開と下書きの違いは?
非公開と下書きは、以下のような違いがあります。
| 非公開 | WordPressにログインしている管理者はサイト上で閲覧できる。読者は閲覧できない |
|---|---|
| 下書き | 管理者、読者ともにサイト上では閲覧できない。 |
どちらも読者からは閲覧できません。また、管理者はどちらも編集可能ですよ。
WordPressブログ記事を投稿したらインデックス登録しよう
記事を投稿したら、インデックス登録しましょう。
下記の方法でインデックス登録できます。
「Googleサーチコンソール」にアクセスし、検索窓に記事URLを入力します。
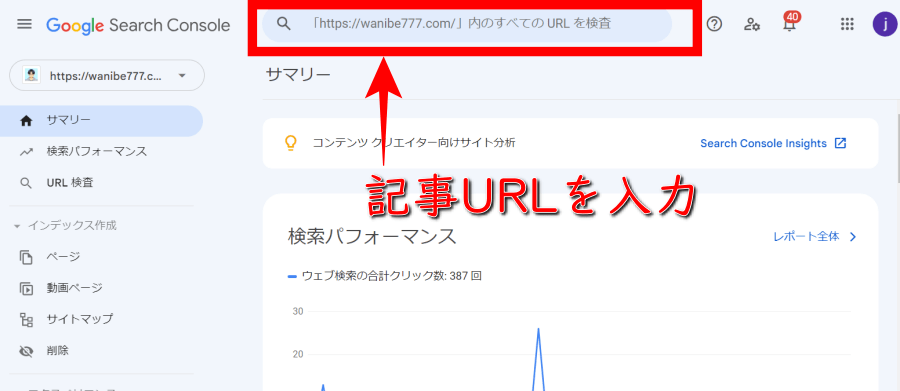
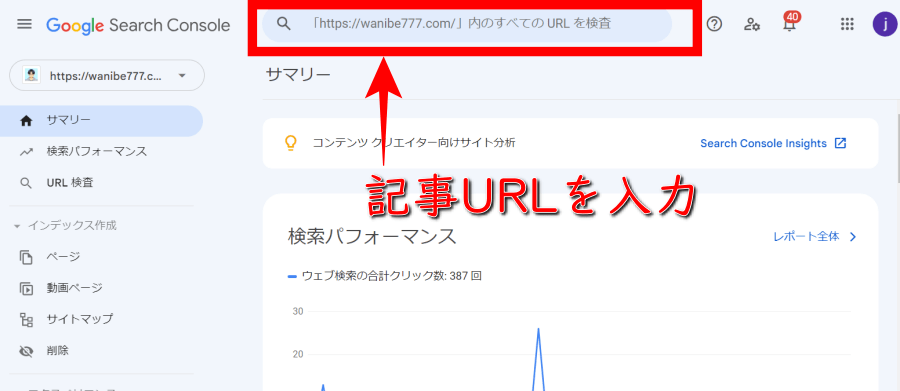
「インデックス登録をリクエスト」をクリックします。
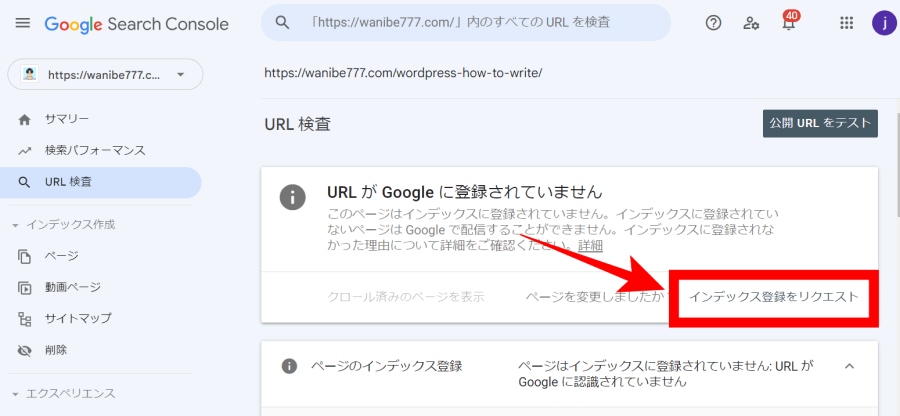
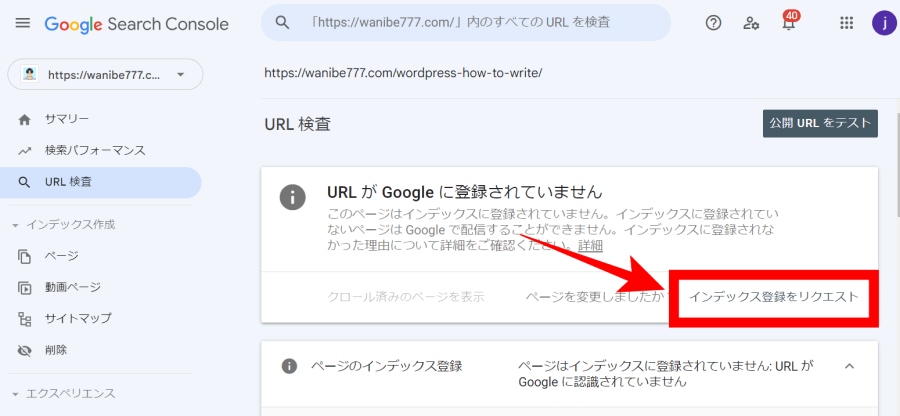
「インデックス登録をリクエスト済み」と表示されれば、申請完了です。
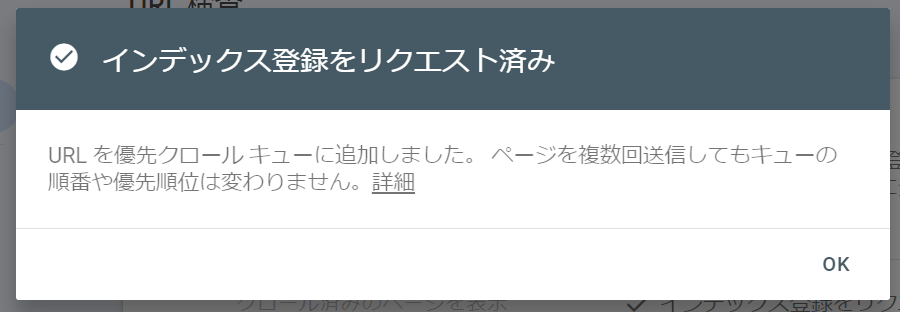
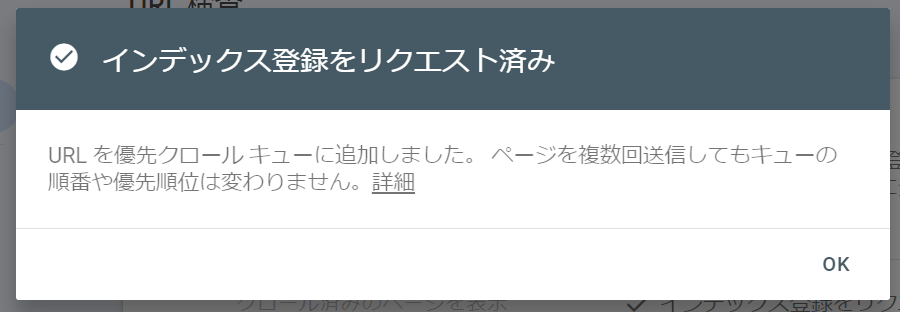
なお、インデックス登録されるまでにはリクエストから数日かかります。
後日、サーチコンソールでURL検査をして、下記のようになっていればインデックス登録完了です。
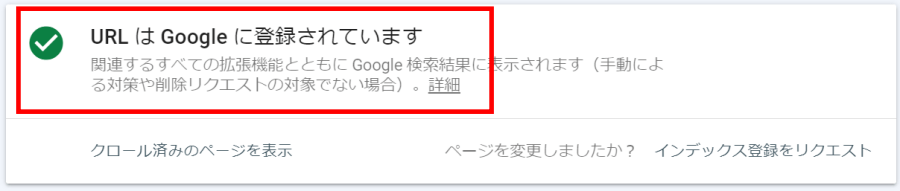
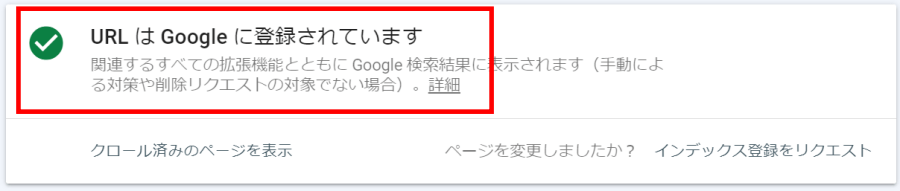
サーチコンソールをまだ使っていない方は、「【1分でできる】Googleサーチコンソールの使い方」の記事を参考にしてくださいね。
まとめ:WordPressブログの投稿方法を覚えたら記事を書いてみよう
今回は、WordPressブログ記事の書き方~投稿方法を解説しました。
簡単におさらいです。
ブロックの使い方や設定など、はじめは慣れないかもしれませんが、実践を繰り返すうちに慣れてきます。
あとはブログ記事をどんどん書いていきましょう。
ブログ記事の書き方やコツは以下の記事をどうぞ。