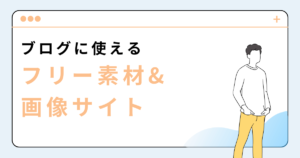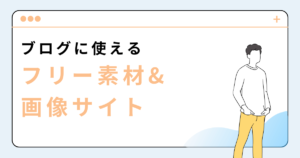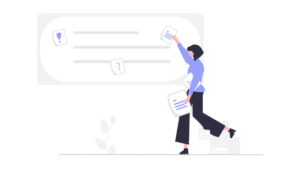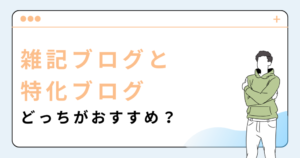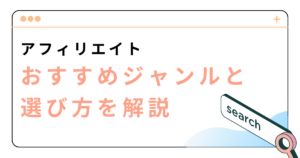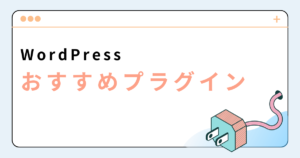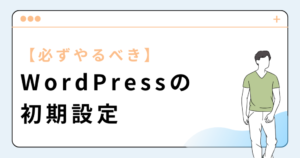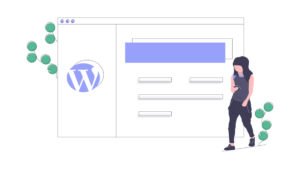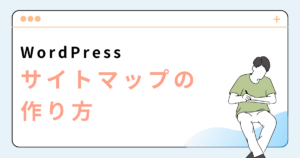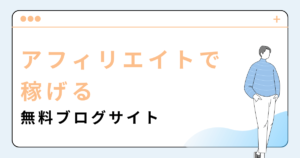Googleサーチコンソールは、ブログ運営には欠かせない分析ツールです。
とはいえ、初心者だと「設定方法がわからない」「使い方が難しそう」と不安になるかと思います。
そこで今回は、画像付きでわかりやすく設定方法を解説していきますね。
当記事を読めば初心者でも迷わずにサーチコンソールを使えるようになるので、最後まで読み進めてください。
WordPressブログをまだ開設していない方は「WordPressの始め方」の記事を参考にしてくだい。面倒な手続きなしで最短10分で始められますよ!
Googleサーチコンソールとは?
Googleサーチコンソールとは、Google社が提供する無料のアクセス解析ツールです。
Googleサーチコンソールを使えば、以下のようなことができます。
- 掲載順位、表示回数、クリック数などの確認
- ユーザーがどんなキーワードで検索したかの確認
- 記事のインデックス登録
- ブログの問題点を確認
このようにブログの状態を確認できる分析ツールとなっています。
数値化されたデータをもとにブログを改善すれば、アクセス向上につながるので必ず導入しておきましょう。
Googleサーチコンソールの設定方法4ステップ
Googleサーチコンソールの設定手順は以下の4ステップです。
- Googleアナリティクスの登録
- サーチコンソールにログイン
- プロパティタイプの選択
- 所有権の確認
Googleアナリティクスの登録
アナリティクスと連携していれば簡単にサーチコンソール登録ができるんです。
なので、お手数ですが以下の記事を参考に「Googleアナリティクスの登録」を完了させてください。
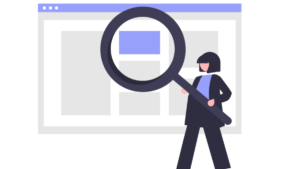
WordPressとアナリティクスの連携が完了したら次ステップに進んでくださいね!
Googleサーチコンソールにログイン
では、ここからGoogleサーチコンソールの登録をしていきしょう。

と言っても、作業自体は1分くらいで簡単に終わっちゃいます。
「Googleサーチコンソール」公式サイトにアクセスして「今すぐ開始」をクリックします。
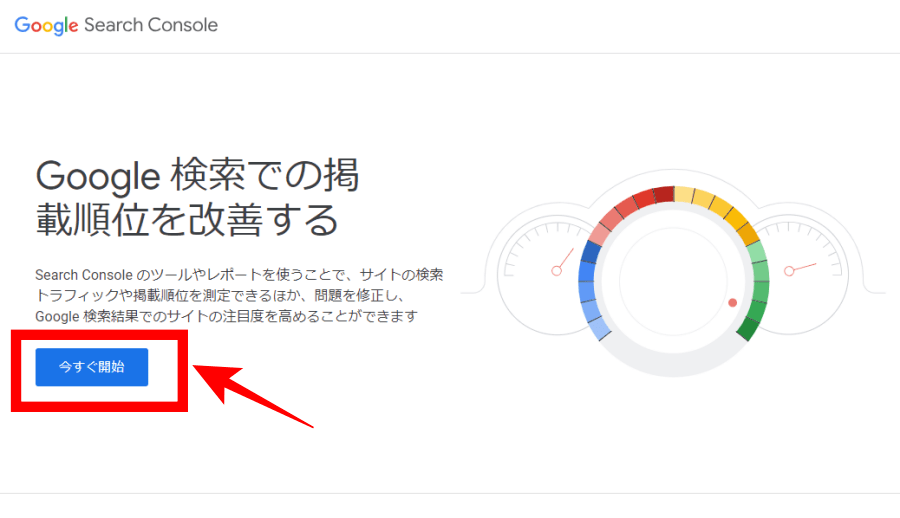
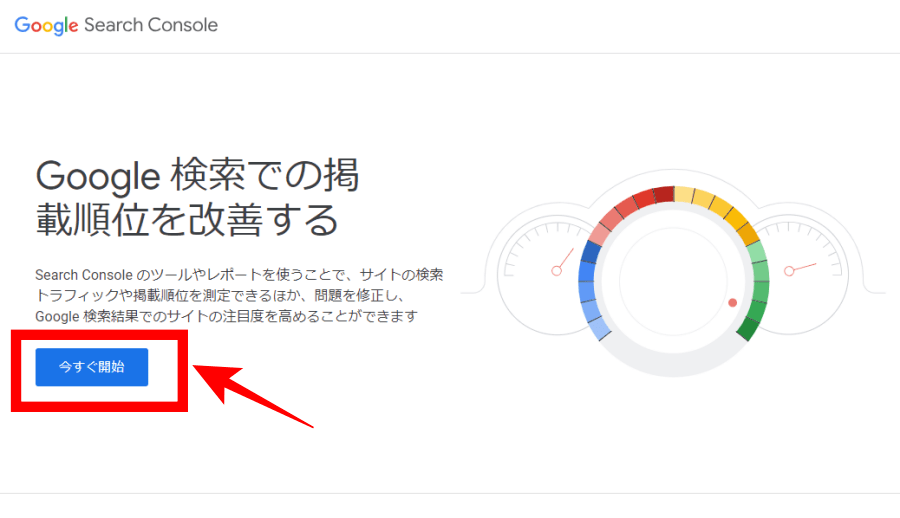
プロパティタイプの選択
右側の「URLプレフィックス」にブログURLを入力して「続行」をクリックしてください。
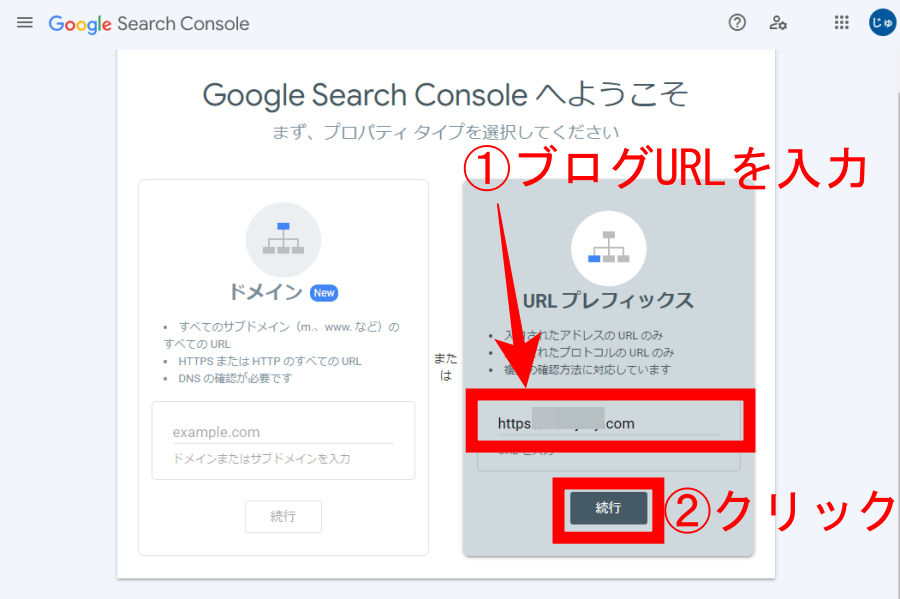
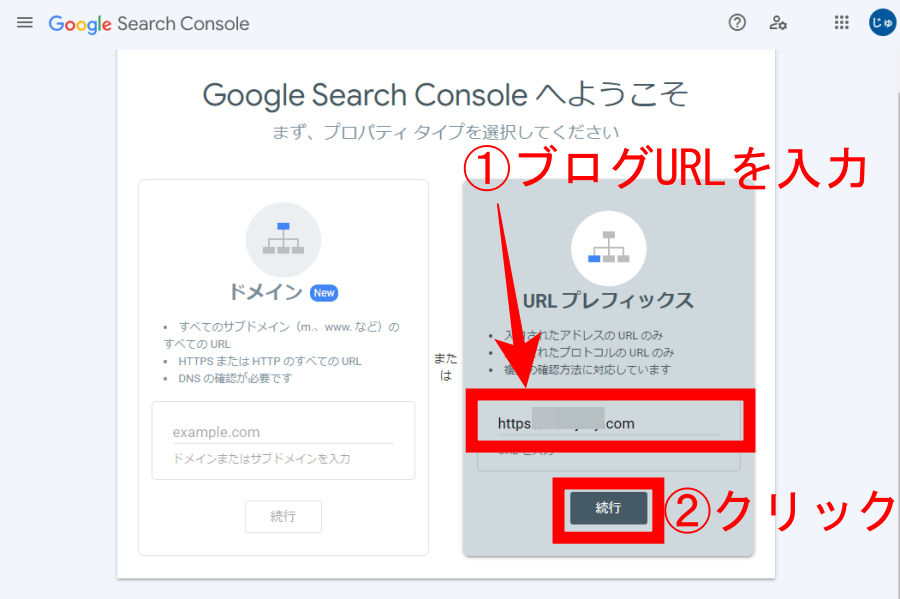
所有権の確認
するとこのように「所有権を自動確認しました」と表示されます。
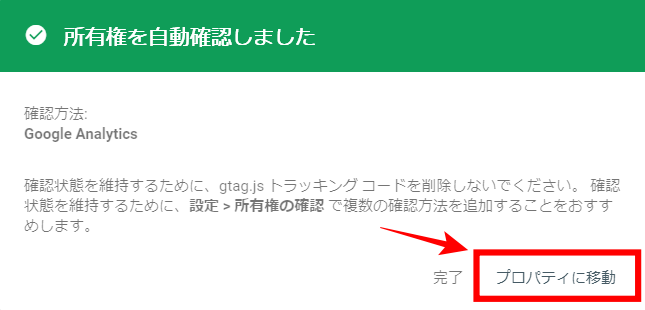
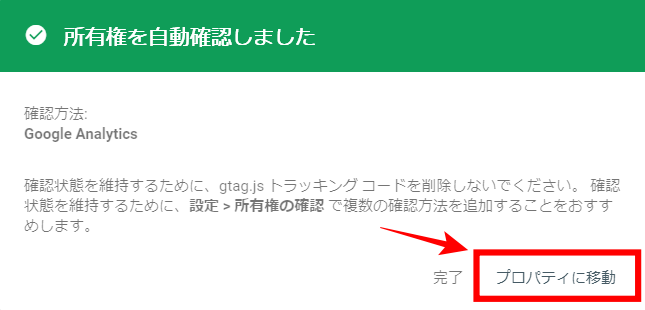
これでサーチコンソールの登録完了です。「プロパティに移動」をクリックするとサーチコンソールの画面に移動します。
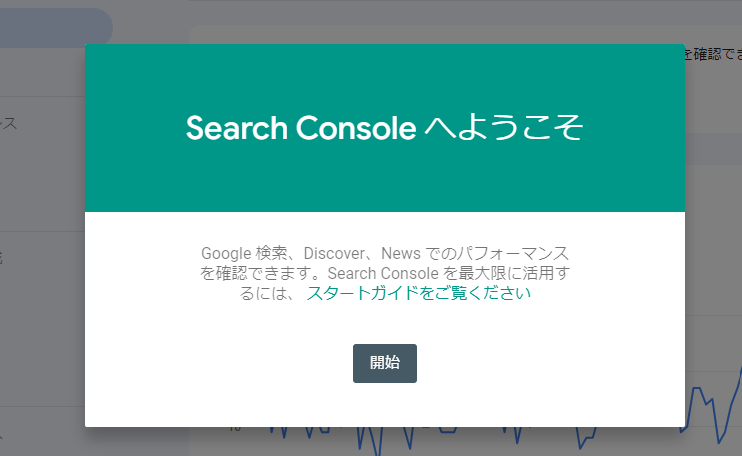
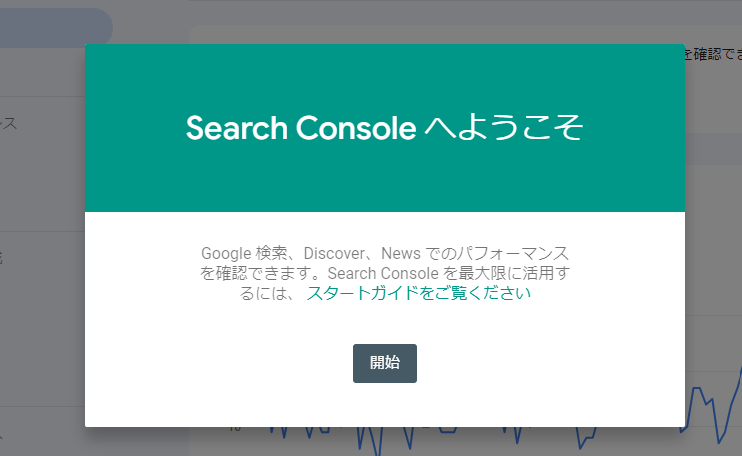
登録したばかりだとデータが反映されていないので、1日くらい待ってアクセスすれば見れるようになりますよ。
以上でサーチコンソールの設定作業は終了です!
Googleサーチコンソールでやっておくべき初期設定2つ
サーチコンソールのやっておくべき初期設定を2つ紹介します。
- Googleアナリティクスとの連携
- XMLサイトマップの送信
Googleアナリティクスとの連携
Googleアナリティクスとサーチコンソールを連携させましょう。
連携させれば、Googleアナリティクスの画面でサーチコンソールの情報も見られるようになるので効率よく分析できますよ。
「管理」→「Search Console のリンク」→「リンク」の順でクリックしてください。
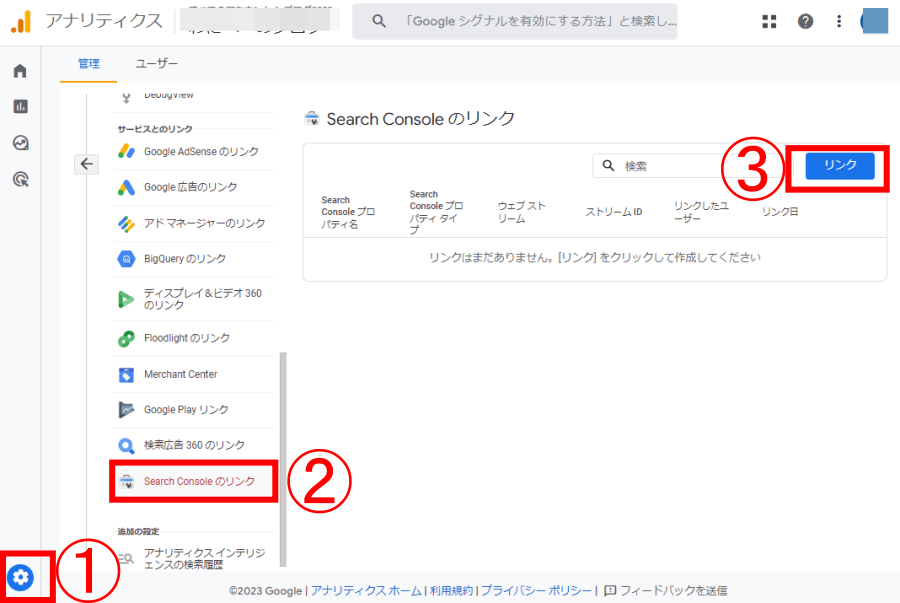
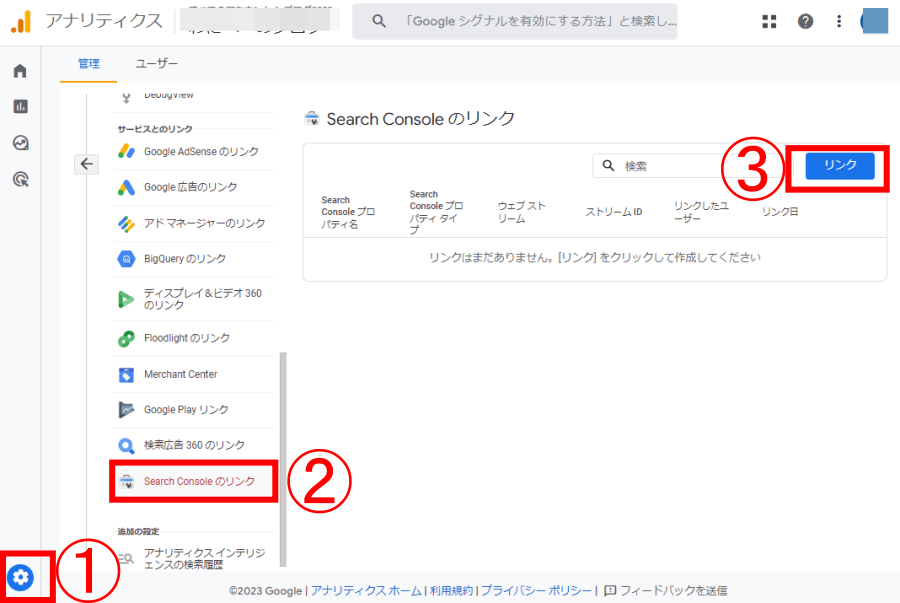
「アカウントを選択」をクリックします。
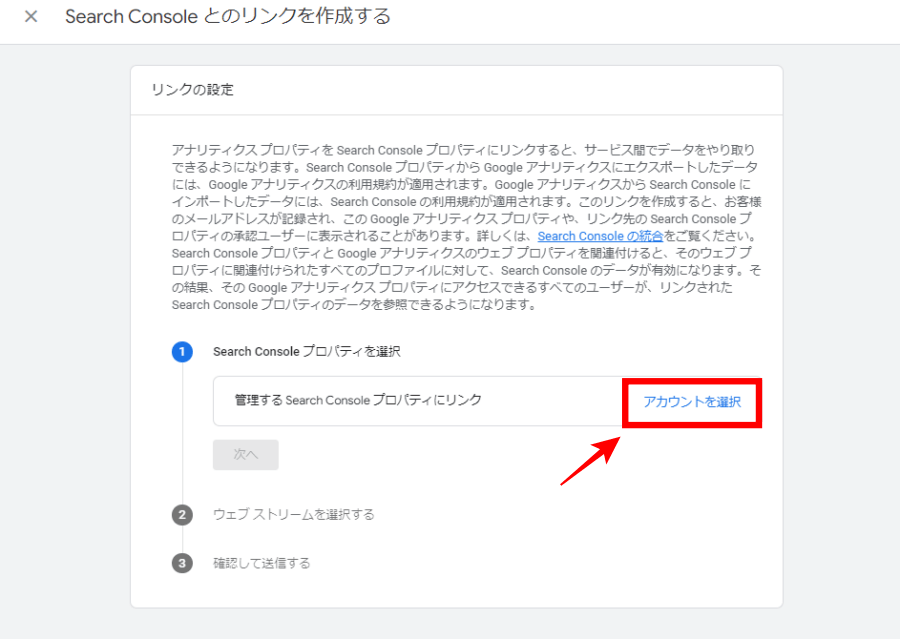
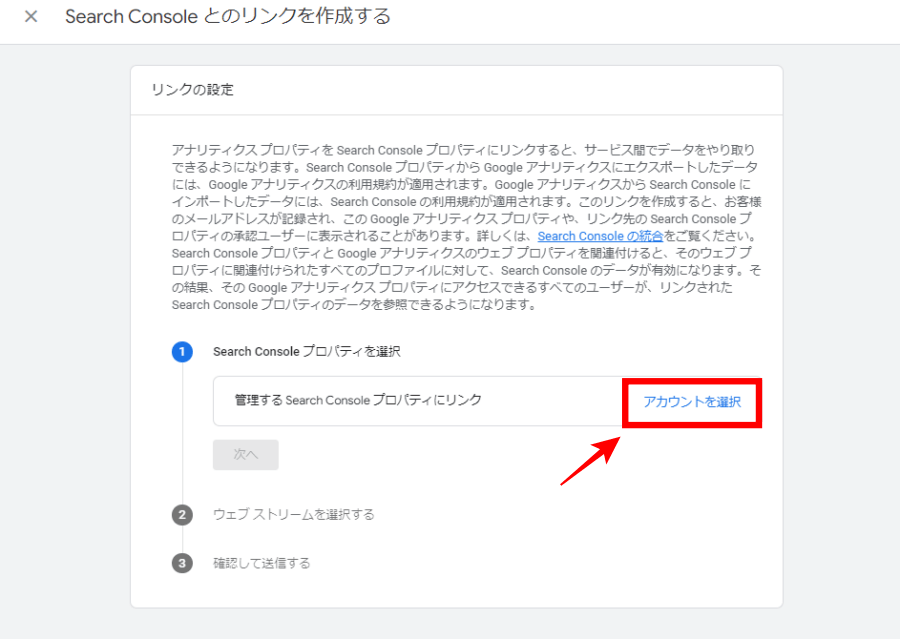
対象アカウントにチェックを入れ、「確認」をクリックしてください。
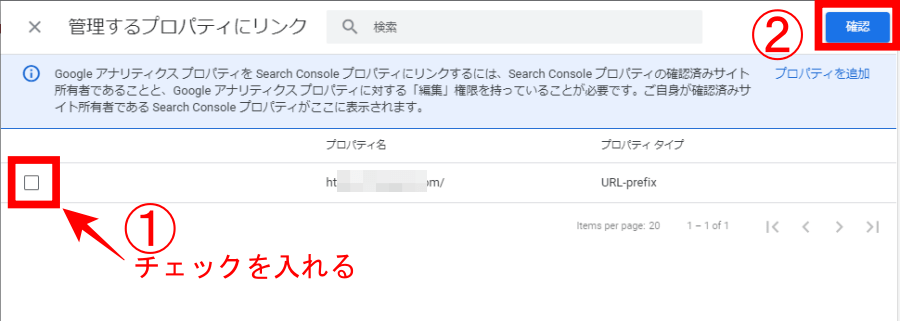
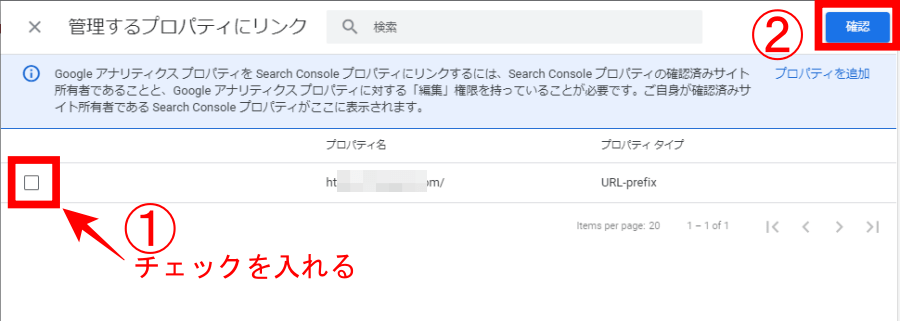
「次へ」をクリックします。
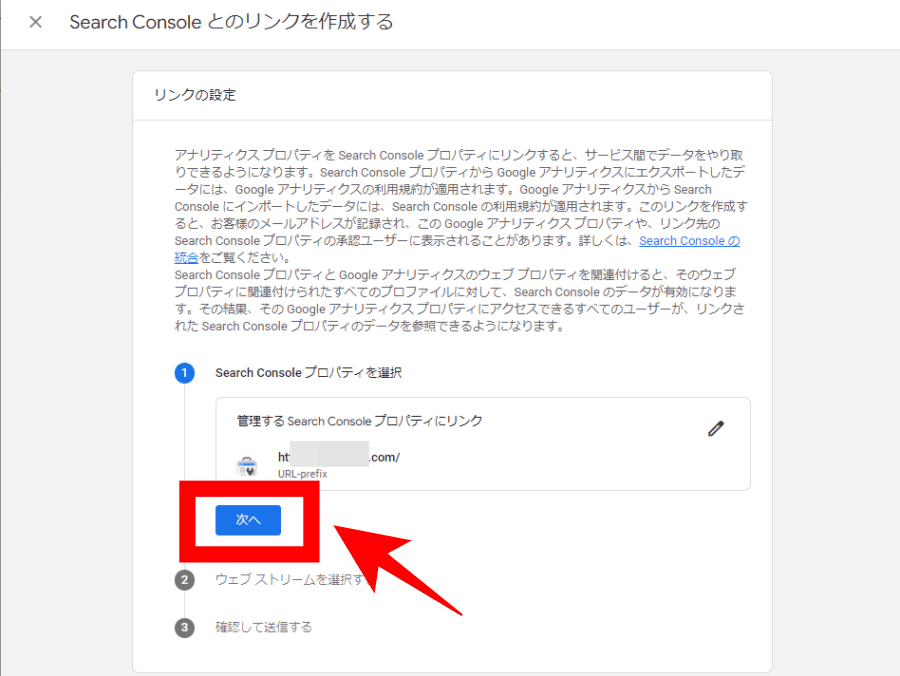
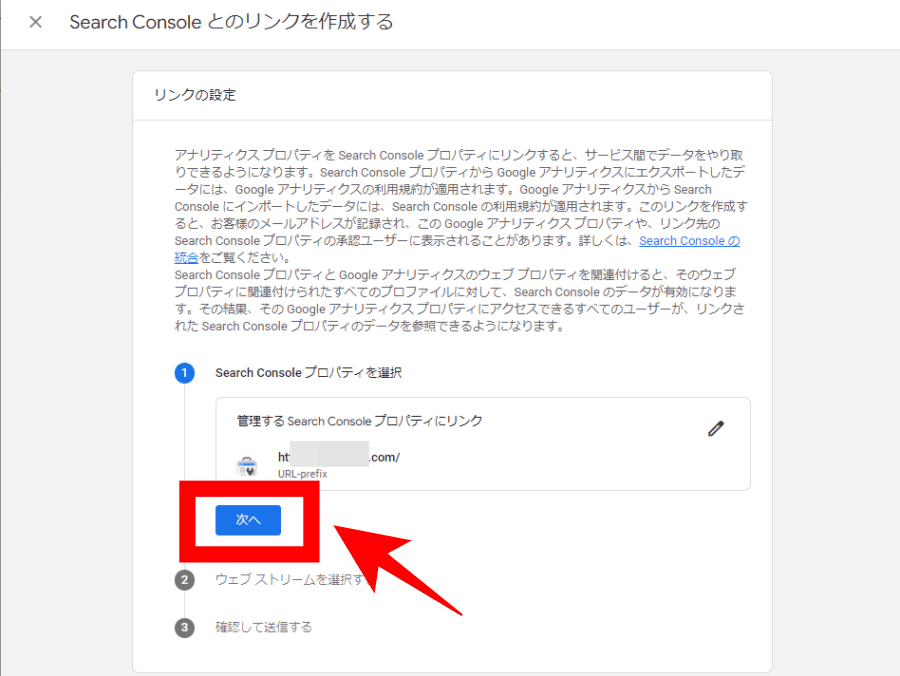
「選択」をクリックします。
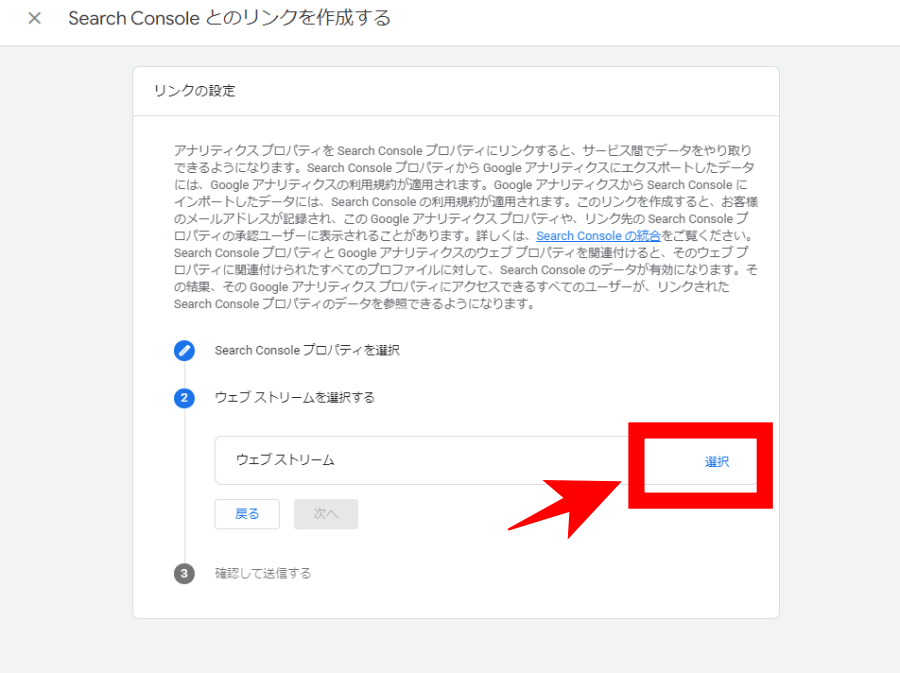
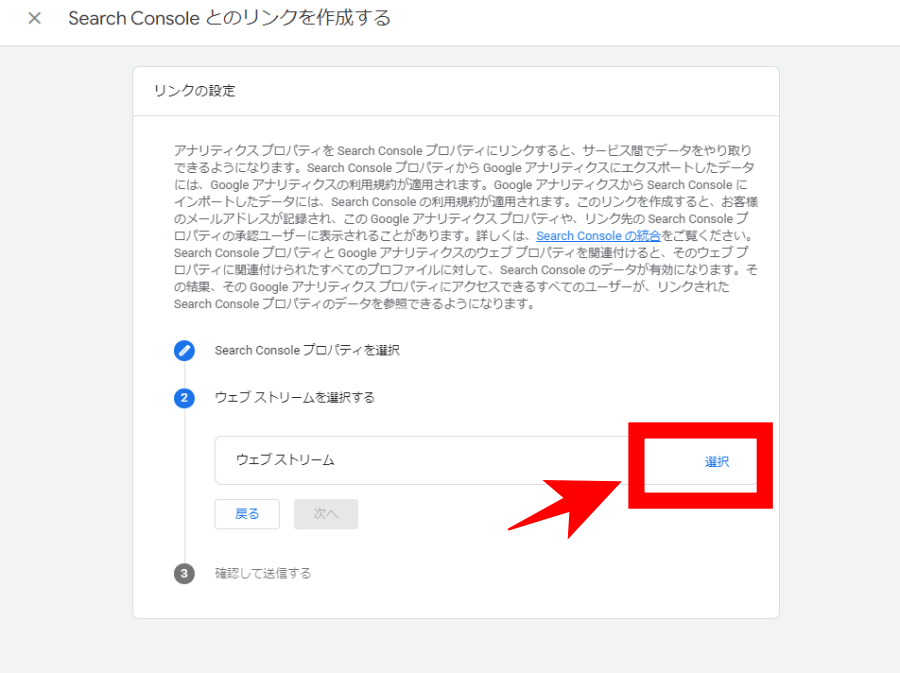
対象のストリーム名をクリックします。
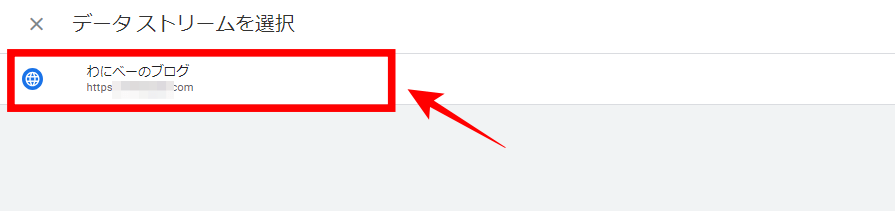
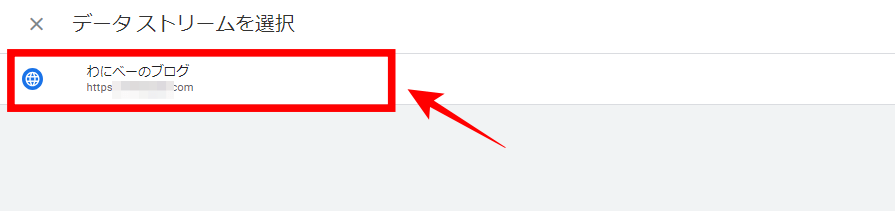
「次へ」をクリックします。
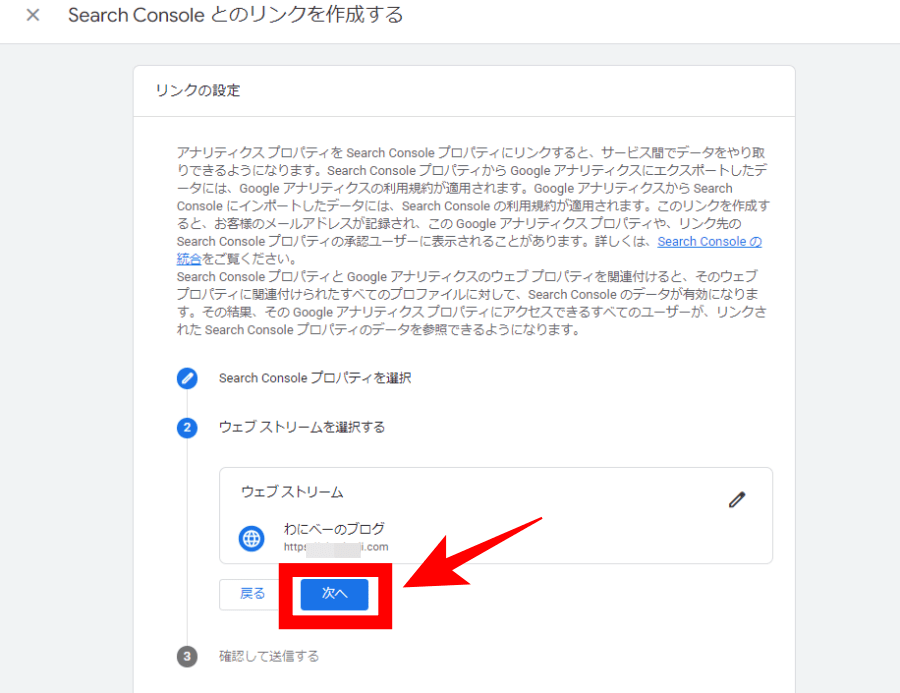
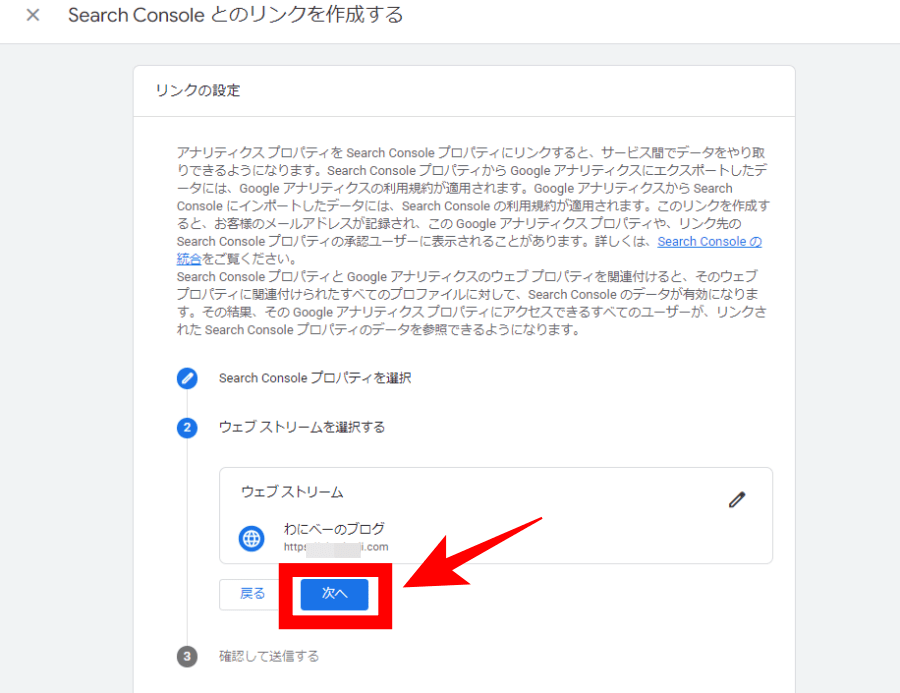
最後に「送信」をクリックしてください。
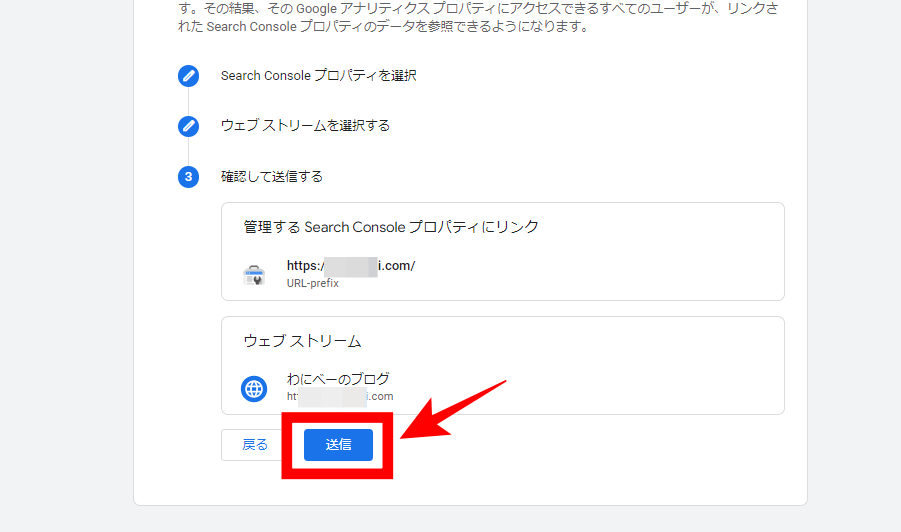
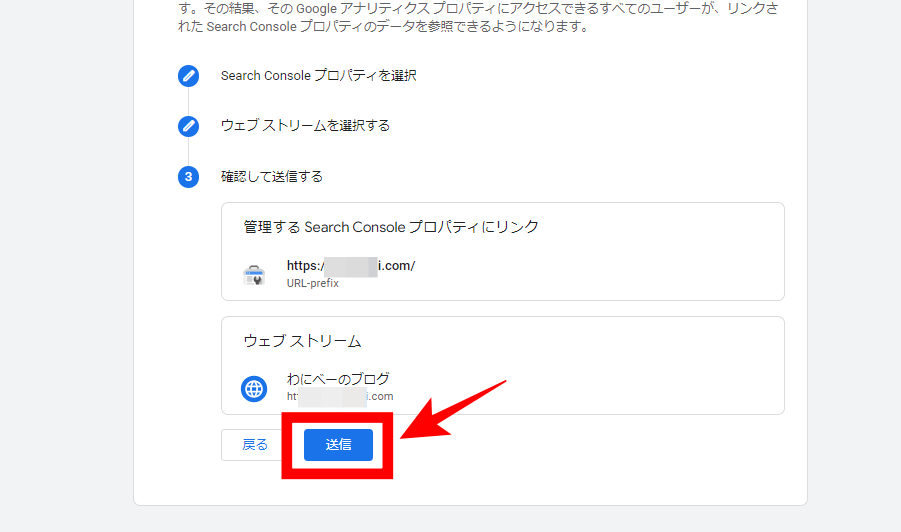
このように「リンク済み」と表示されれば連携は完了です!
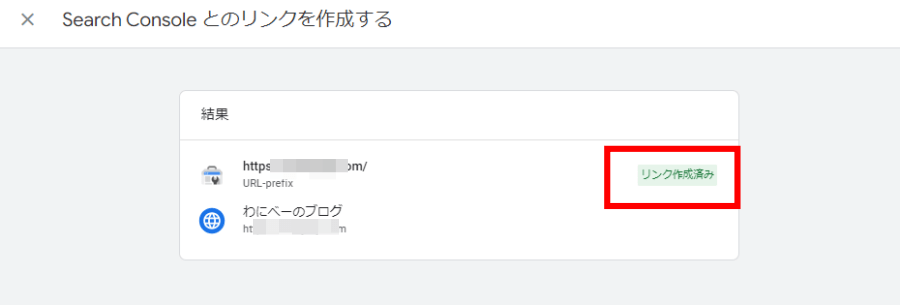
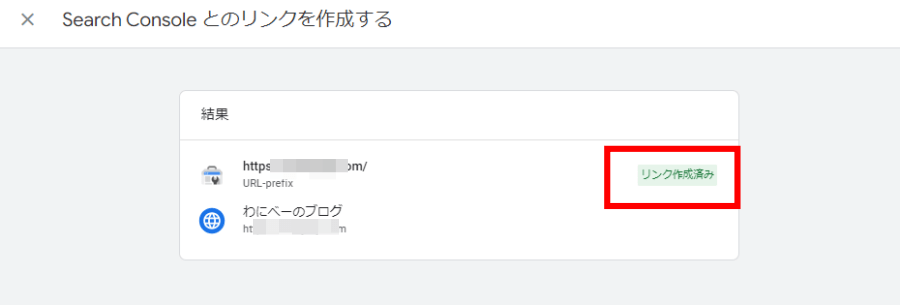
XMLサイトマップの送信
次は、XMLサイトマップの送信です。
サイトマップとはブログの設計図のようなもので、どんなページがどのような階層になっているかをまとめたものです。
サイトマップは以下の2種類があります。
| XMLサイトマップ | Googleの検索エンジンにサイトの情報を伝える |
| HTMLサイトマップ | ブログのページ一覧のこと。どんなページがあるのかユーザーに伝える |
サーチコンソールで扱うのはXMLサイトマップの方で、検索エンジンにサイトの情報を伝えるのが目的です。
サイトマップの送信方法は「WordPressのサイトマップの作成・送信方法を解説」の記事を参考にしてください。
Googleサーチコンソールの基本的な使い方3つ【初心者向け】
Googleサーチコンソールの基本的な使い方を3つ紹介します。
- 検索パフォーマンス
- URL検査
- ページ(カバレッジ)
①検索パフォーマンス
サーチコンソールの「検索パフォーマンス」では、クリック数や掲載順位などのデータが計測できます。
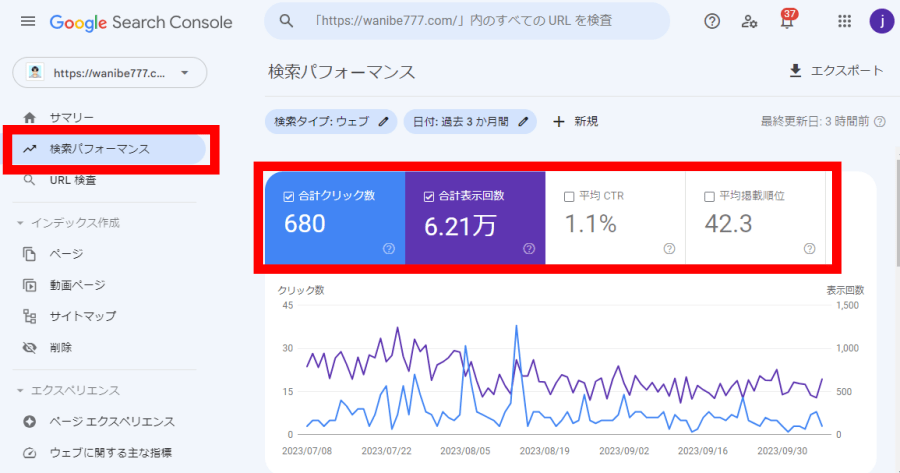
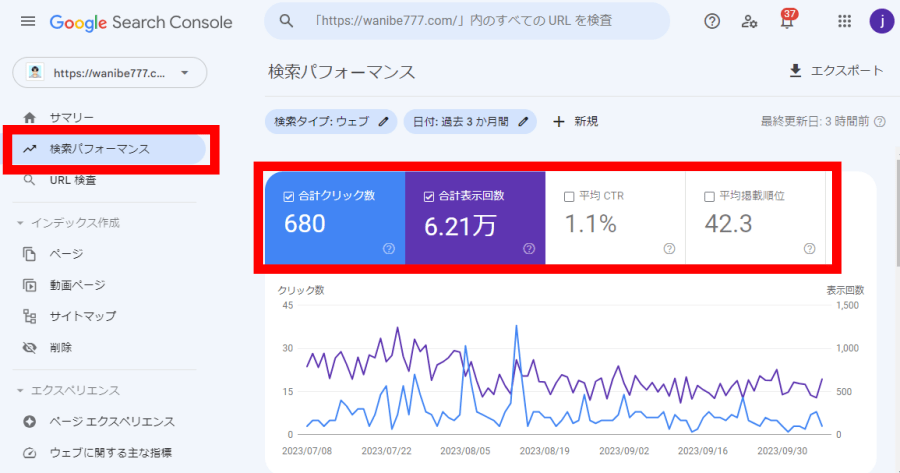



サーチコンソールでよく使う重要な機能ですよ!
計測できるデータは以下の4つです。
| 項目 | 意味 |
|---|---|
| 合計クリック数 | Google検索結果でブログがクリックされた回数 |
| 合計表示回数 | Google検索結果にブログが表示された回数 |
| 平均CTR | ブログがクリックされた確率(合計クリック÷合計表示回数) |
| 平均掲載順位 | Google検索でのブログの平均掲載順位 |
各項目の詳細は下にスクロールすると確認できます。
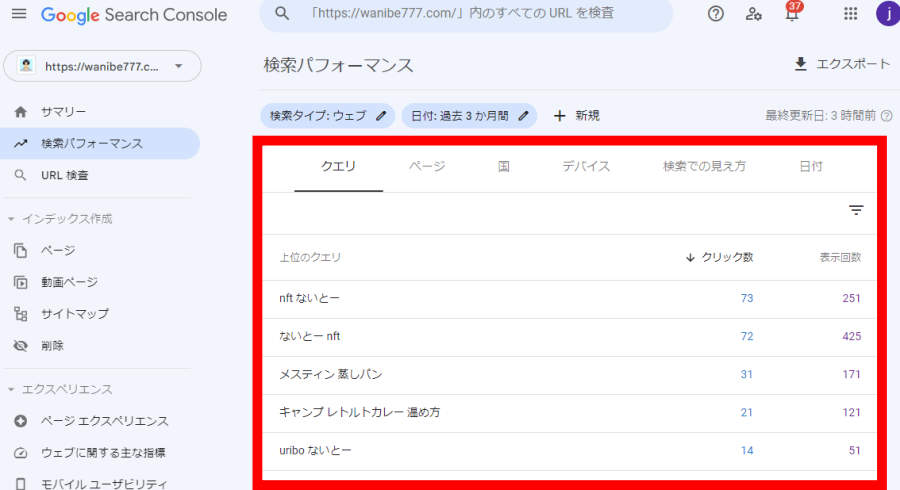
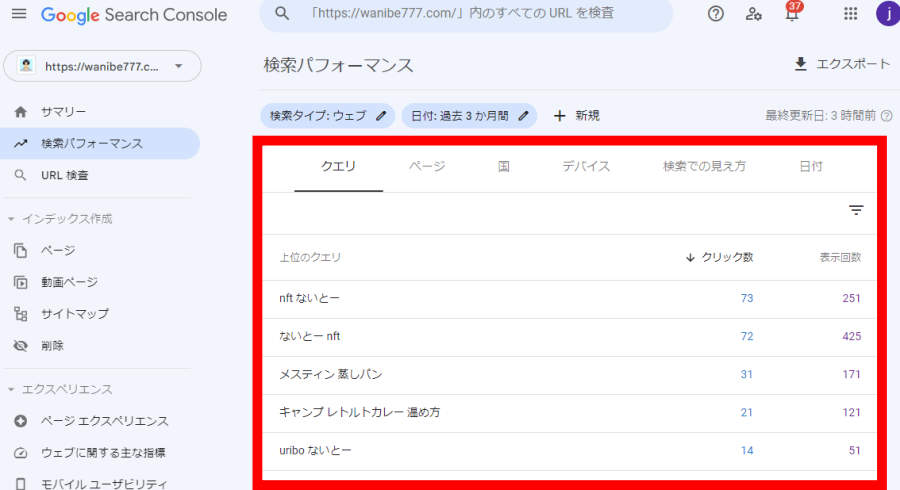
| 項目 | 内容 |
|---|---|
| クエリ | ユーザーがブログ訪問時に検索したキーワード |
| ページ | ページ毎のデータ |
| 国 | 検索された国のデータ |
| デバイス | どんな端末で見られたか(PC/スマホ/タブレット) |
| 検索での見え方 | 動画やレシピなど通常検索以外のデータ |
| 日付 | 1日ごとの検索データ |
詳細部分でもCTR・掲載順位を見たい場合は、下記のようにクリックすれば表示できますよ。
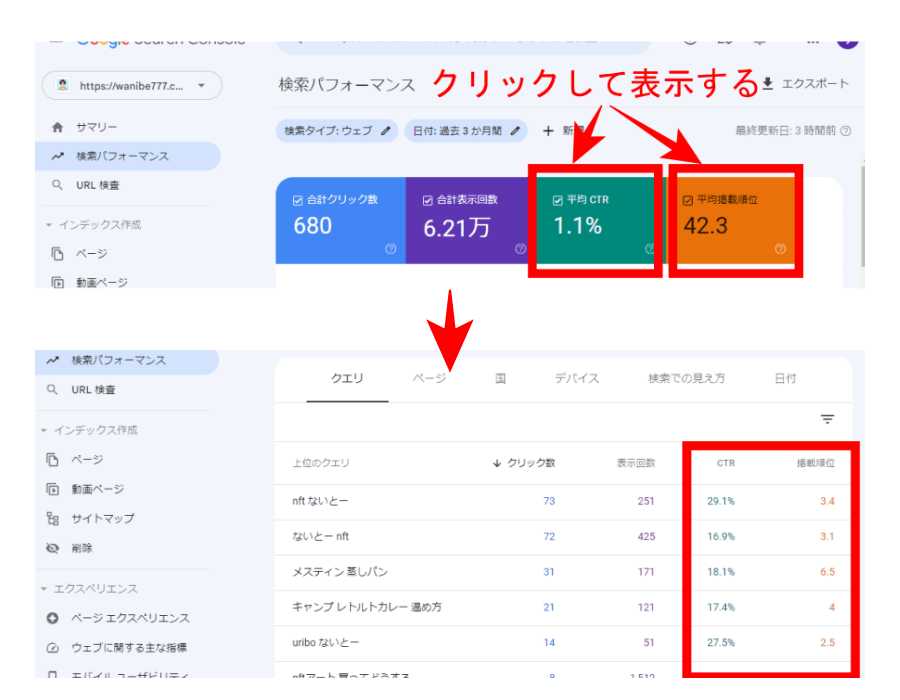
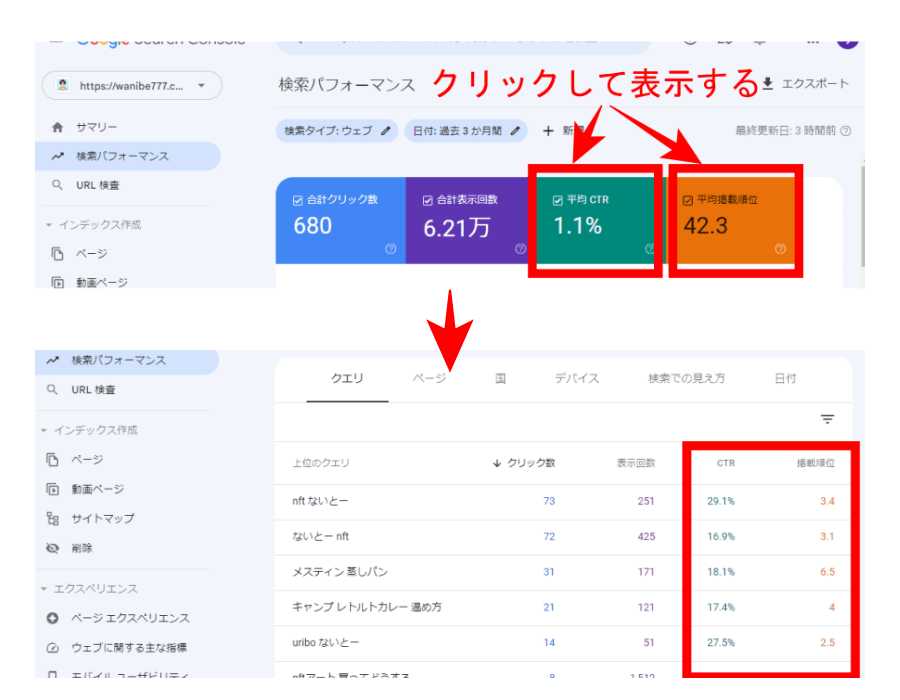
ちなみに、Yahooや他の検索エンジンのデータは計測できません。
しかし、Google検索は国内の検索サイトシェアが約75%あるので、Googleサーチコンソールのデータを参考にすれば良いと言えるでしょう。
②URL検査
「URL検査」では、ページごとのインデックス登録状態が確認できます。
インデックス登録とは
Googleにブログを認識してもらい、Googleのデータベースに登録してもらうことです。 インデックス登録されると検索結果に表示されるようになります。
「URL検査」→検索窓に「記事URL」を入力して検索してください。
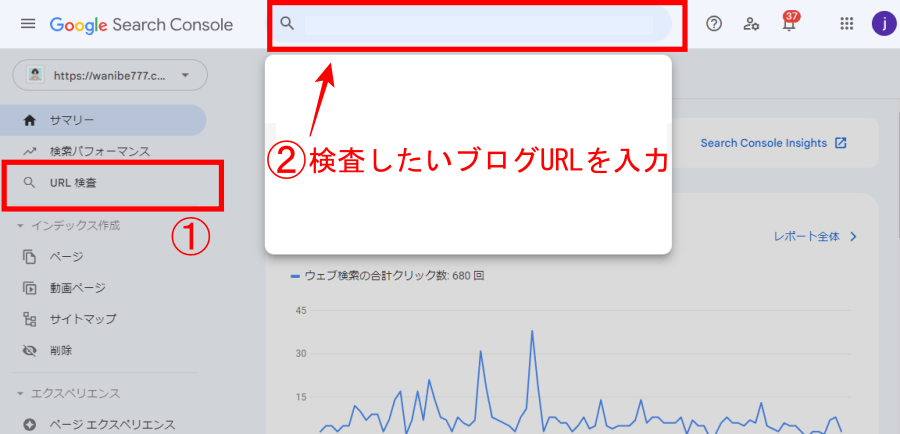
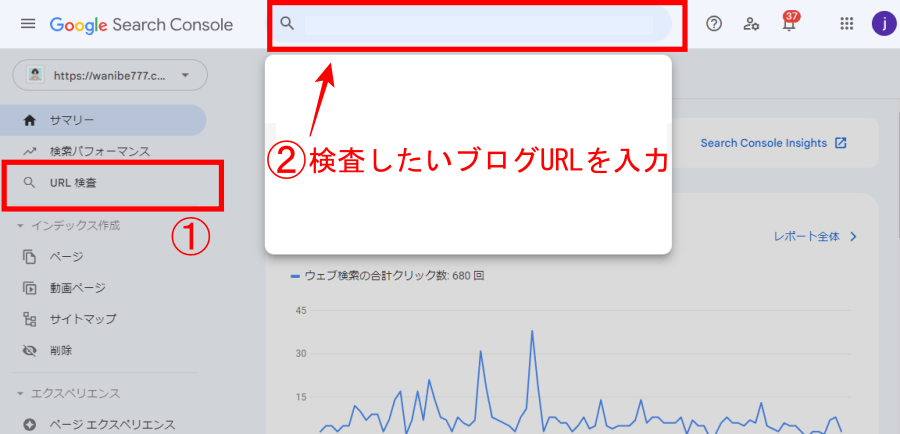
インデックス登録されていると下記のように表示されます。
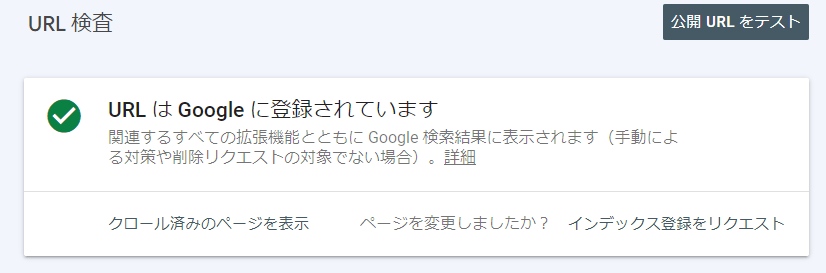
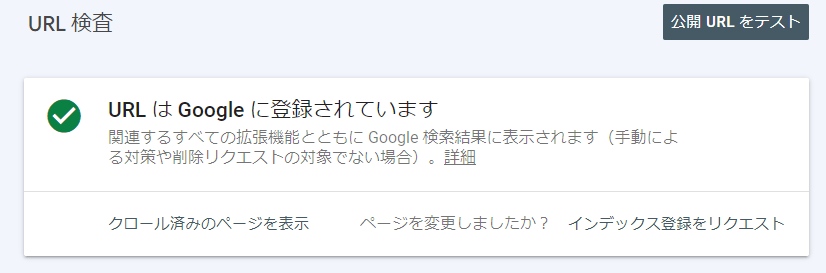
インデックス登録されていない場合は、下記のように表示されるので「インデックス登録をリクエスト」をクリックしましょう。
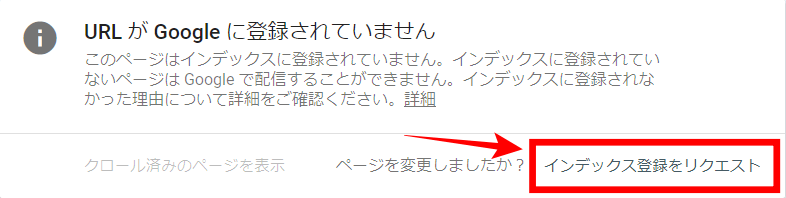
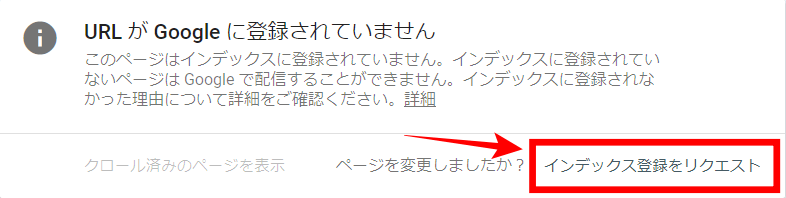
以上でリクエスト完了です。リクエストしてもすぐに反映されないので、数日待ってからもう一度確認してくださいね。
ページ(カバレッジ)
「ページ」ではインデックスに関する状況やエラーを確認できます。以前は「カバレッジ」という名前でしたが、現在は「ページ」に変更されました。
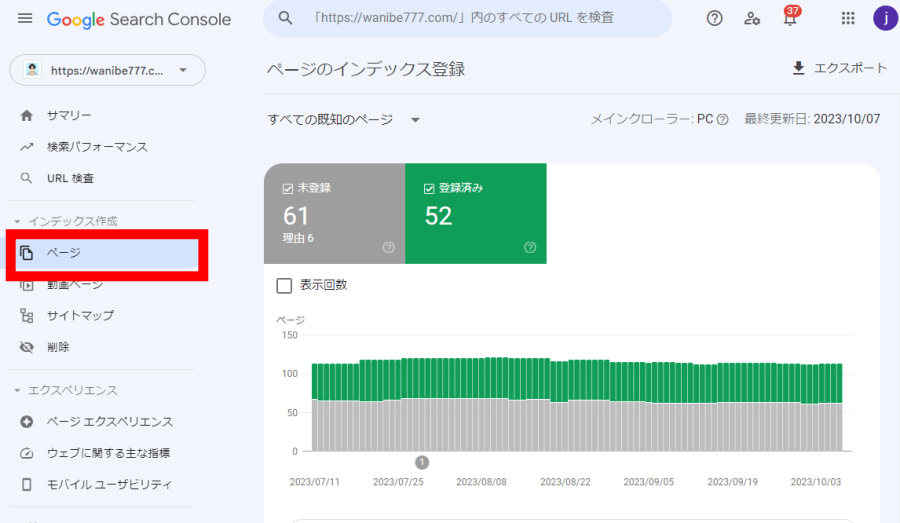
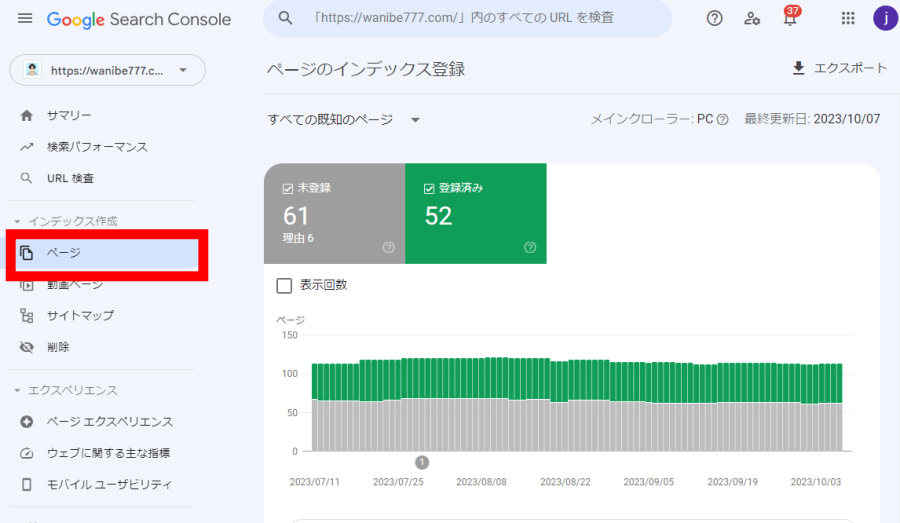
下にスクロールすると、インデックスされなかった理由が表示されています。
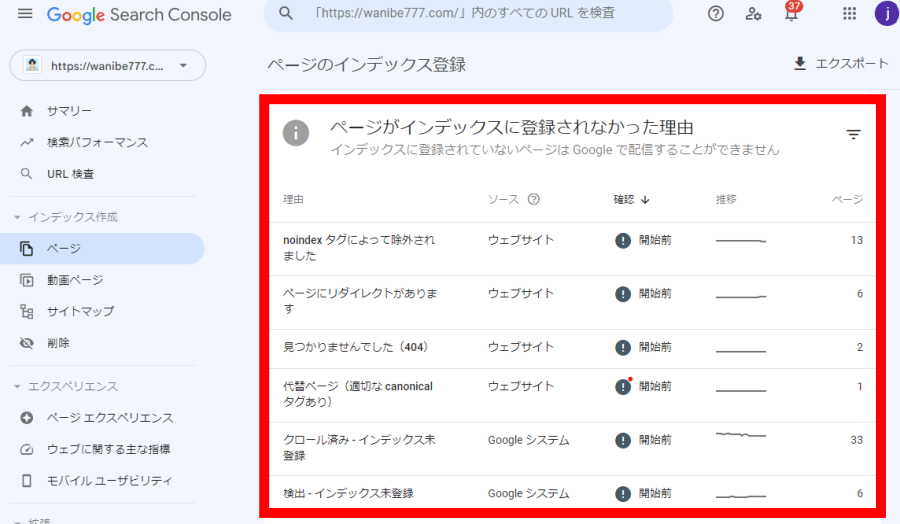
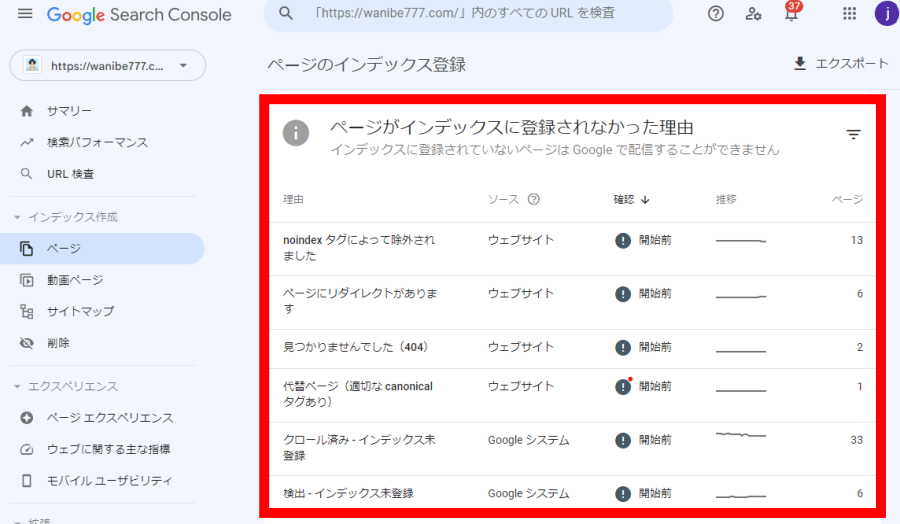
ただし、対処しなくてもよい項目もあるので以下のページを参考にしてください。
Google Search Consoleインデックス未登録に関するヘルプ
Googleサーチコンソールの使い方でよくある質問3つ
Googleサーチコンソールに関するよくある質問はこちら。
①なかなかインデックス登録されないんだけど?
インデックス登録されるには申請してから数日かかる場合があるので、日を空けて再度確認してみましょう。
それでも登録されない場合は、ブログ記事のコンテンツが十分でない可能性があります。
競合を分析するなどして文字数を増やし、記事の内容を修正してから再び申請してみてください。
②特定のページの検索キーワードを知りたい場合は?
検索パフォーマンスをクリックし、「ページ」タブ→「調べたいページ」をクリックしてください。
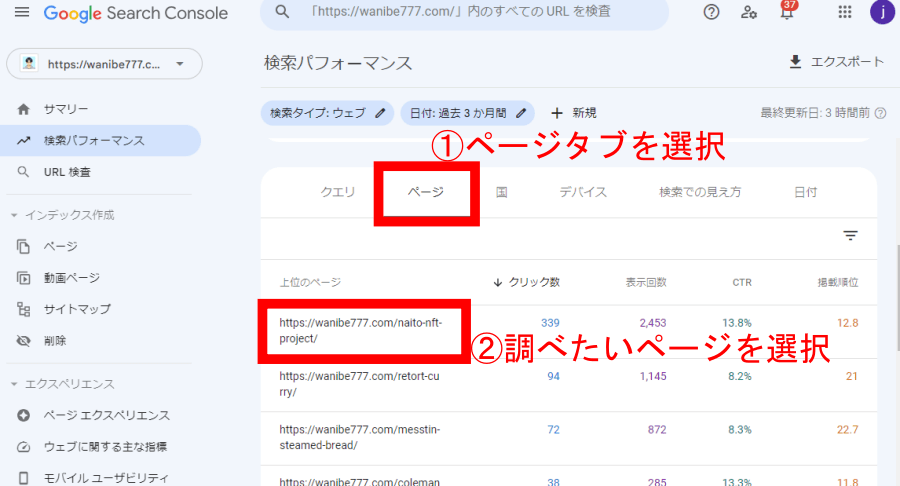
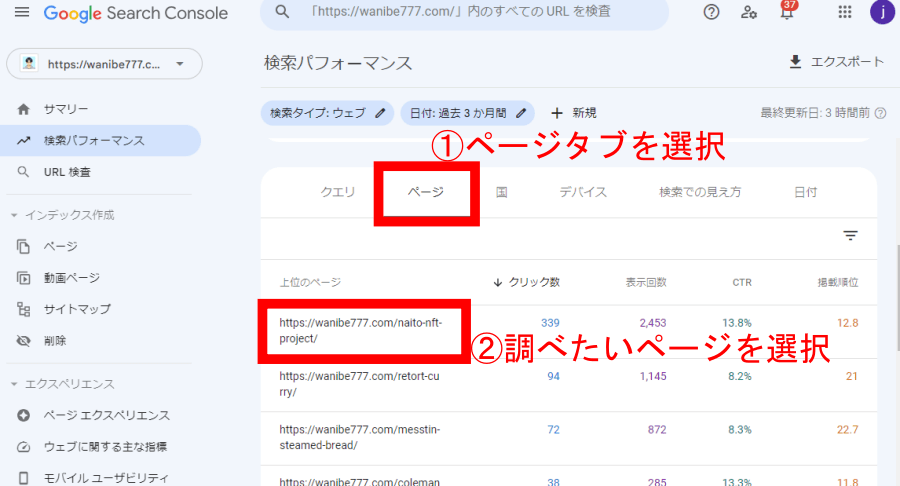
調べたいページのデータが表示されたら、「クエリ」タブをクリックします。
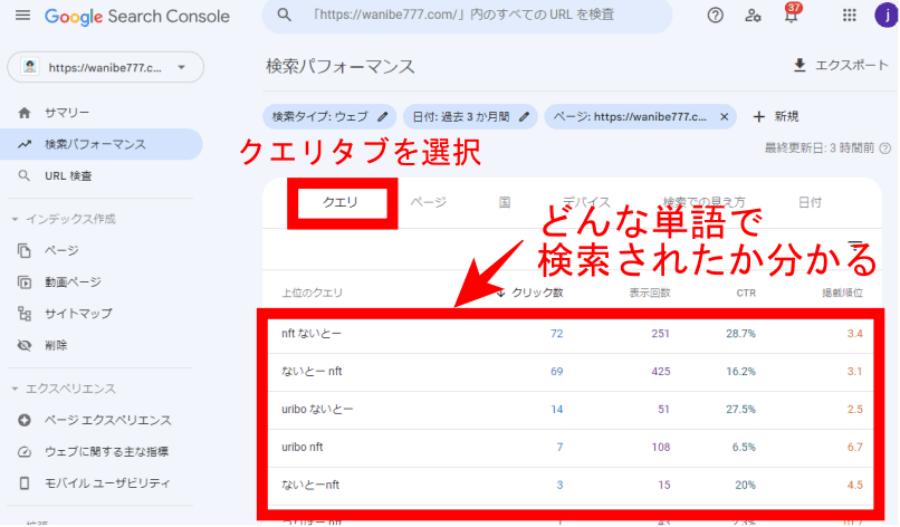
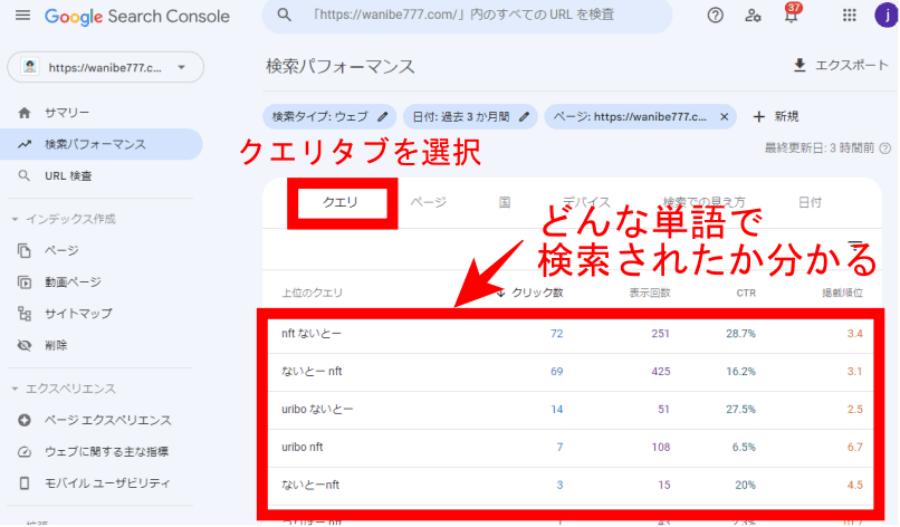
すると、ユーザーがそのページを訪問する際にどんなキーワードで検索したかが分かります。
自分でも思っていなかった意外なキーワードで検索されている場合もありますよ。
そのキーワードを記事内に含めれば、より多くの検索キーワードで表示される可能性が高くなります。
③平均CTRが低いときはどうしたらいい?
たとえば、掲載順位が高いにもかかわらず平均CTRが低かった場合、
検索結果の上位に表示されたが、ユーザーが記事をクリックしなかった
ということになります。
ユーザーは悩みを解決するために検索したが、クリックしたくなるような記事タイトルではなかったと言えます。
なので、「悩みが解決できそう!」「自分にもできそう!」と思ってもらえるような記事タイトルやメタディスクリプションにしてみましょう。
まとめ:Googleサーチコンソールでブログの健康状態を確認しよう!
今回は「Googleサーチコンソール」の設定方法や基本的な使い方を解説しました。
サーチコンソールを使えば、検索データなどのブログの健康状態が一目でわかります。
ブログは記事の内容も大切ですが、投稿したあとの管理も重要です。
データをもとに改善・修正していけば、多くのアクセスを集められ、売り上げUPに繋がるのでぜひ活用してくださいね。