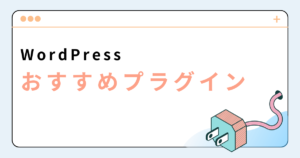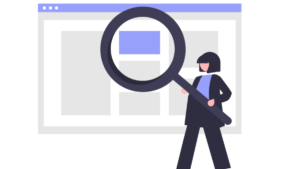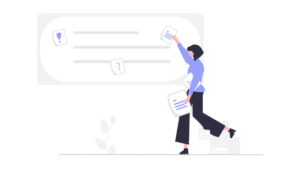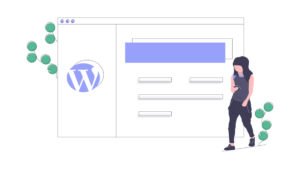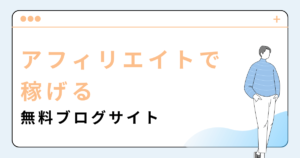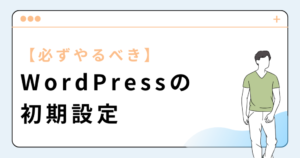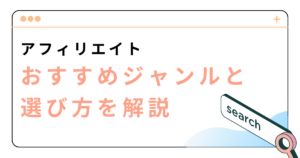WordPressでブログを始めたけど、どんなプラグインを選べばいいのか迷いますよね。
そこで今回は、ブログ初心者に向けてWordPressのおすすめプラグイン12選をご紹介します。
導入方法から注意点も解説しているので、当記事を読めば最適な状態でブログを始められますよ。

プラグインは簡単に使えるので、初心者でもはじめのうちに導入しておきましょう。
WordPressブログをまだ開設していない方は、「WordPessブログの始め方」をご覧ください。最短10分で始められますよ。
WordPressのプラグインとは?
プラグインとは、WordPressの機能を追加できるツールのことです。
WordPressはユーザーが使いたい機能を選択して追加できるよう、基本的な機能のみで設計されています。
ユーザーは目的に合ったプラグインを追加して、WordPressの環境を整えていくんですね。
たとえば、プラグインを導入すれば、以下のような機能が使えます。
・お問い合わせフォーム作成
・セキュリティ強化
・バックアップを取れる
プログラミングの知識がなくても、プラグインを導入すれば誰でも簡単に便利な機能が使えますよ。
WordPressのおすすめプラグイン12選
では、さっそくおすすめのプライグインを紹介していきます。
- WP Multibyte Patch【日本語の文字化け対策】
- Akismet Anti Spam【スパム対策】
- BackWPup【バックアップを取る】
- SiteGuard WP Plugin【セキュリティ強化】
- Contact Form 7【お問い合わせフォーム設置】
- XML Sitemap & Google News【検索エンジン向けサイトマップ】
- WP Sitemap Page【読者向けサイトマップ】
- Table of Contents Plus【目次作成】
- TablePress【テーブル・表の作成】
- EWWW Image Optimizer【画像の圧縮】
- Autoptimize【コードを圧縮し表示速度改善】
- Broken Link Checker【リンク切れチェック】
使っているWordPressテーマによっては、機能が重複する場合があるので、必要なプラグインのみ導入してくださいね。
①WP Multibyte Patch【日本語の文字化け対策】
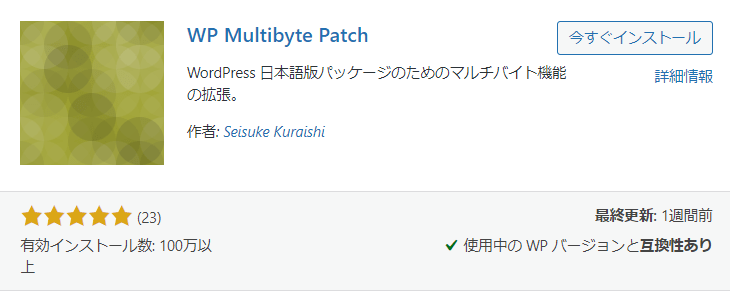
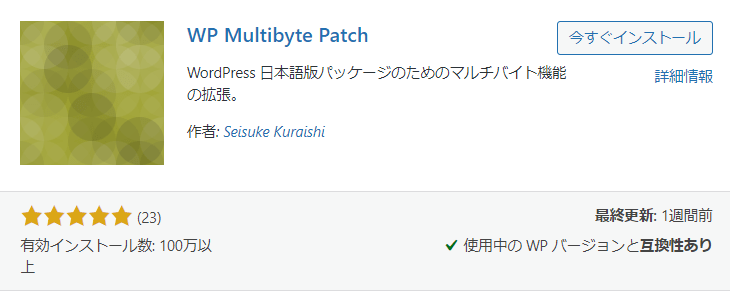
WP Muktibyte Patchは、日本語の文字化け対策のプラグインです。
WordPressは英語圏向けのサービスなので、一部で日本語に対応していない場合があります。
具体的には、「ひらがなや漢字が文字化けしてしまう」「全角スペースを認識しない」といった不具合が報告されているんですよね。
WP Muktibyte Patchを導入すれば、このような不具合が解消できます。
日本語でブログを書く場合は必須プラグインなので、必ず導入しておきましょう。
②Akismet Anti Spam【スパム対策】
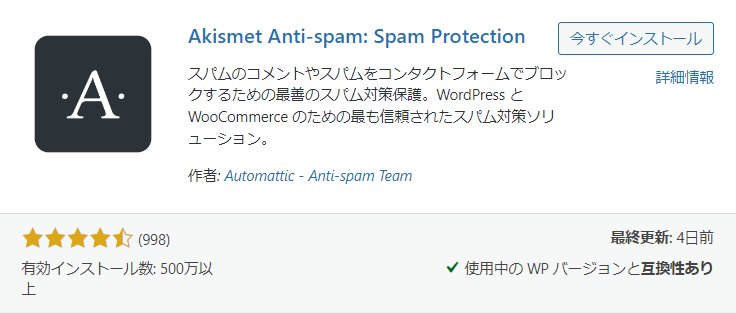
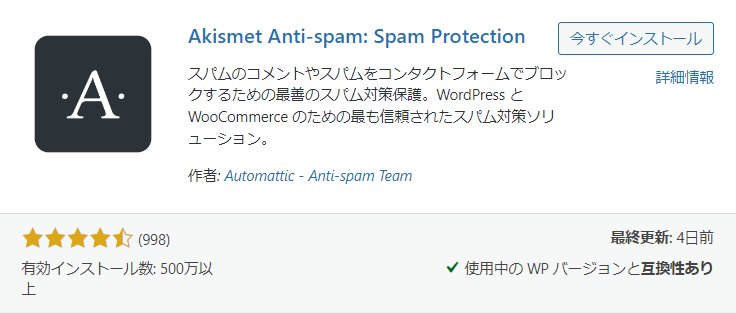
Akismet Anti Spamはスパムコメントを防げるプラグインです。
スパムコメントとは、ブログのコメント欄に寄せられる迷惑メッセージのこと。
ブログを運営していると、主に海外からのスパムコメントが大量に送られてくるようになります。
スパムコメントは手動で削除することも可能ですが手間がかかって大変です。
なので、Akismet を導入して無駄な作業を減らしましょう。
ちなみに、ブログのコメント欄を使用していない場合はプラグインは不要です。
③BackWPup【バックアップ】
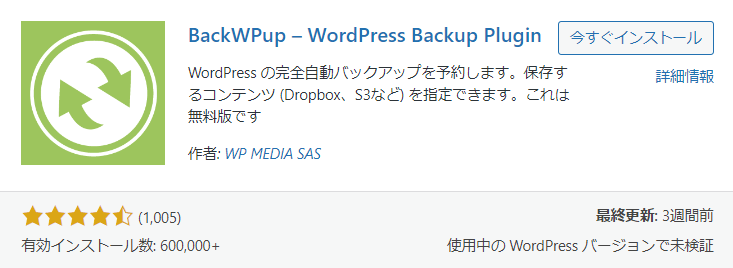
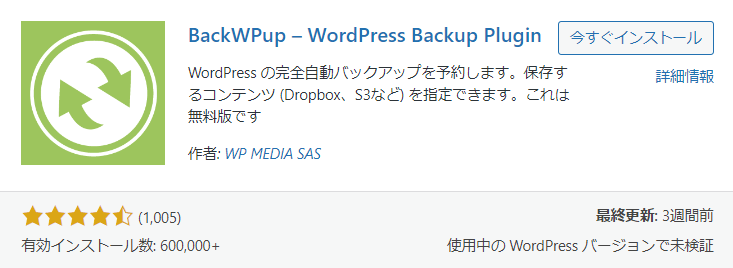
BackWPupは、WordPressのバックアップをしてくれるプラグインです。
ブログを運用していると、WordPressやサーバーの不具合でデータが消えてしまう危険があるんですよね。
そのため、万が一のためにバックアップをとっておく必要があります。
BackWPupの設定をしておけば、指定したタイミングで自動でバックアップをしてくれますよ。
任意のタイミングで手動バックアップでもできます。
WordPressやプラグインのバージョンアップ前にバックアップしておくと、何かあったときに復元できるので安心です。
④SiteGuard WP Plugin【セキュリティ強化】
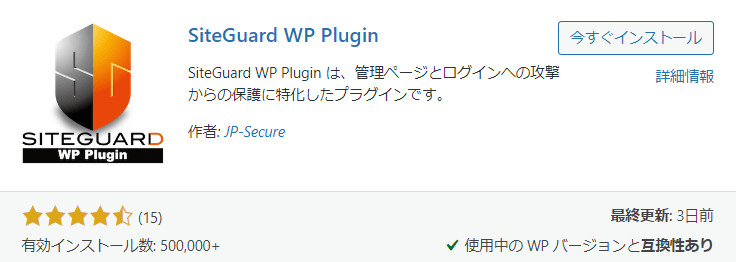
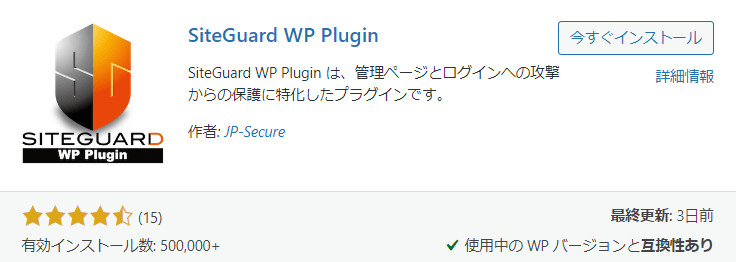
SiteGuard WP PluginはWordPressのセキュリティを強化できるプラグインです。
不正ログインを防止してサイトを守ってくれますよ。
もし、悪意ある第三者に不正ログインされてしまうと、サイトが改ざんされたり、乗っ取られてしまう危険があります。
サイトを守るために必ず導入しておきましょう。
⑤Contact Form 7【お問い合わせフォーム設置】
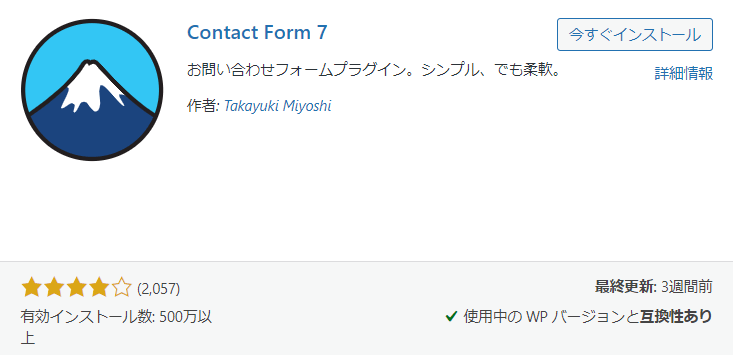
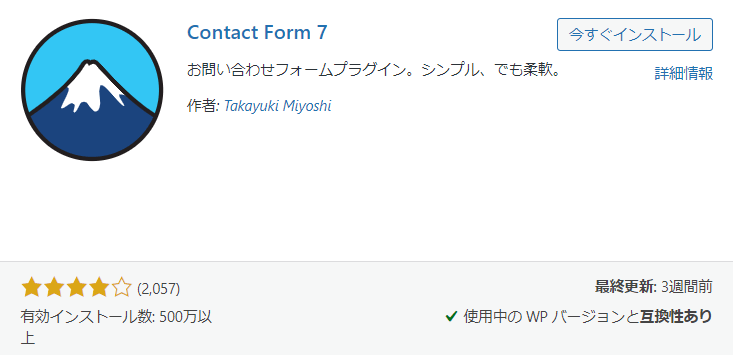
Contact Form 7はサイトにお問い合わせフォームを設置できるプラグインです。
企業や読者からお問い合わせがあれば、収益化につなげなれる可能性があるので、設置しておきたいプラグインです。
自動返信機能やお問い合わせフォームのカスタマイズも可能ですよ。
お問い合わせフォームの作成方法は、「【たったの10分】WordPressブログにお問い合わせフォームを設置する方法」で解説しています。
⑥XML Sitemap & Google News【検索エンジン向けサイトマップ】
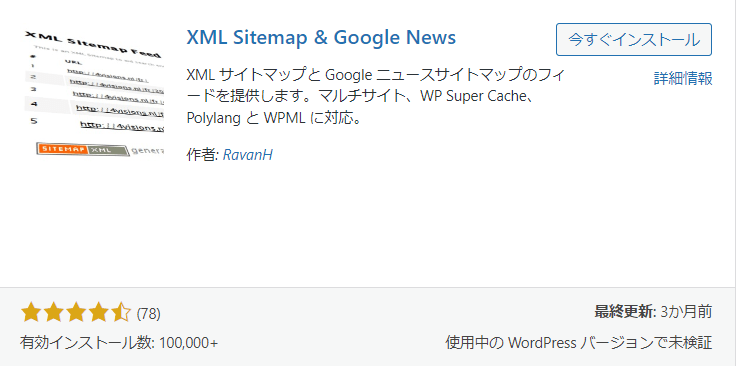
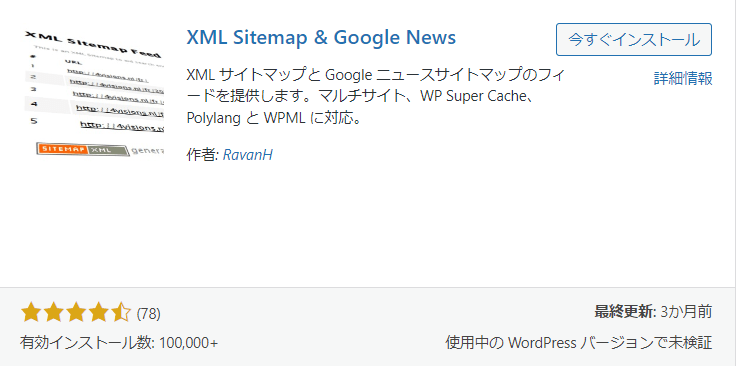
XML Sitemap & Google Newsはサイトマップを自動生成してくれるプラグインです。
サイトマップとは、サイトの構造を一覧にしたようなもので、Google検索エンジンにサイト情報を伝える役目があります。



検索上位を狙うなら必須なので、必ず導入しておきましょう。
サイトマップの導入方法・使い方は「WordPressのサイトマップの作り方」の記事でくわしく解説しています。
⑦WP Sitemap Page【読者向けサイトマップ】
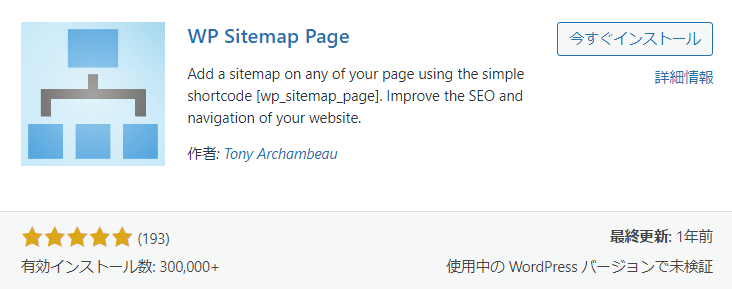
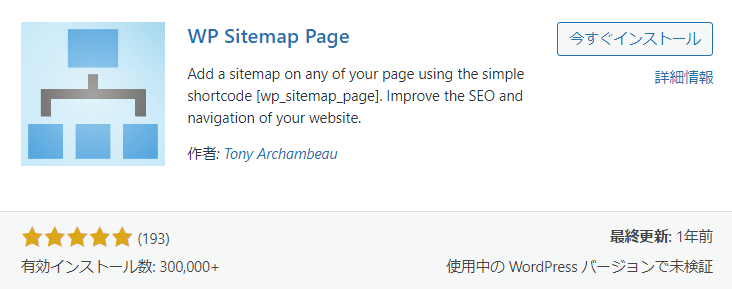
WP Sitemap Pageは読者向けのサイトマップを作れるプラグインです。
先ほど紹介した「XML Sitemap & Google News」は検索エンジン向けサイトマップで、読者が目にすることはありません。
一方、WP Sitemap Pageはこのような読者向けのサイトページ一覧を自動で作れます。
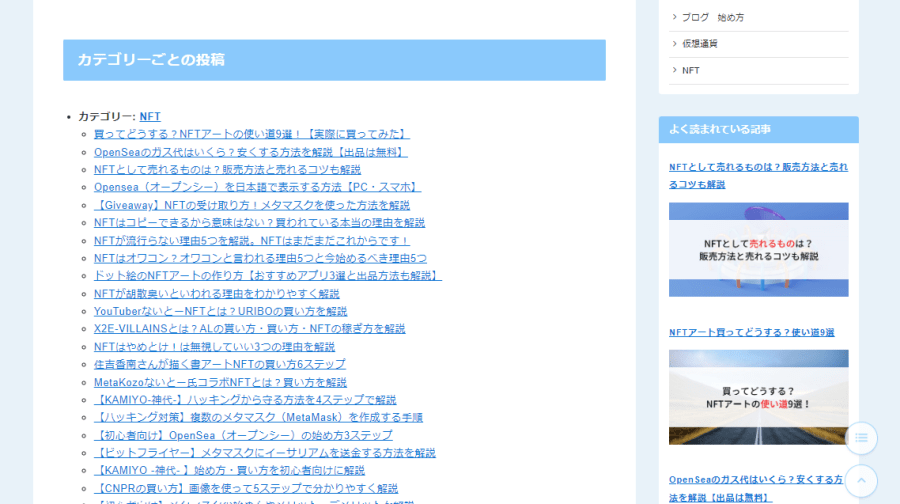
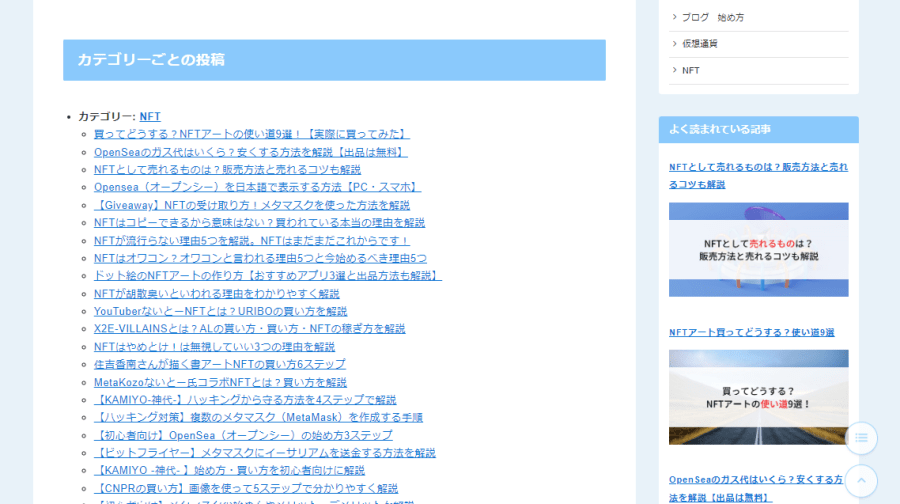



読者が目的のページを探しやすくなるんです。
読者向けサイトマップはSEOに直接的な効果はありませんが、ユーザビリティ向上のために設置しておきましょう。
サイトマップの導入方法・使い方は「WordPressのサイトマップの使い方」の記事でくわしく解説しています。
⑧Table of Contents Plus【目次作成】
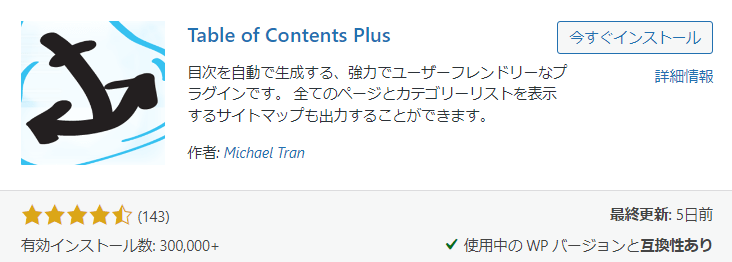
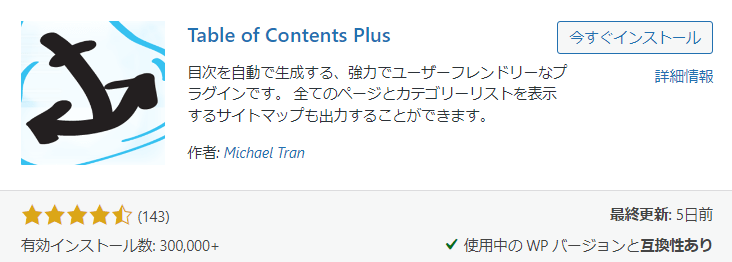
Table of Contents Plusは記事内に目次を自動で表示できるプラグインです。
目次に表示される見出しをクリックすると、読みたい場所まで移動できるようになるんです。



読者はけっこう目次をクリックするので需要が高いんですよね。
なお、利用しているWordPressテーマに目次機能が搭載れている場合は、プラグインは不要です。
⑨TablePress【テーブル・表の作成】
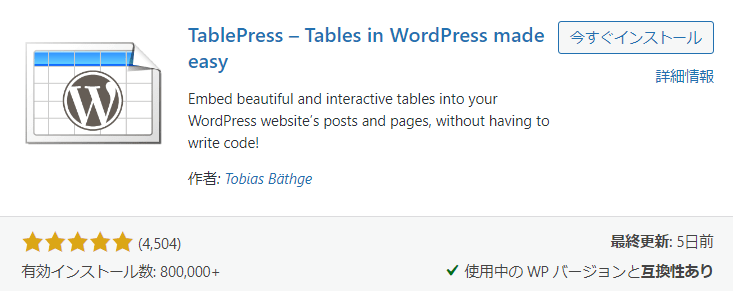
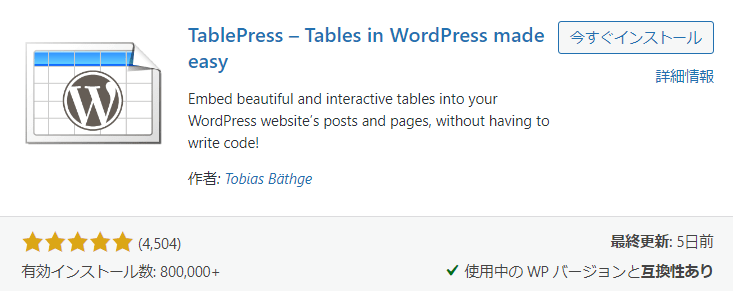
TablePressはテーブル(表)を作成できるプラグインです。
直感的な操作で見やすいテーブル(表)を作ることができますよ。
デザインがおしゃれでカスタマイズの幅も広いので、入れておいて損はないプラグインです。
⑩EWWW Image Optimizer【画像の圧縮】
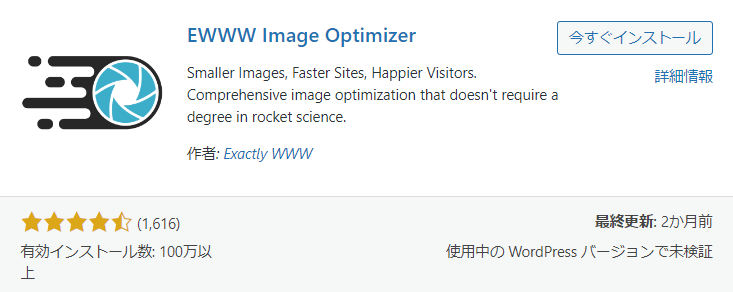
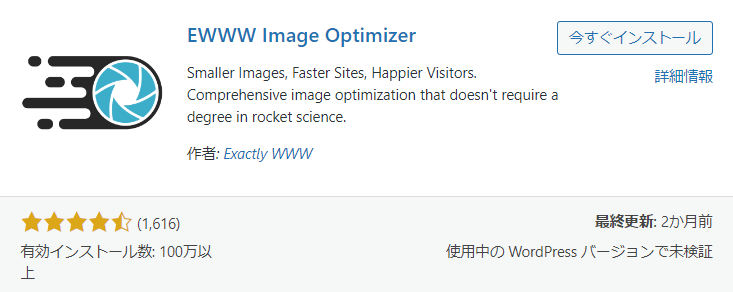
EWWW Image Optimizerは、画像を圧縮してファイルサイズを小さくしてくれるプラグインです。
画像ファイルが大きいままだと、ページ読み込み時間が長くなってしまいます。



読者は2~3秒待つだけでもイライラして、ページを閉じちゃう場合もあるんですよね。
なので、画像のファイルサイズを小さくして、読み込み時間をできるだけ短くする必要があります。
すでにWordPressにアップロード済みの画像ファイルも圧縮してくれるので便利なプラグインですよ。
ちなみに、ブログで使用する画像については、「ブログに使えるフリー素材サイト20選」にて解説しているので、画像をお探しの方は、ぜひチェックしてくださいね。
⑪Autoptimize【コードを圧縮し表示速度改善】
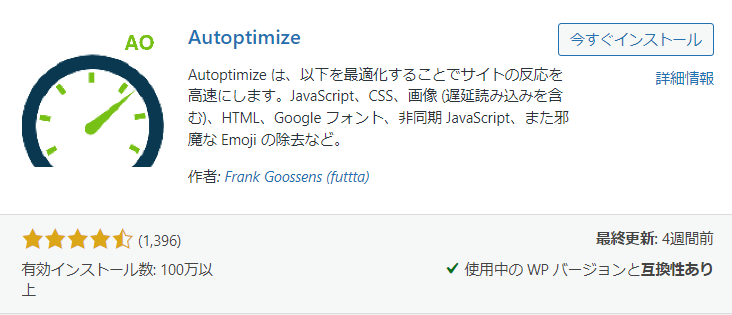
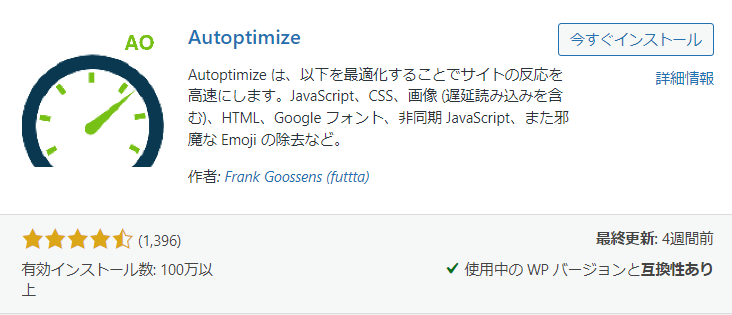
Autoptimizeは、WordPressで使われているHTMLやCSS・JavaScriptといったコードを圧縮し、サイト表示速度を高速化してくれるプラグインです。
プログラミングの知識がなくても簡単な設定だけで使えますよ。
⑫Broken Link Checker【リンク切れチェック】
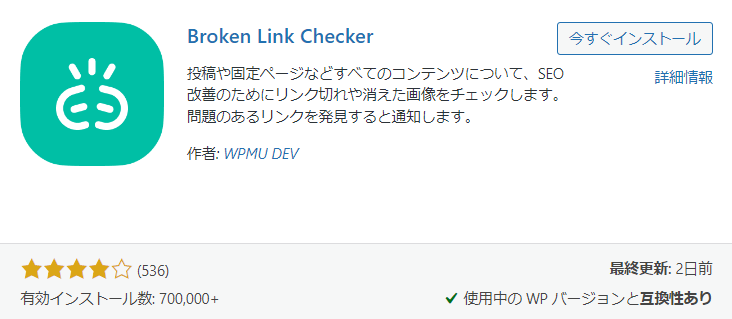
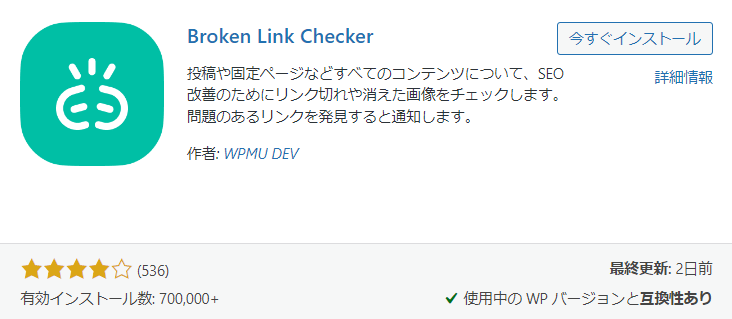
Broken Link Checkerはサイト内のリンク切れを教えてくれるプラグインです。
内部リンク(自分のサイト内のリンク)や外部リンク(他サイトのリンク)切れを自動で検知してくれます。
ブログを運用していると、URLの記述ミスや記事修正などによってリンクが切れてしまう場合があるんですよね。
記事数が多くなってくると、リンクを管理するのは大変なので重宝するプラグインです。
WordPressの管理画面でリンク切れ情報を一覧でチェックできますよ。
WordPressプラグインの導入方法
ここからは、WordPressプラグインの導入方法を解説します。
- プラグインのインストール
- プラグインの有効化・無効化
- プラグインの削除方法
- プラグインの更新方法
削除方法や更新方法もご紹介しますね。
①プラグインをインストール
まずは、プラグインをインストールしましょう。
WordPress管理画面で「プラグイン」→「Add New Plugin」をクリックしてください。※WordPessのバージョンによっては「新規追加」と表示されている場合があります。
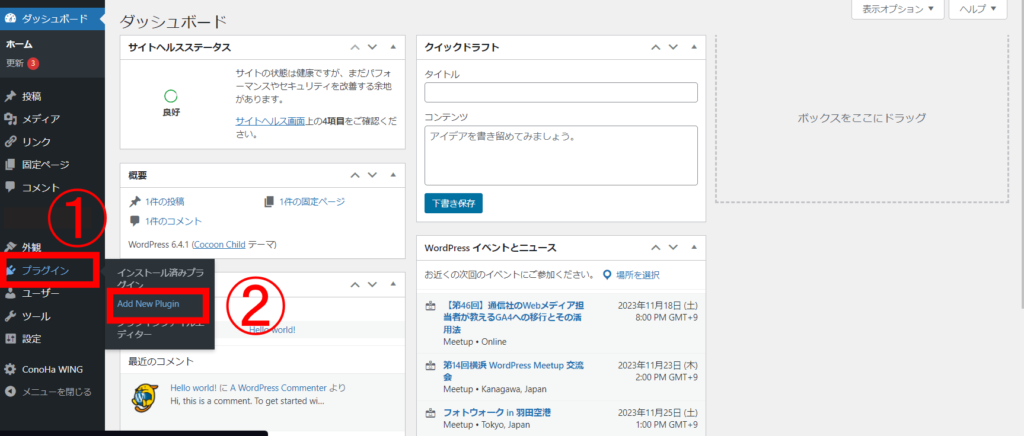
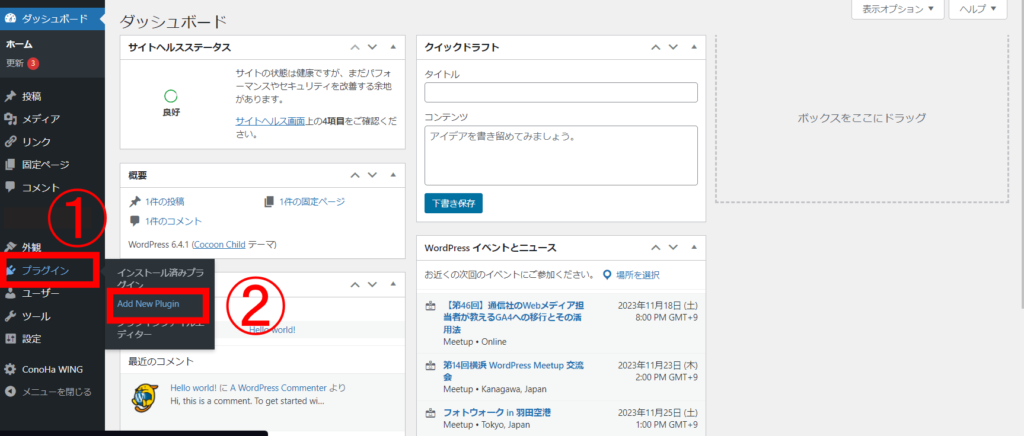
検索窓に、導入したい「プラグイン名」を入力し、表示された中から目的のプラグインを見つけて「今すぐインストール」をクリックします。
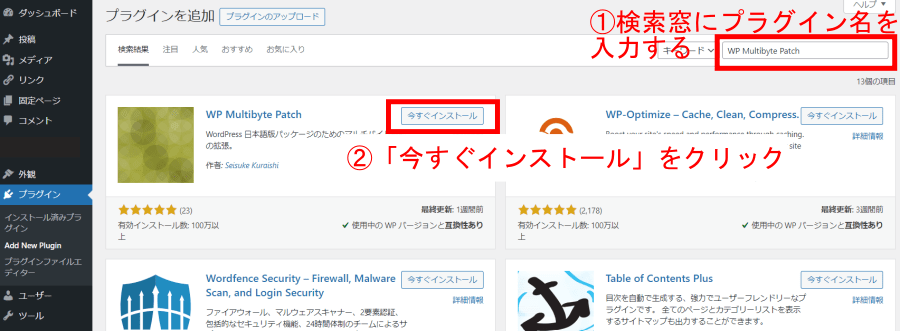
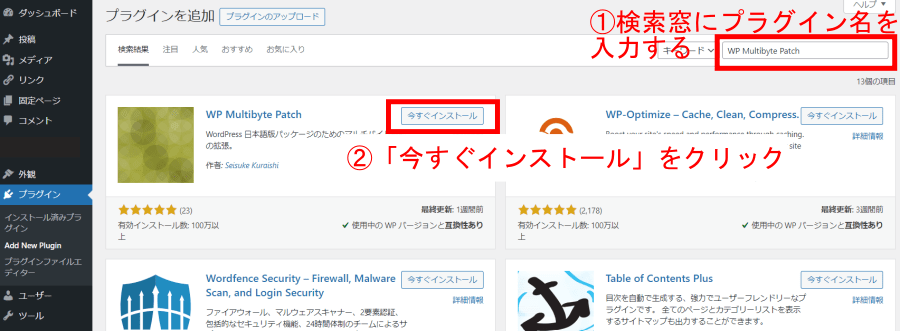
以上でインストール完了です。
②プラグインの有効化・無効化
インストールできたら有効化します。「有効化」しないとプラグインは使えないので必ず有効化してくだいね。
「インストール済みプラグイン」→使いたいプラグインの「有効化」をクリックします。
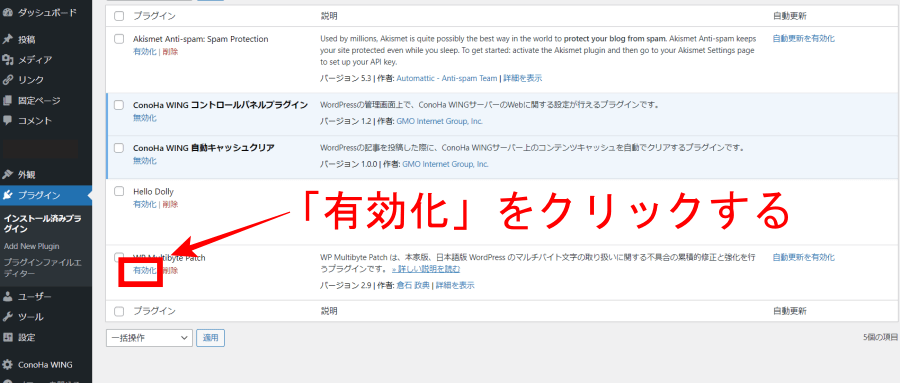
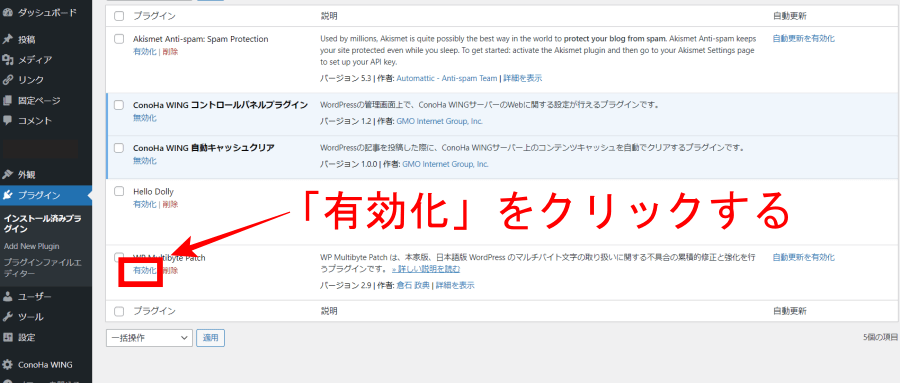
以上でプラグインを使えるようになりますよ。
もし、一時的にプラグインを停止したい場合は、「無効化」をクリックすれば停止できます。
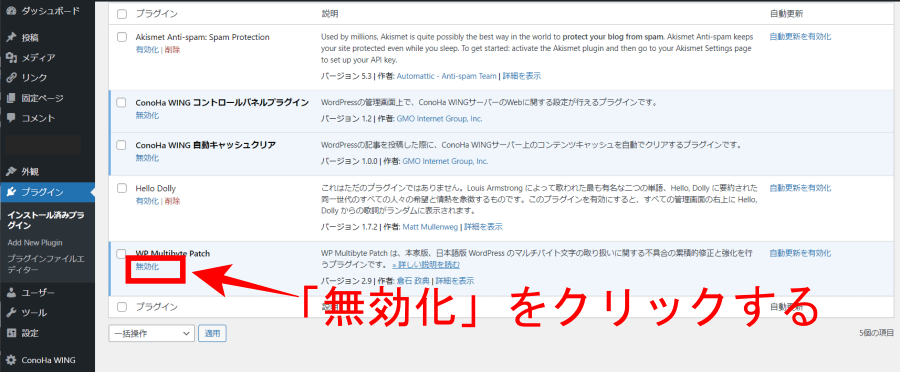
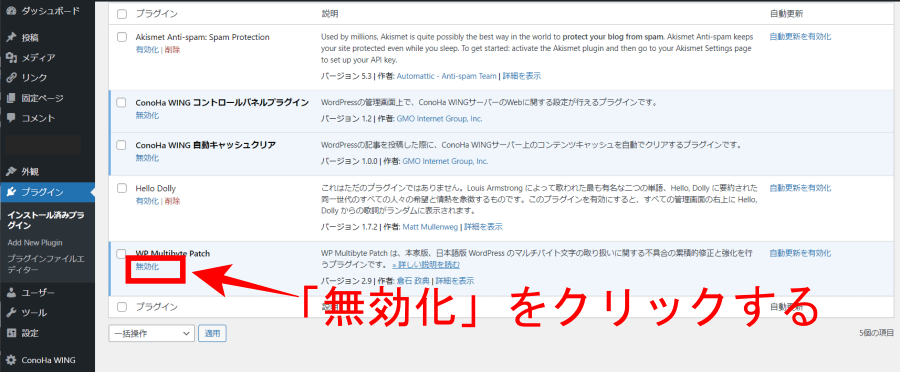
③プラグインの削除方法
「間違えてインストールしてしまった」「もう使わなくなった」プラグインは、削除しておきましょう。
「インストール済みプラグイン」の中から対象のプラグインの「削除」をクリックします。
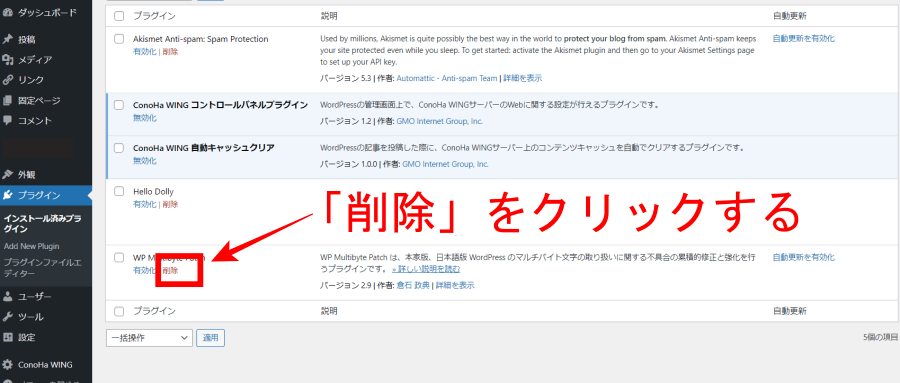
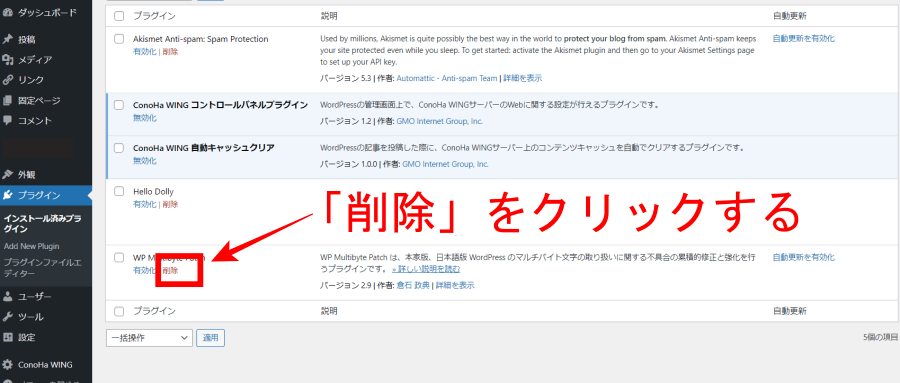
プラグインの表示が消えれば削除完了です。
④プラグインの更新方法
プラグインの更新通知が届いたら、その都度更新しましょう。
プラグインは、バグ修正やバージョンアップのために更新されることがあります。
以下の手順で更新してくださいね。
管理画面の「更新」をクリックします。続けて「すべて選択」→「プラグインを更新」をクリックして完了です。
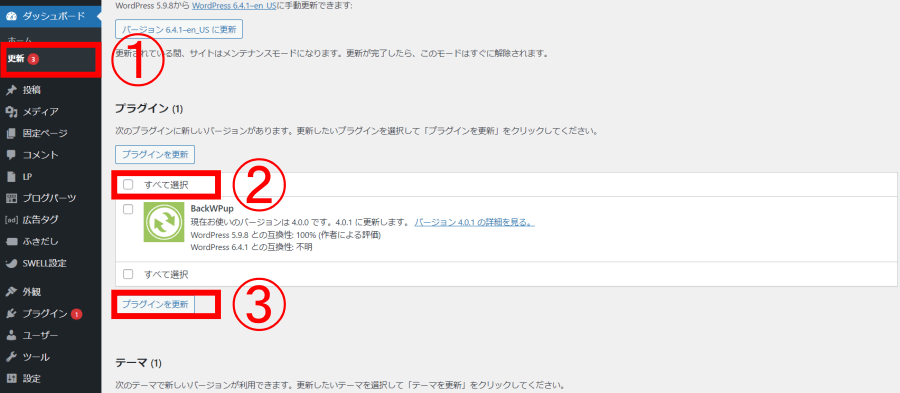
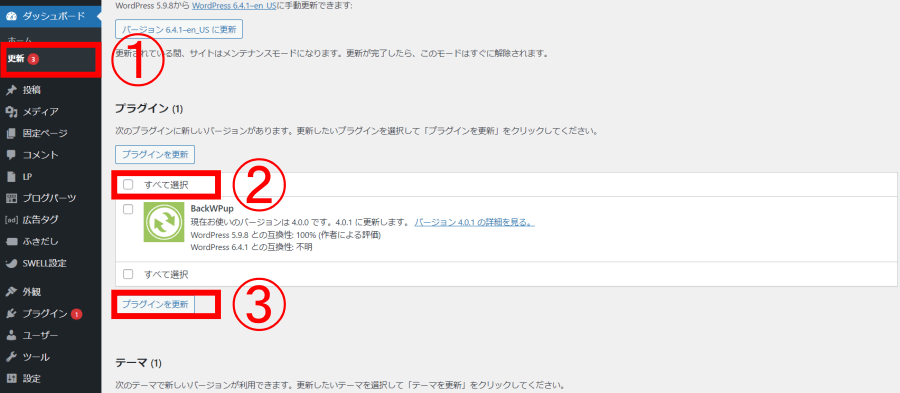
古いバージョンを使い続けると、エラーが発生したりセキュリティが甘くなってしまうので、最新の状態にしておきましょう。



以上、プラグインの使い方でした。
高機能なWordPressテーマならプラグインは最小限でOK
高機能なWordPressテーマを使っている場合は、導入するプラグインを減らせます。
なぜなら、テーマによっては、プラグインと同じような機能が標準で用意されているから。
例えば、
・目次作成
・人気記事一覧作成
のような機能は、テーマにはじめから装備されている場合があります。
必要最低限のプラグインで済むので、SEOに強いサイトになりますよ。



プラグインを入れすぎると、サイトが重くなり表示速度が遅くなる原因になるので注意が必要なんですよね。
WordPressのテーマ選びで迷っている人は「WordPressおすすめテーマ10選」を参考にしてください。
WordPressのプラグインを導入するときの注意点3つ
プラグインを導入するときの注意点を紹介します。
- プラグインを入れすぎないようにする
- 定期的にアップデートしよう
- 不具合が起きにくそうなプラグインを入れる
①プラグインを入れすぎないようにする
便利だからといってプラグインは入れすぎないようにしましょう。
前述したように、プラグインを入れすぎるとサイトが重くなり、表示速度が遅くなってしまいます。
また、プラグイン同士が干渉してエラーの原因にもなってしまいます。
なので、必要最低限のプラグインのみ導入するようにしてくださいね。
厳密な制限はありませんが、導入する数は10~15個程度にするのが理想です。
②定期的にアップデートしよう
プラグインは定期的にアップデートして最新の状態にしておきましょう。
WordPressは定期的にアップデートされるので、プラグインもそれに合わせて更新される場合があります。
また、プラグイン自体の機能追加やエラー解消時に更新される場合もありますよ。
アップデートせずそのまま放置しておくと、以下のようなデメリットがあります。
・表示がうまくできない
・セキュリティの問題で不正ログインされる
安心してブログを運用できるよう、定期的にアップデートするようにしましょう。
③不具合が起きにくそうなプラグインを入れる
不具合が起きにくそうなプラグインを入れましょう。
プラグインは無数にありますが、全てが安全とは言えません。
数年間更新されていないプラグインは、安全性が確保できないので注意が必要です。
なので、以下のような安全性が高いプラグインを入れるようにしてくださいね。
- 最終更新日が新しい
- インストール数が多い
- 評価が高い
このようにプラグインのインストール画面で確認できます。
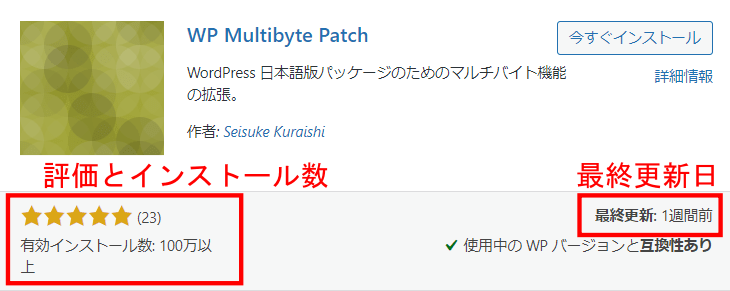
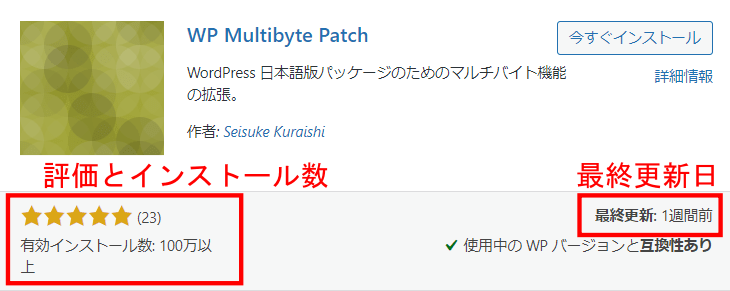
WordPressに初めから入っているプラグインはどうしたらいいの?
WordPressには初めから以下の2つのプラグインが入っています。
- Akismet Anti Spam
- Hello Dolly
「Akismet Anti Spam」は、先ほど紹介したようにスパム対策プラグインなので有効化しましょう。
「Hello Dolly」は特に必要ないので削除してOKです。
補足
「Hello Dolly」は、有名なジャズ音楽の歌詞を管理画面に表示させるだけのプラグインです。WordPressの公式プラグイン第一号ということから入っているだけなので、削除しても問題ありません。
契約しているレンタルサーバーによっては、初めから入っているプラグインが上記と異なる場合があります。
不要なプラグインであれば削除するようにしてくださいね。
WordPressおすすめプラグインのまとめ
今回はWordPressのおすすめプラグイン12選を紹介しました。
- WP Multibyte Patch【日本語の文字化け対策】
- Akismet Anti Spam【スパム対策】
- BackWPup【バックアップを取る】
- SiteGuard WP Plugin【セキュリティ強化】
- Contact Form 7【お問い合わせフォーム設置】
- XML Sitemap & Google News【検索エンジン向けサイトマップ】
- WP Sitemap Page【読者向けサイトマップ】
- Table of Contents Plus【目次作成】
- TablePress【テーブル・表の作成】
- EWWW Image Optimizer【画像の圧縮】
- Autoptimize【コードを圧縮し表示速度改善】
- Broken Link Checker【リンク切れチェック】
使っているWordPressテーマと機能が重複していないか確認して、必要なプラグインのみ導入してください。
プラグインは簡単に導入できてカスタマイズも可能なので、目的に合わせてうまく利用してくださいね。
プラグインを導入したらあとは記事を書いていきましょう。ブログ記事の書き方は、「ブログ記事の書き方!7つの手順と15のコツ」でわかりやすく解説していますので、ぜひ参考にしてください。