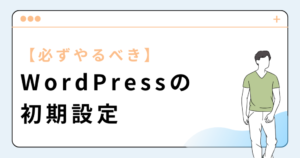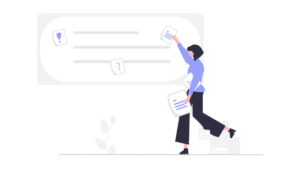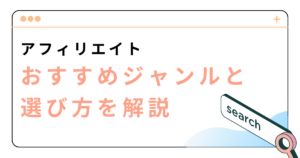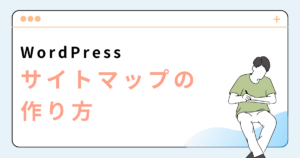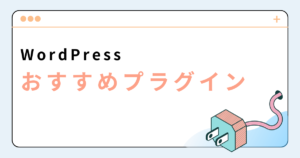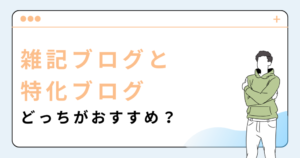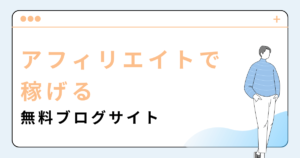WordPressを開設したけど、「最初にするべきことは?」「どんな設定をしたらいいの?」と悩むことがありますよね。
そこで今回は、WordPressブログの初期設定と、初期設定後にやるべきことを解説します。
この記事を読めば、初心者でも迷わず設定ができ、最適な状態でブログを始められますよ。
まだブログを開設してない方は、「最短10分!WordPressブログの始め方」を参考にしてください。
WordPressブログの初期設定をするべき理由
WordPressの初期設定をするべき理由は、以下の3つです。
- SEO対策
- セキュリティの強化
- ブログ運営の効率化
ある程度記事を書いたあとだと、記事に不具合が発生する可能性があります。
ブログを開設したら、さっそく記事を書きたくなると思いますが、まずは当記事で紹介する「初期設定」を済ませておきましょう。
WordPressブログの初期設定でするべきこと9つ
WordPressのするべき初期設定は、下記の9つです。
- 一般設定
- 表示設定
- ディスカッション設定
- メディア設定
- パーマリンク設定
- プロフィール設定
- メタ情報の削除
- サンプルページの削除
- 不要な初期プラグインの削除
なお、設定はすべてWordPressの管理画面でするので、下記のURLにアクセスしてログインしてくださいね。
WordPress管理画面のURL
【https:// 自分のドメイン名 /wp-admin/】
一般設定
一般設定ではWordPressの基本的な設定を行います。
「一般設定」では下記の3つを設定します。
- サイトタイトルとキャッチフレーズの設定
- サイトURLの設定
- メールアドレスの設定

ひとつずつ解説していきます。
サイトタイトル・キャッチフレーズの設定
まずは、サイトタイトルとキャッチフレーズを設定します。
WordPress管理画面の「設定」→「一般」をクリックしてください。
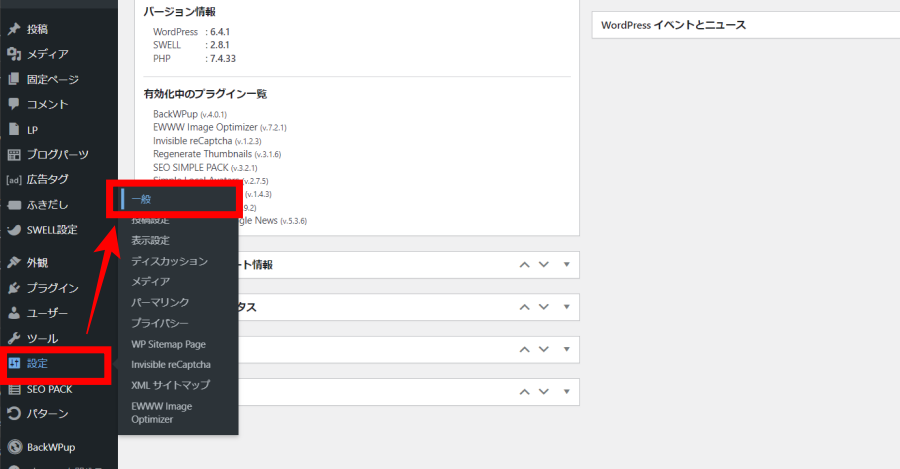
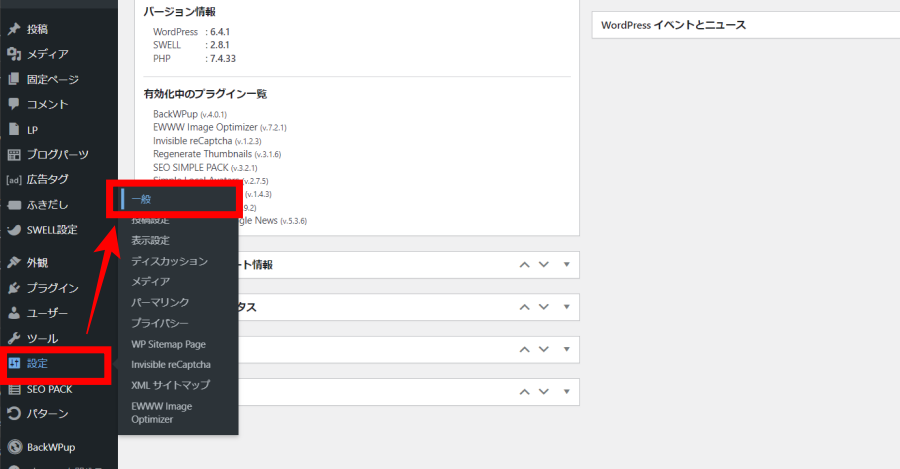
サイトのタイトルには、あなたのサイトの名前を入力しましょう。
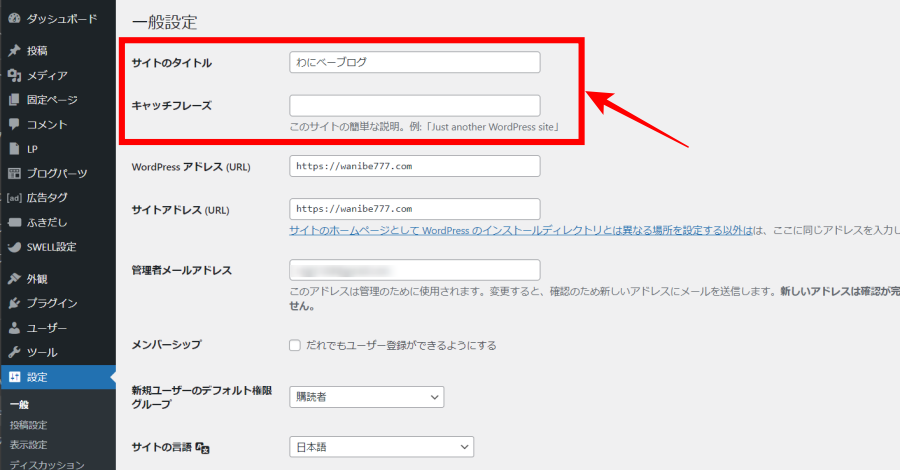
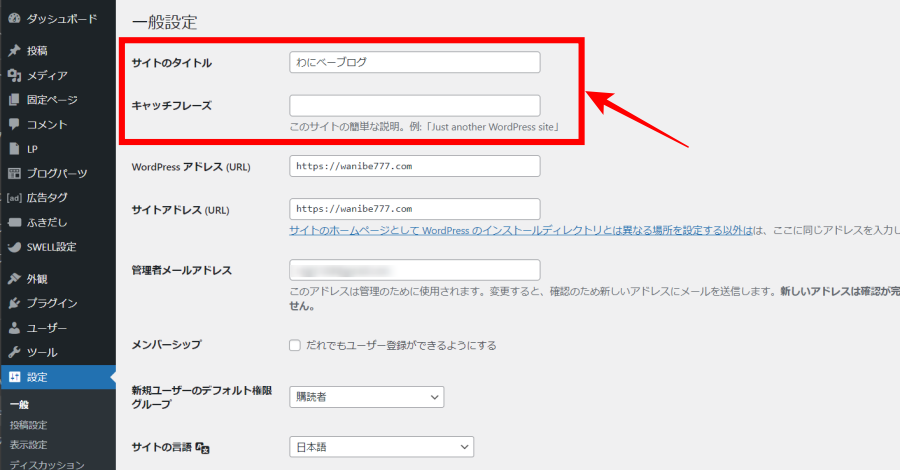
たとえば、当ブログで言うと「わにべーブログ」になります。
キャッチフレーズは空白にしておくことをおすすめします。
なぜなら、使っているWordPressテーマによってはSEO的に悪影響が出る場合があるからですね。
サイトURLのhttps化
つぎにサイトアドレスを設定します。
- WordPressアドレス
- サイトアドレス
WordPressアドレスとは、WordPressファイルを保存しているアドレスのこと。サイトアドレスとはブログを表示するアドレスです。
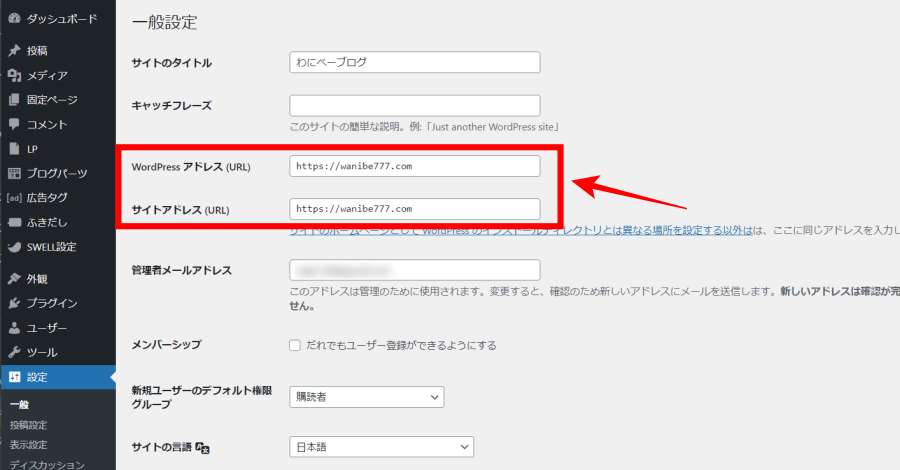
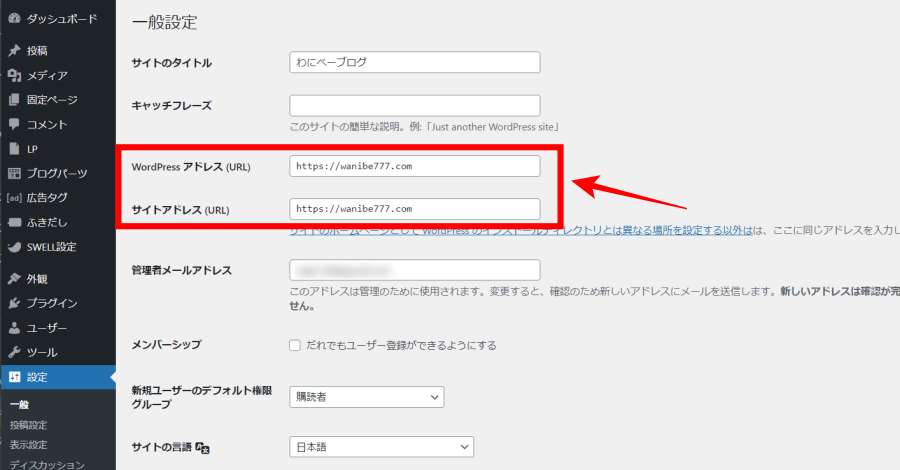



2つとも同じアドレスになっていればOKですよ。
当ブログで紹介した「WordPressの始め方」でブログを開設した方は、「https化」できていると思います。
もし、「http://~~」のままだったら、「https://~~」に変更しておきましょう。
ConoHa WINGでブログ開設をしけどhttps化できていない場合は、「WordPressの始め方」を参考にして下さいね。
管理者メールアドレスの設定
管理者用のメールアドレスを設定します。
記事へのコメントやWordPressのバージョンアップに関する通知を受け取れるようになります。
普段使っているメールアドレスを入力しておきましょう。
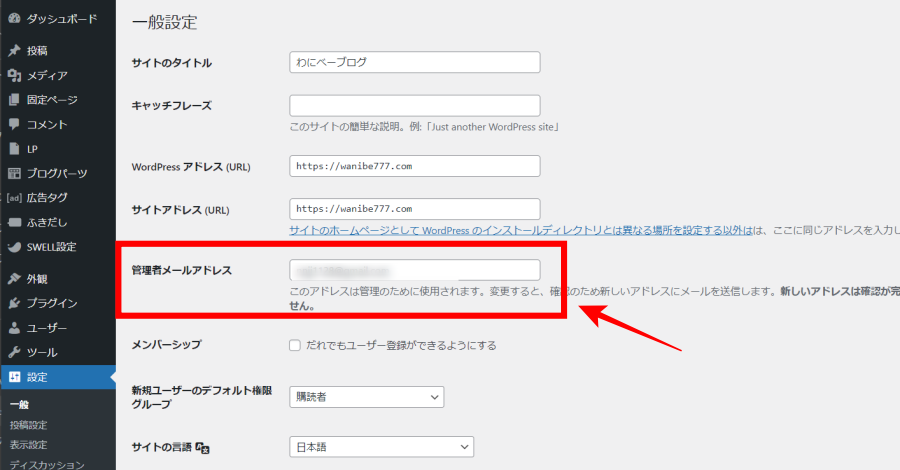
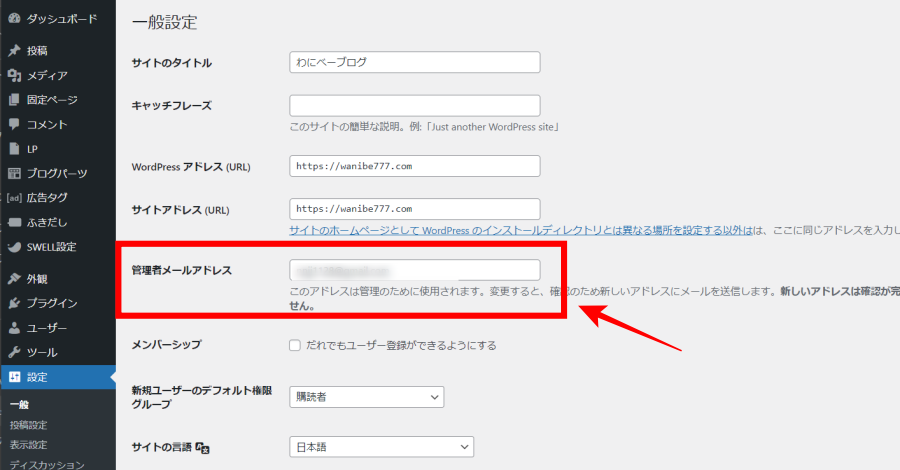
以上が設定できたら、画面下の「変更を保存」をクリックして保存してください。
初期設定のままでいい項目
その他の項目は初期設定のままで問題ありません。
設定は不要ですが、各項目の内容だけ紹介しますね。
| メンバーシップ | WordPressのユーザー登録ができる機能です。 |
|---|---|
| 新規ユーザーのデフォルト権限グループ | 新規ユーザーを登録したときに付与される権限の設定です。 |
| サイトの言語 | サイトで使用する言語の設定です。 |
| タイムゾーン | サイトを利用する国の標準時間を選択できます。 |
| 日付形式 | 日付を表示する際の形式です。 |
| 時刻形式 | 時刻を表示する際の形式です。 |
| 週の始まり | カレンダーウィジェット使用時、何曜日から始めるかの設定です。 |
メンバーシップにチェックを入れると、WordPressログイン画面から誰でもユーザー登録できてしまいます。
セキュリティの観点から、必ずOFFにしておきましょう。
表示設定
表示設定では、以下の2つを設定します。
- ホームページの表示
- 1ページに表示する最大投稿数
ホームページの表示
WordPress管理画面の「設定」→「表示設定」をクリックしてください。
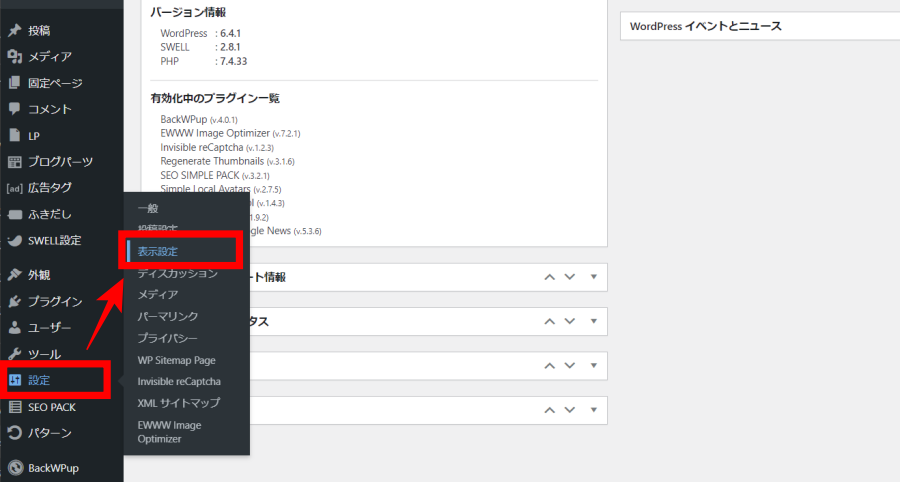
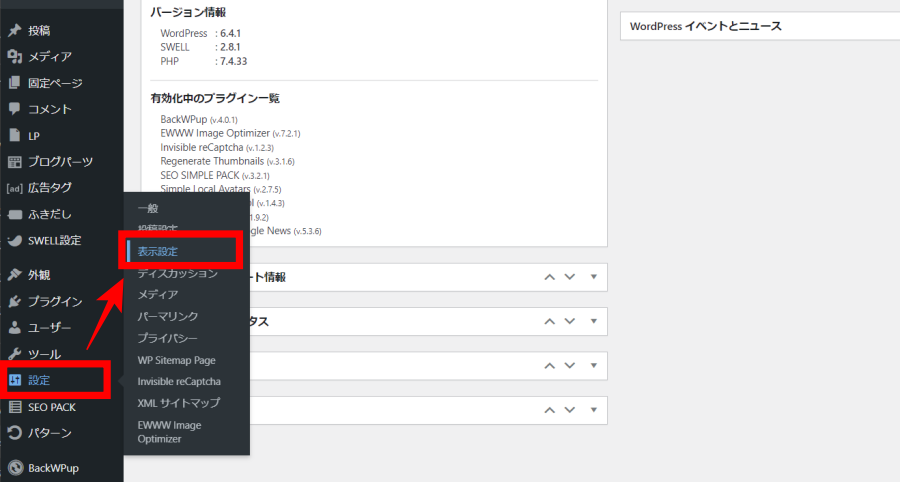
ホームページの表示では、サイトのトップページに「最新の投稿一覧ページ」か、「固定ページ」どちらを表示するか選択できます。
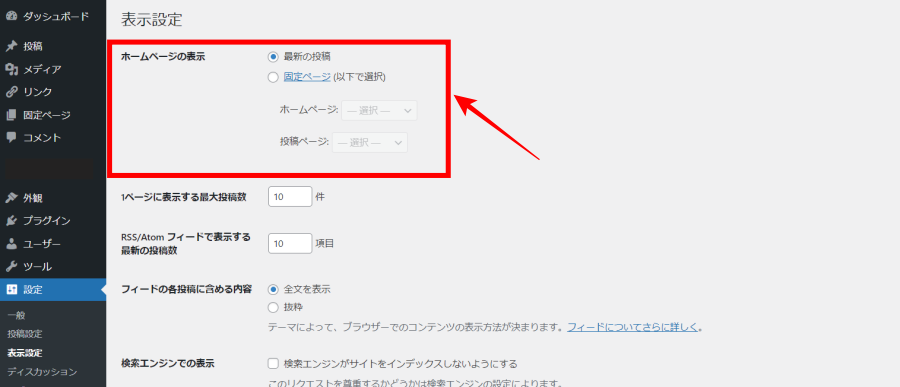
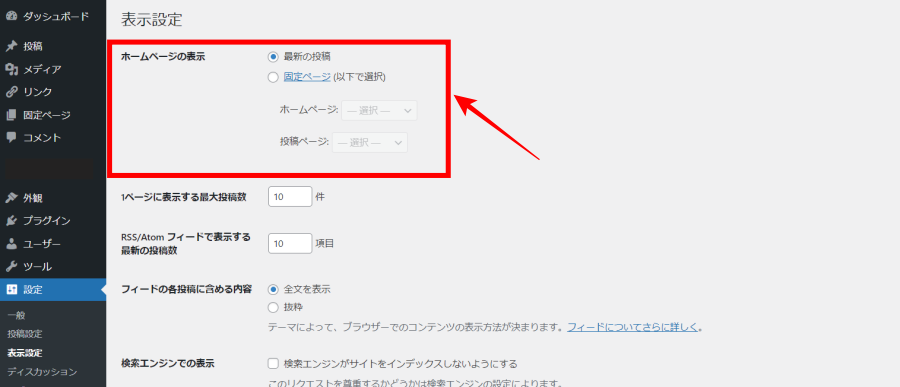
デフォルトでは、「最新の投稿」が選択されていると思うので、そのままでOKです。
投稿した記事の一覧がトップページに表示されるようになります。
固定ページを選択すれば、自分で固定ページをカスタマイズしてトップページに表示させることができます。
しかし、初期設定の段階では固定ページを作りこむ必要はありません。ある程度記事数が増えてきた段階で設定しても大丈夫なので、いまの段階では「最新の投稿」にしておきましょう。
1ページに表示する最大投稿数
「1ページに表示する最大投稿数」は、ブログのトップページに何記事を表示するか設定します。
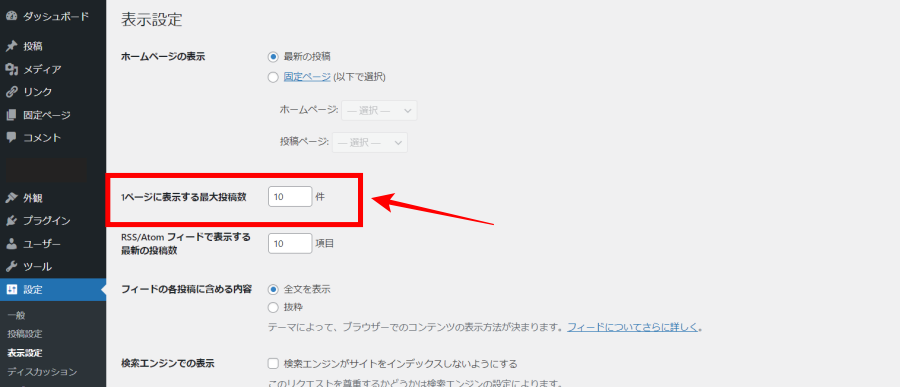
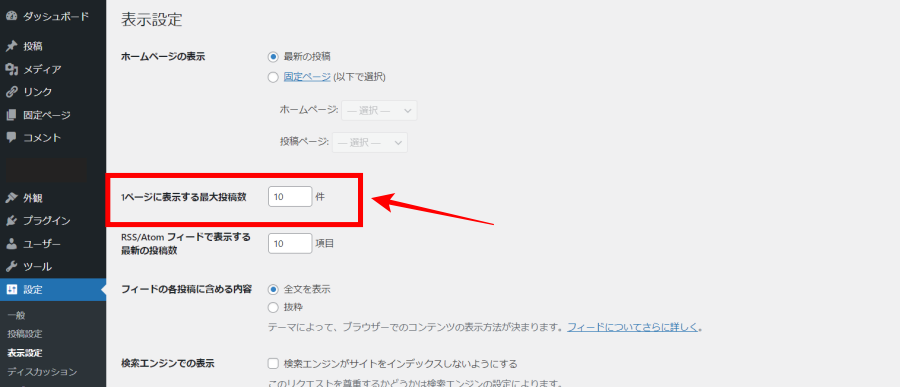
表示する数が多すぎると、読者がスクロールする手間が増えるので、10記事程度にしましょう。
初期設定のままでいい項目
その他の項目は初期設定のままでOKです。
各項目の内容だけ紹介しますね。
| RSS/Atom フィードで表示する最新の投稿数 | RSSフィードとはサイトの更新情報を登録者に送信する仕組みで、送信する投稿数を設定できます。 |
|---|---|
| フィードの各投稿に含める内容 | フィードに含める情報の範囲を設定できます。 |
| 検索エンジンでの表示 | Googleなどの検索エンジンにサイトを表示するかどうかを設定できます。 |
検索エンジンでの表示にチェックを入れると、検索結果にサイトが表示されなくなってしまうのでOFFにしておきましょう。
ディスカッション設定
ディスカッション設定では、サイトに寄せられるコメントに関する設定をします。
最近はコメントでの交流は少くなっています。また、スパムの原因にもなるので、個人的にはコメント機能「OFF」を推奨しています。
なので、コメント機能をOFFにする方を解説しますね。
コメント機能をOFFにする方法
WordPress管理画面で、「設定」→「ディスカッション」をクリックしてください。
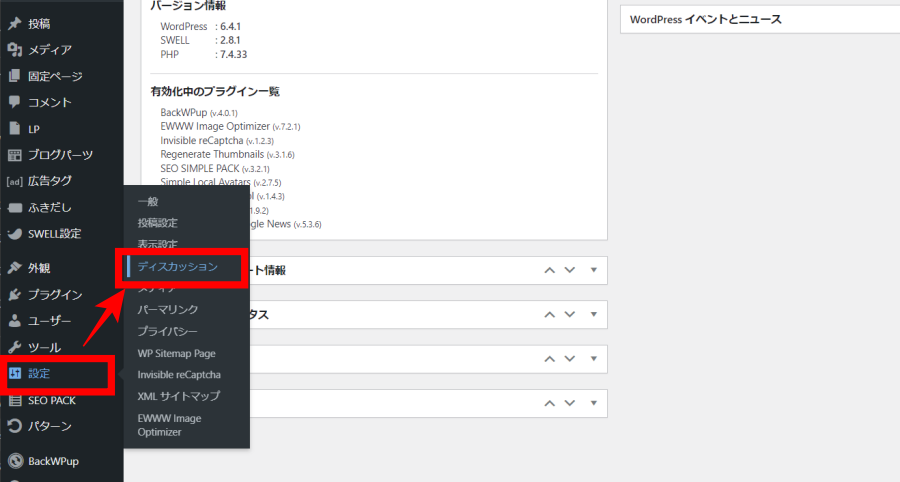
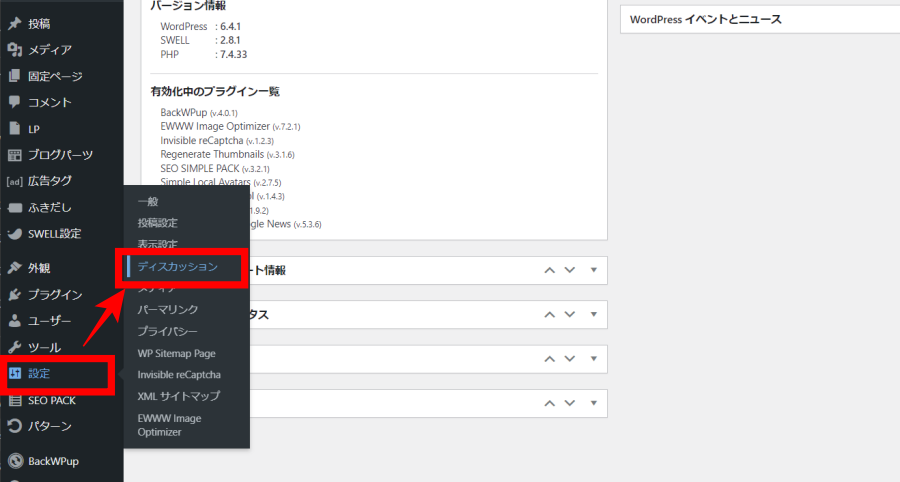
デフォルトの投稿設定の「新しい投稿へのコメントを許可」のチェックをOFFにします。
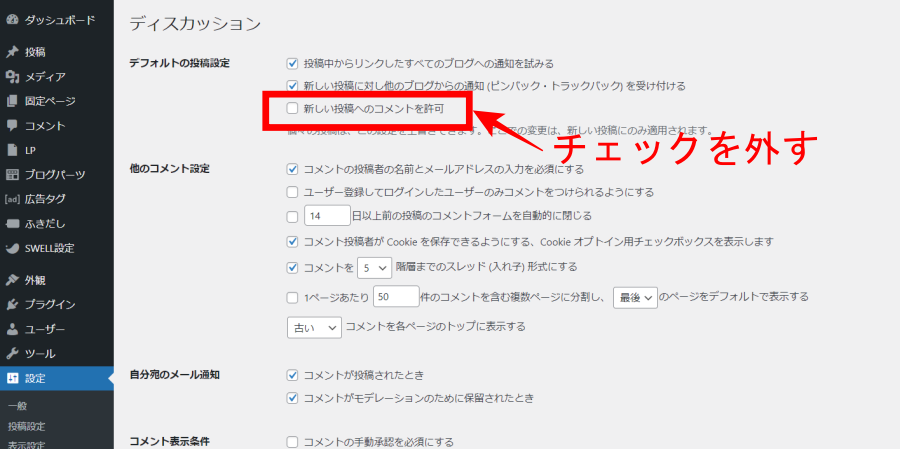
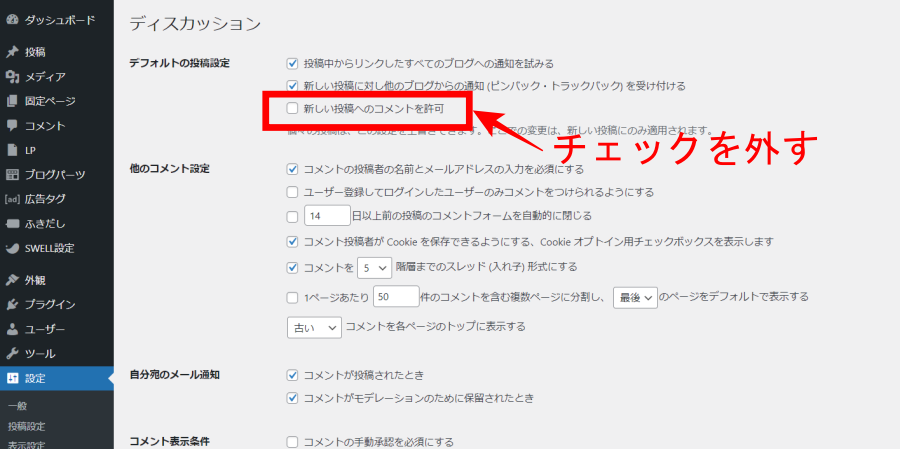
設定できたら、「設定を保存」をクリックします。
メディア設定
メディア設定では、サイト内に表示する画像の高さや幅のサイズを設定します。
WordPress管理画面から「設定」→「メディア」をクリックしてください。
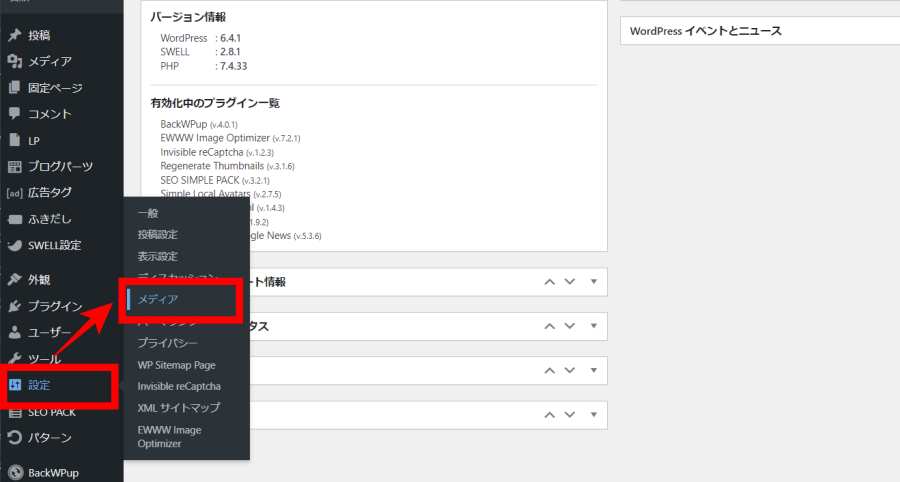
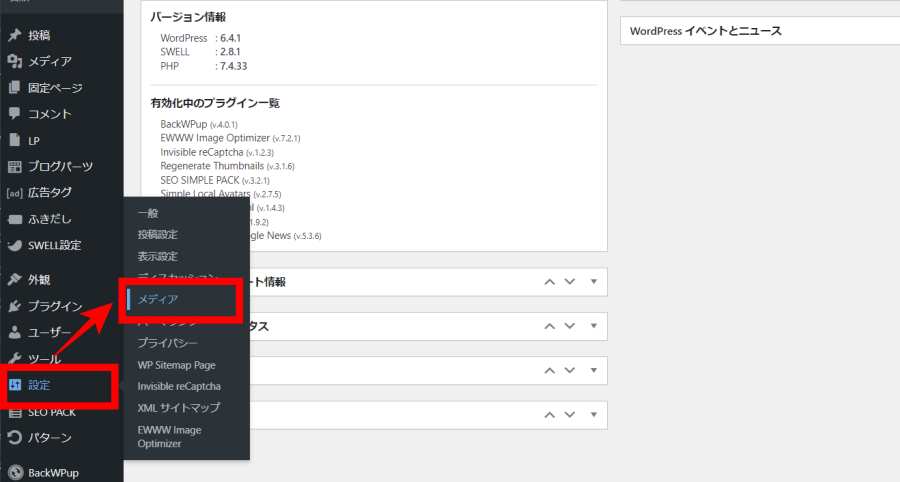
初期設定で下記のように表示されていると思うのでそのままで大丈夫です。
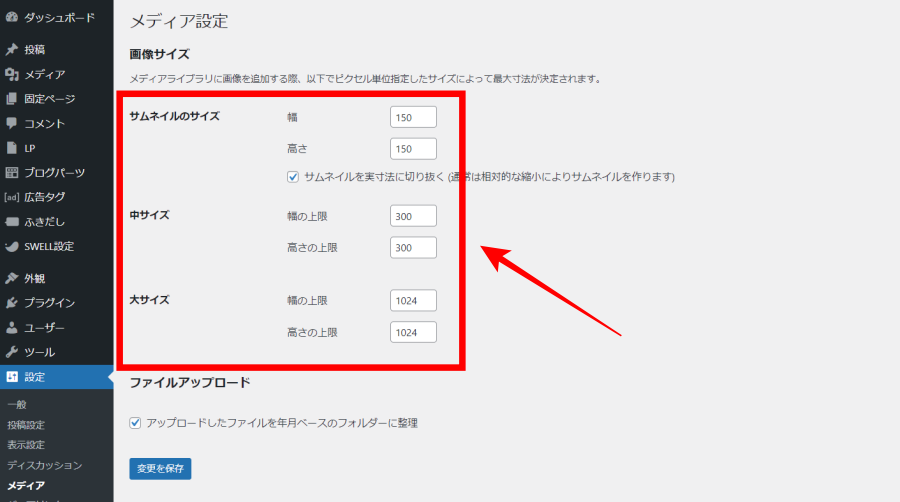
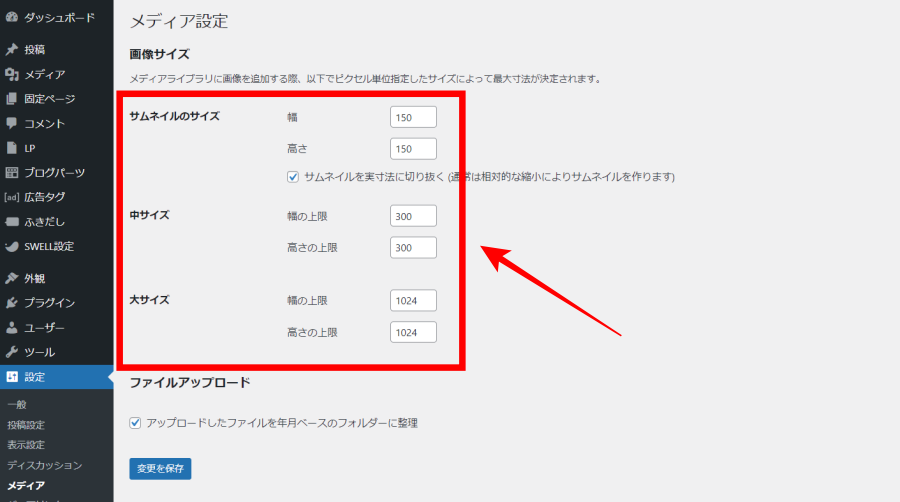
もし、数値が違っていたら上記を参考に変更してください。
WordPressでは画像を使用するときに、「サムネイルのサイズ」「中サイズ」「大サイズ」の中から選択するだけで画像サイズを変更できます。



画像を使うたびにサイズを細かく指定しなくても良いので、作業効率がUPしますよ。
パーマリンク設定
パーマリンク設定では、サイトのURLに関する設定をします。
パーマリンクとは記事のURLに割り当てられるURLの一部のことです。
たとえば、当記事だと「https://wanibe777.com/wordpress-initial-setting/」の「wordpress-initial-setting」の部分がパーマリンクになります。
WordPress管理画面から「設定」→「パーマリンク」をクリックしてください。
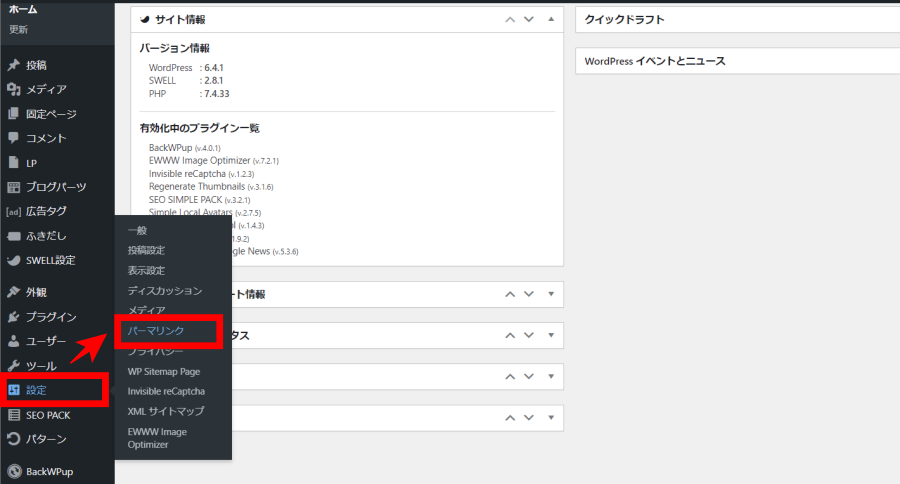
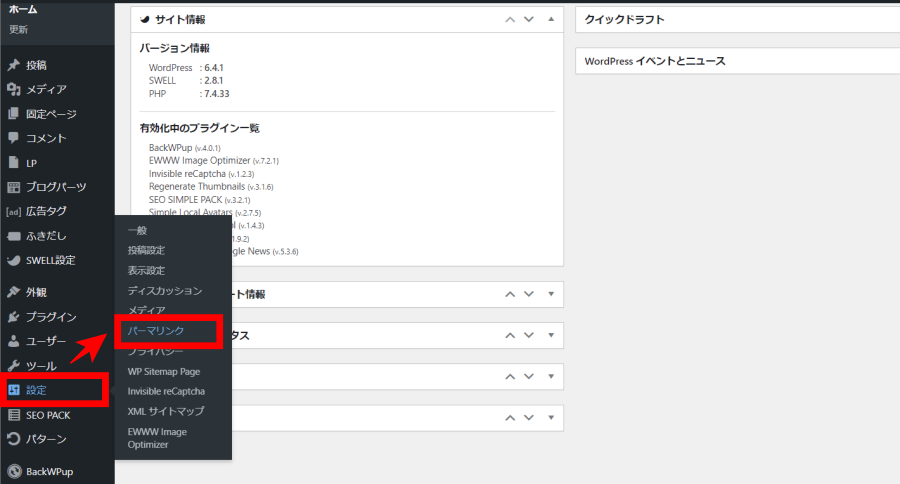
パーマリンクの構造の「投稿名」にチェックを入れます。「カスタム構造」の部分に「/%postname%/」と表示されればOKです。
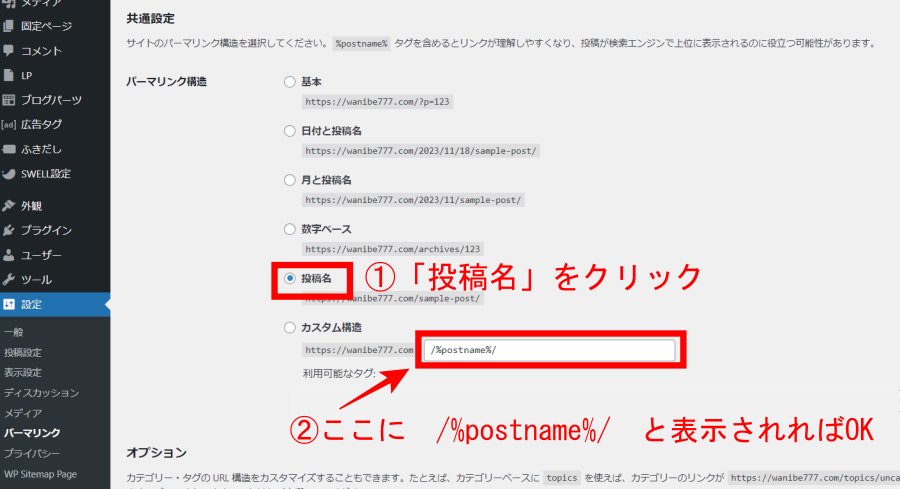
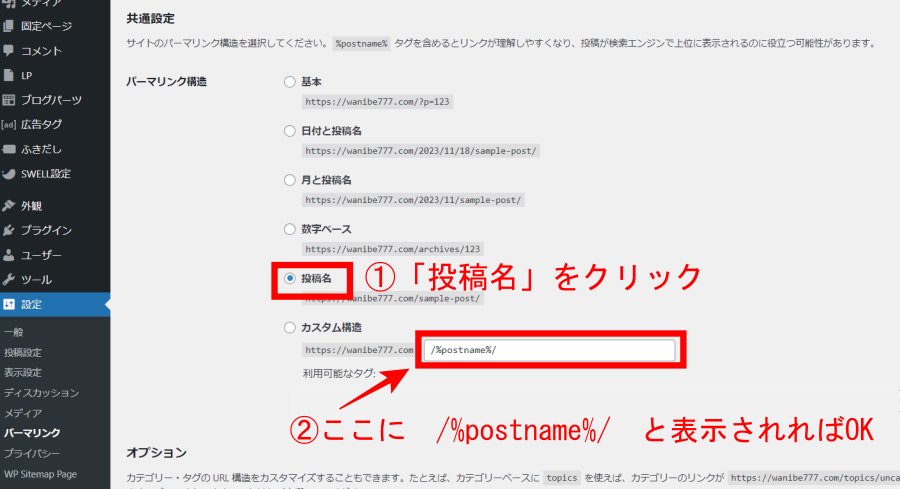
設定できたら「設定を保存」をクリックしましょう。
このように設定すると、記事編集画面でパーマリンクを自由に設定できるようになります。
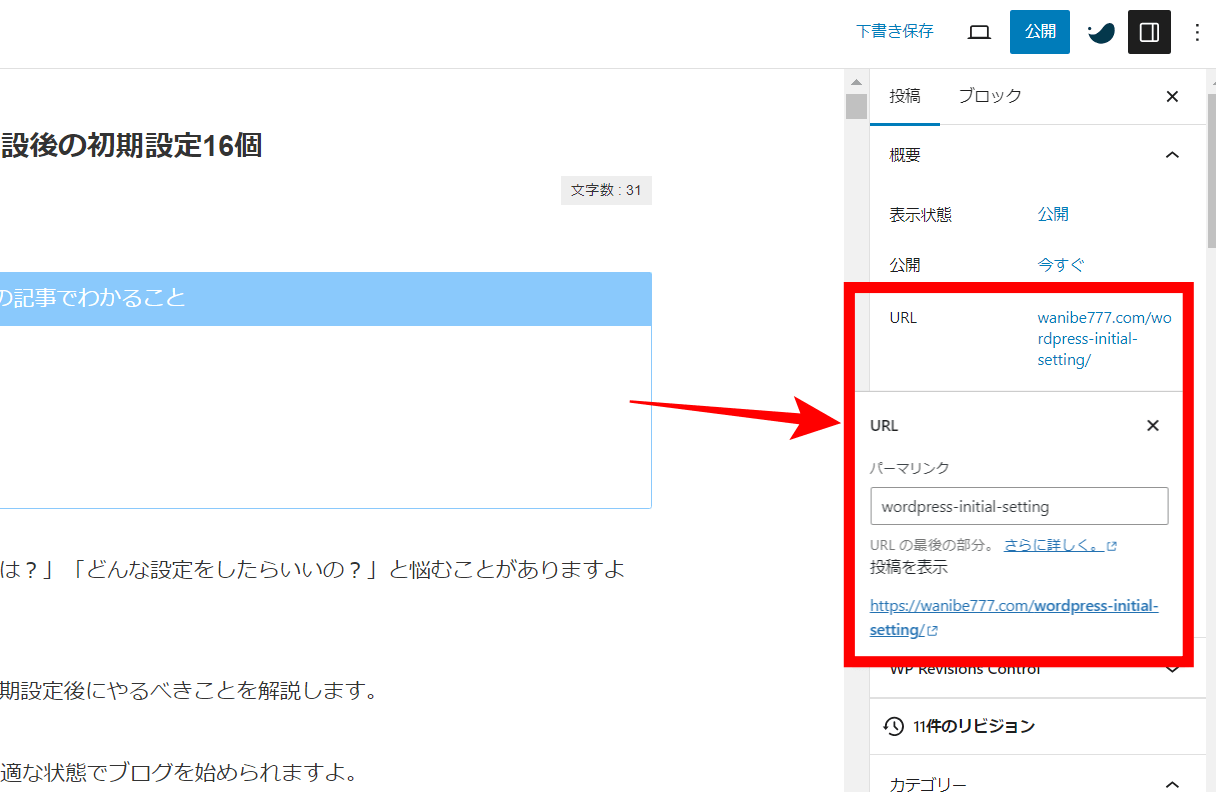
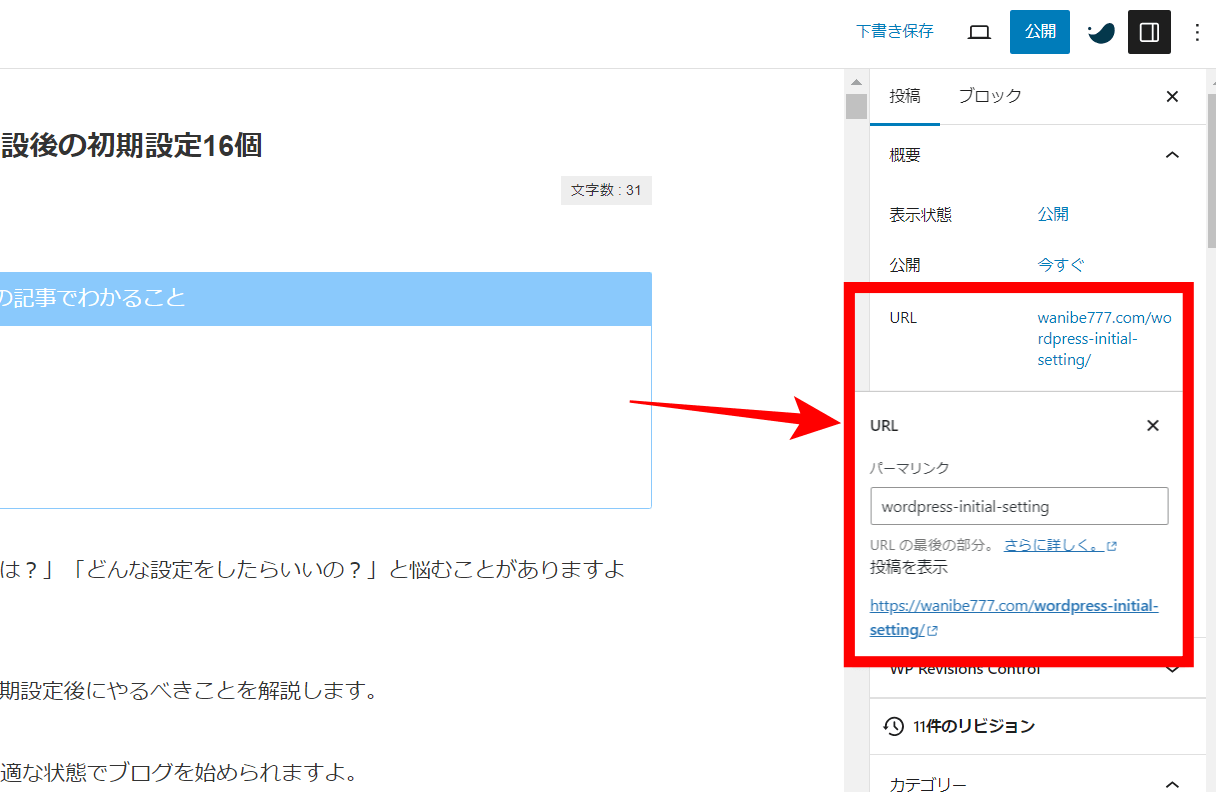
なお、パーマリンクはシンプルで記事の内容を表すような単語を使いましょう。
参考:Google における URL 構造のベスト プラクティス
プロフィール設定
プロフィールの設定では、アカウントに関する設定をします。
- ニックネーム・ブログ上の表示名
- SNSなどのURL
- プロフィール情報・プロフィール写真
ニックネーム・ブログ上の表示名
WordPress管理画面から「ユーザー」→「プロフィール」をクリックしてください。
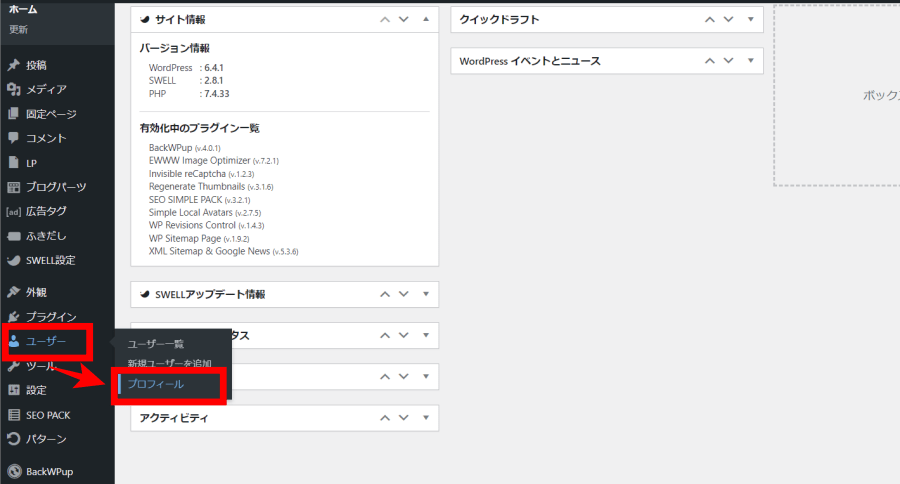
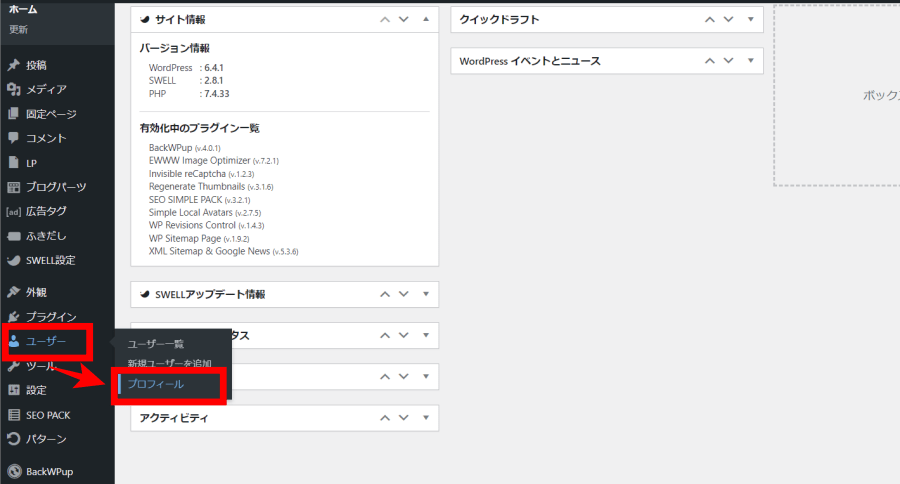
WordPressの管理画面やサイトの一部で表示されるあなたの名前を設定します。
「ニックネーム」には、表示させたい名前を入力します。次に、「ブログ上の表示名」では、ニックネームで入力した名前を選択します。
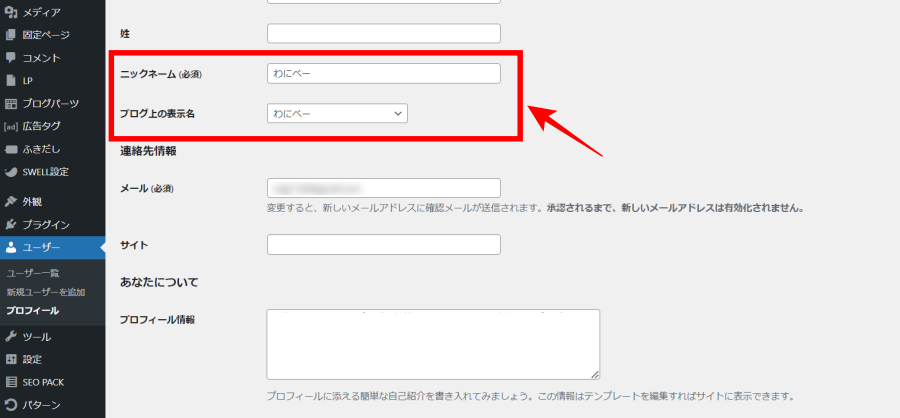
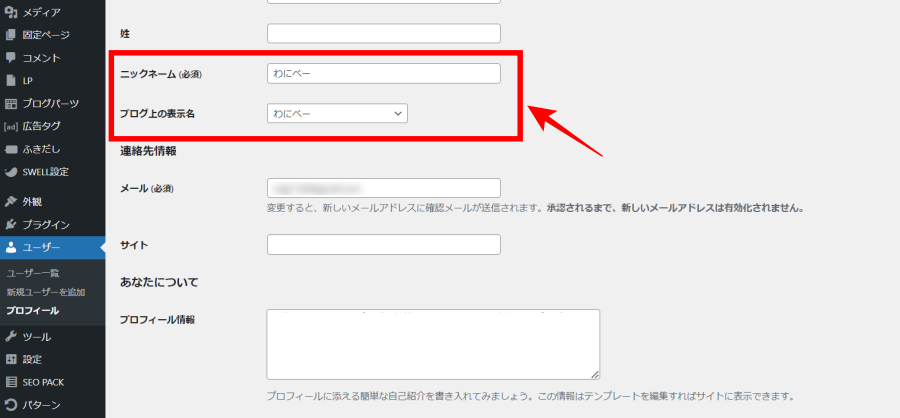
当ブログでは「わにべー」にしています。
初期設定のままだと、WordPressにログインするときのユーザー名が設定されています。
ログイン情報がサイトに表示されるのは危険なので、ニックネームは変更しておきましょう。
SNSなどのURL設定
つぎに、TwitterなどのSNSや外部サービスで使っているアカウントのURLを設定しましょう。
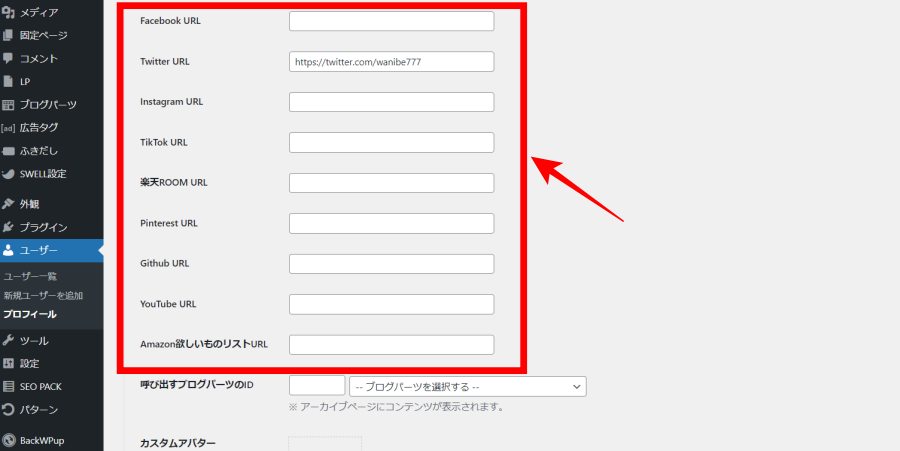
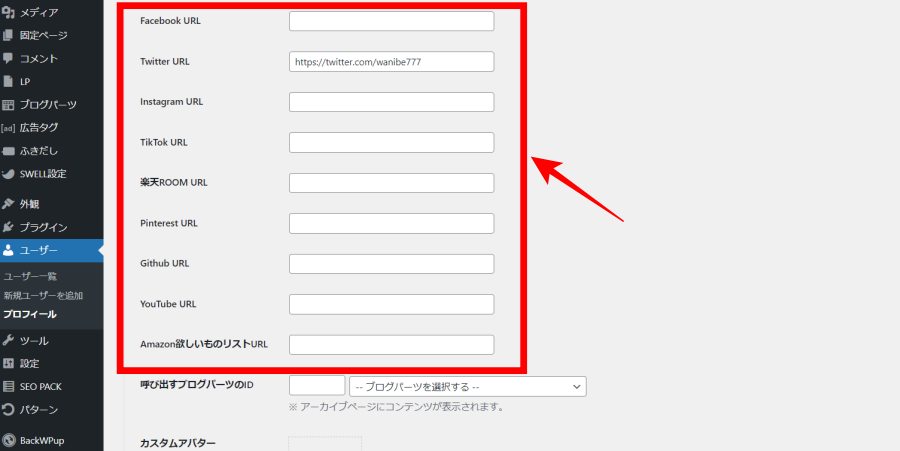
使っていない場合は空欄のままでOKですよ。
プロフィール情報・プロフィール写真
プロフィール情報・プロフィール写真を設定します。
プロフィール情報では、あなたの情報やサイトの概要を簡単に書きましょう。プロフィール写真では、サイトに表示されるあなたのアイコンを設定します。
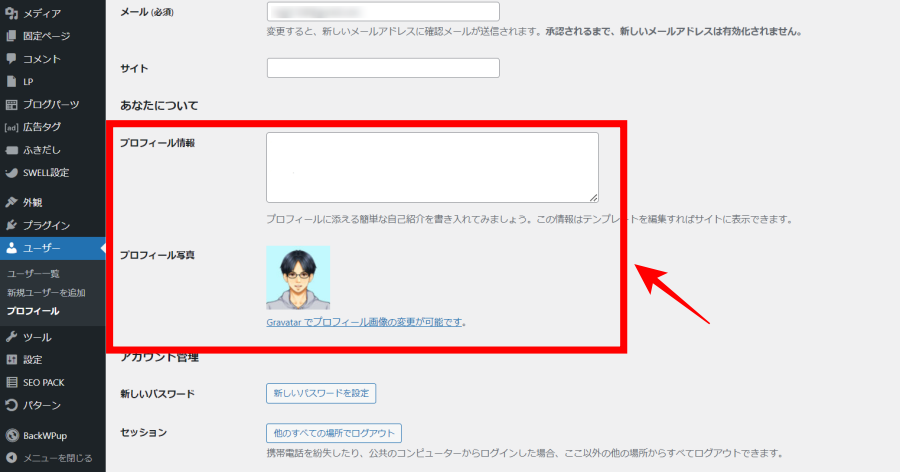
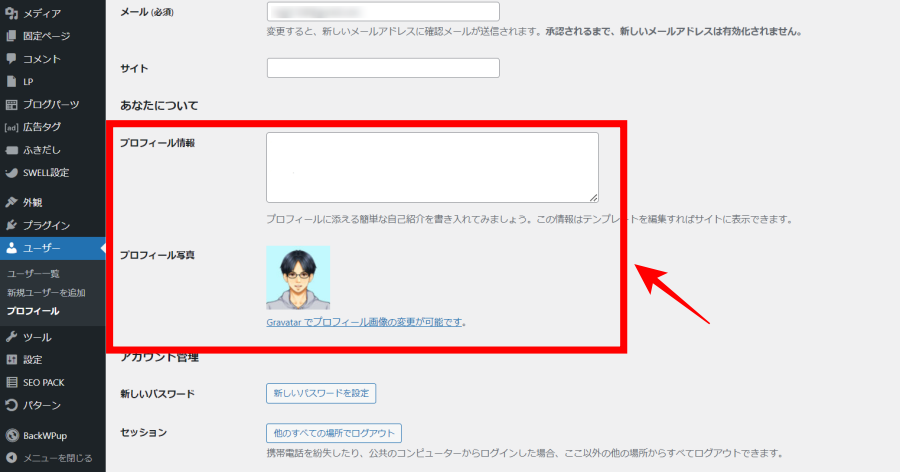
WordPressにはGravatarというプロフィール画像を設定できるサービスがあります。しかし、設定が面倒なので、プラグインを使った方法を解説します。
WordPress管理画面で「プラグイン」→「新規追加」→「Simple Local Avatars」と検索してください。
このようなプラグインが表示されるので、インストールし有効化します。
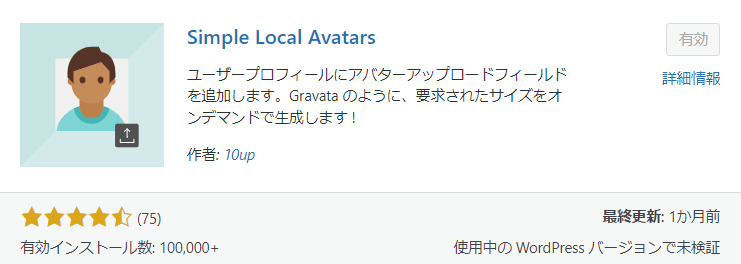
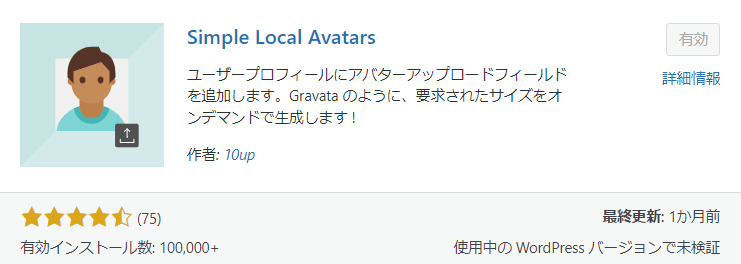
プロフィール設定画面にもどると、下記のようにアバターを設定できるようになっています。
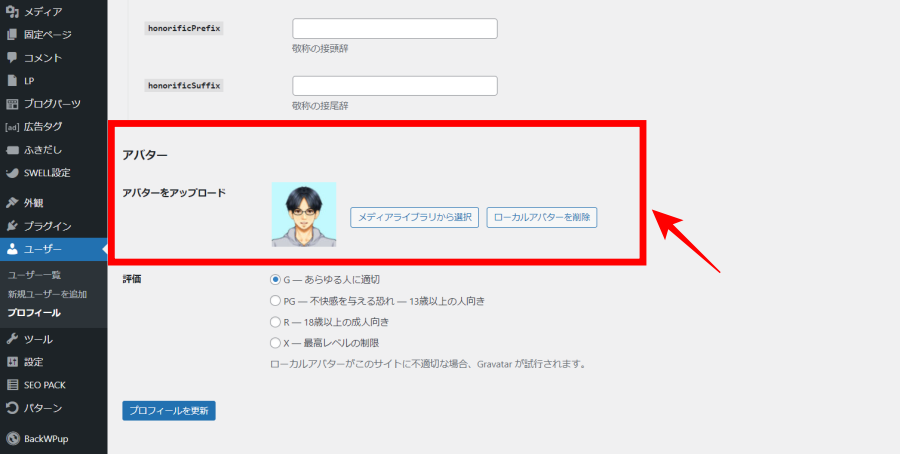
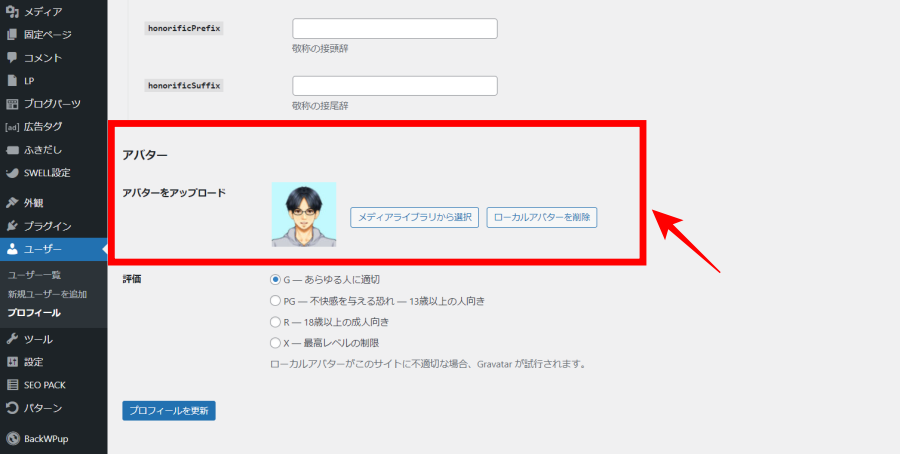
あとは、「メディアライブラリから選択」をクリックして、WordPressにアップロードした画像を選択すれば完了です。
最後に、「プロフィールを更新」をクリックして保存しましょう。
メタ情報の削除
WordPressの初期状態では、投稿したページのサイドバーに管理画面のログインに関するメタ情報が表示されます。※WordPressのバージョンによっては表示されない場合もあります。
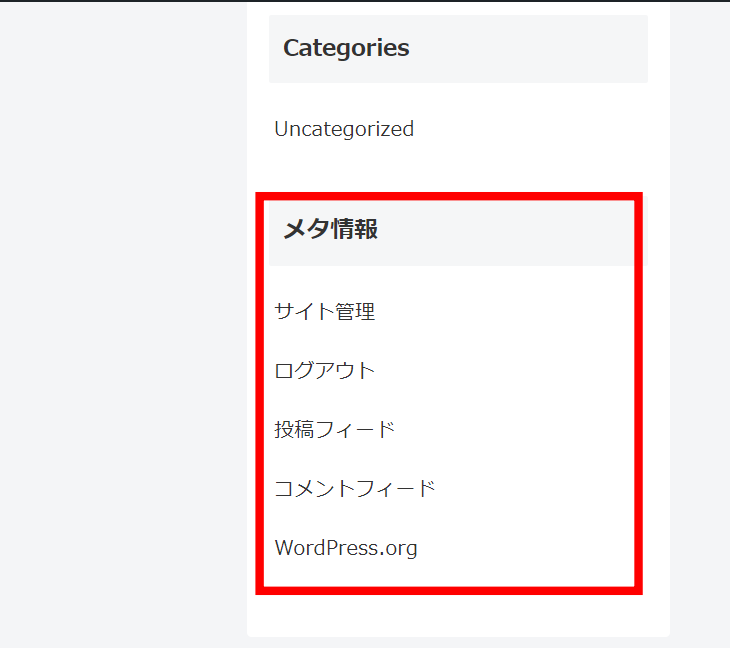
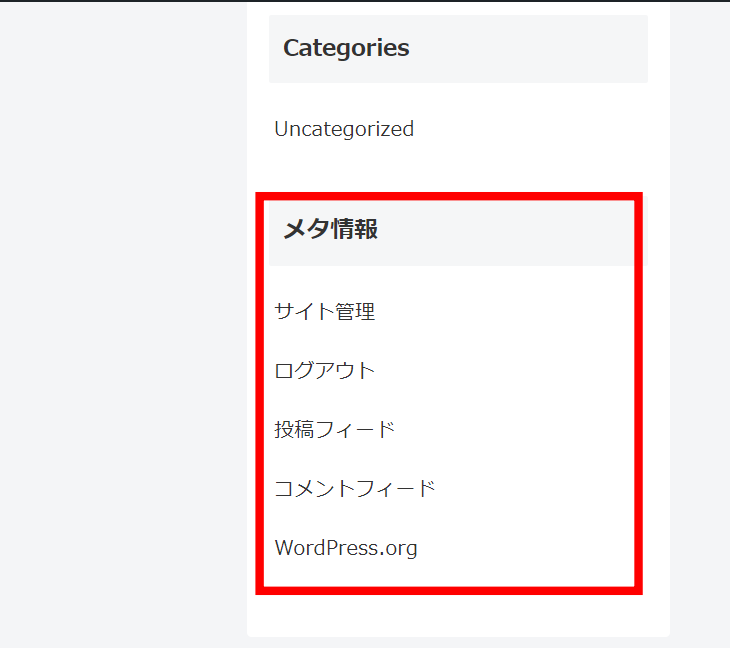
読者にとっては不要な情報なので削除しましょう。
WordPress管理画面で「外観」→「ウィジェット」をクリックしてください。
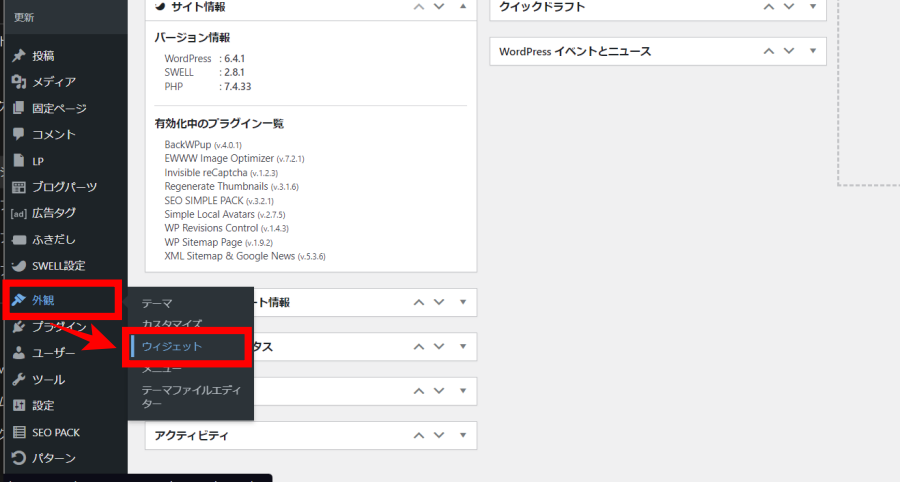
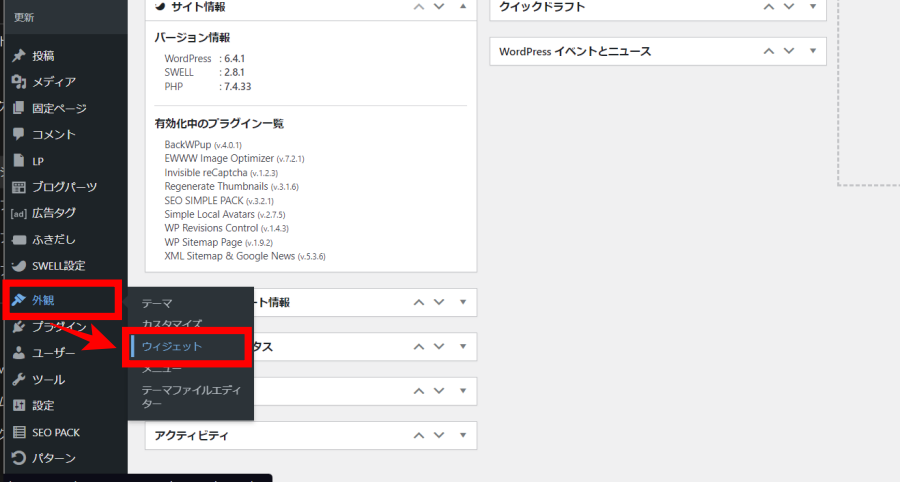
サイドバーの部分にメタ情報ウィジェットがあれば、「削除」をクリックします。
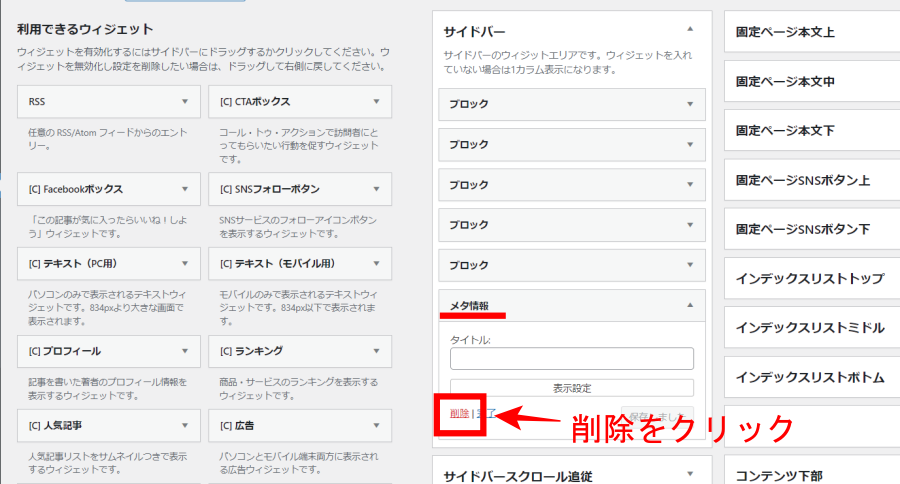
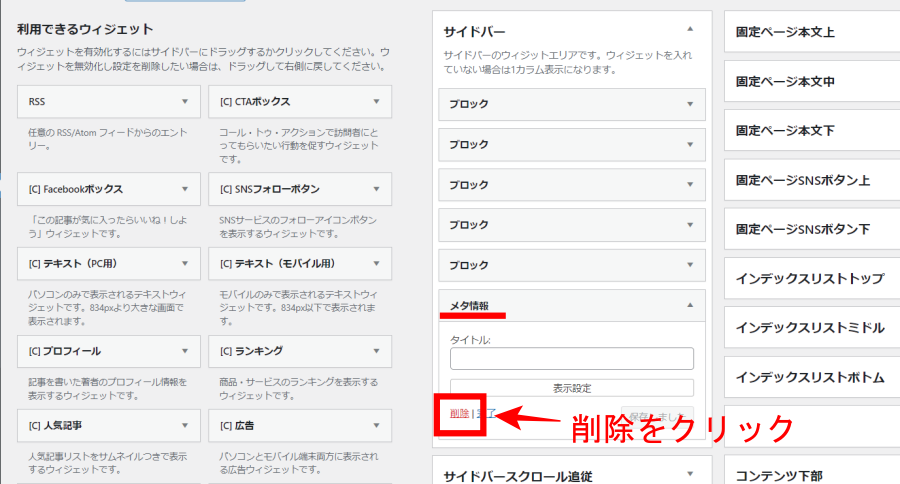
以上で削除完了です。
サンプルページの削除
WordPressの初期状態では、「Hello world!」というサンプルページが投稿されています。
必要のないページなので削除しましょう。
WordPress管理画面の「投稿」→「投稿一覧」をクリックしてください。
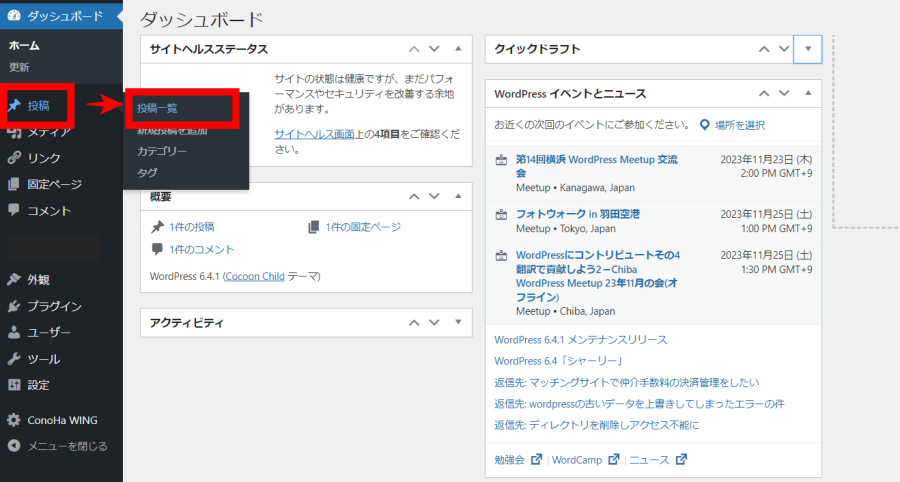
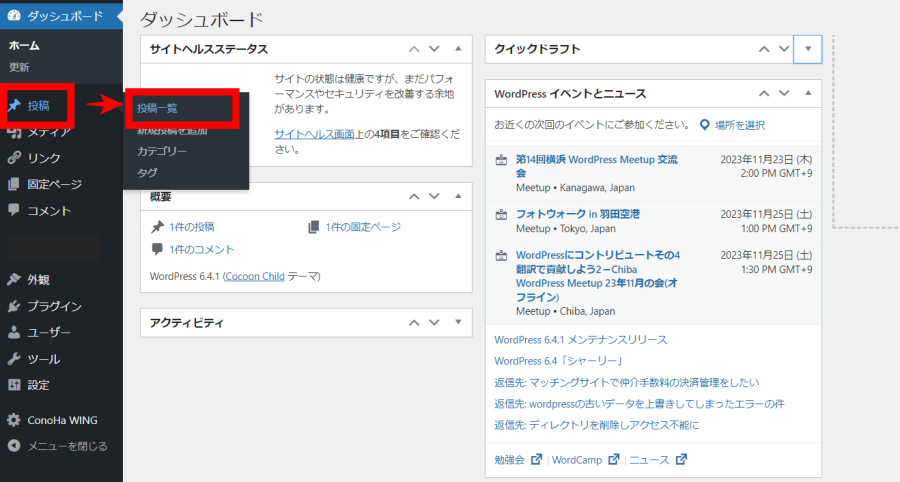
記事タイトル「Hello world!」の「ゴミ箱へ移動」をクリックします。
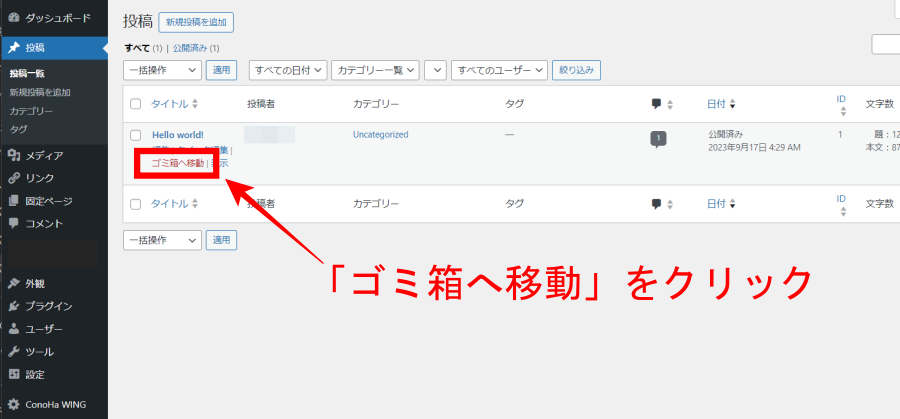
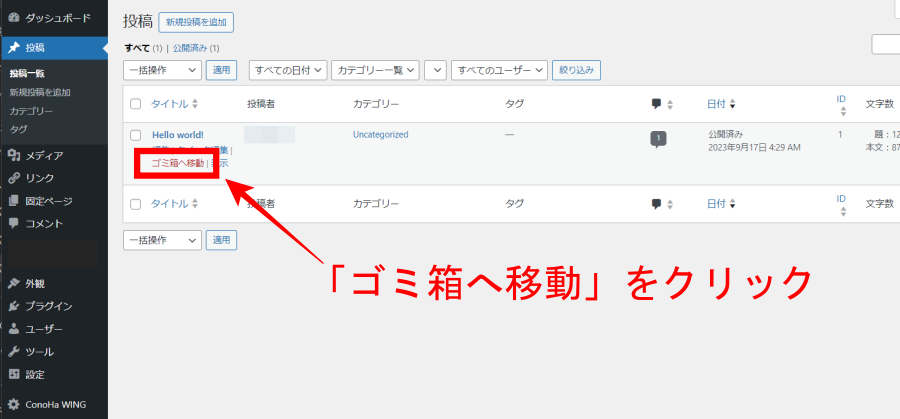
続けて、「ゴミ箱」をクリックします。
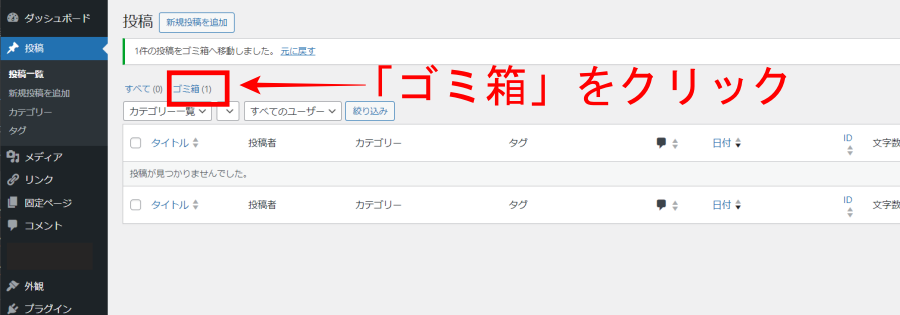
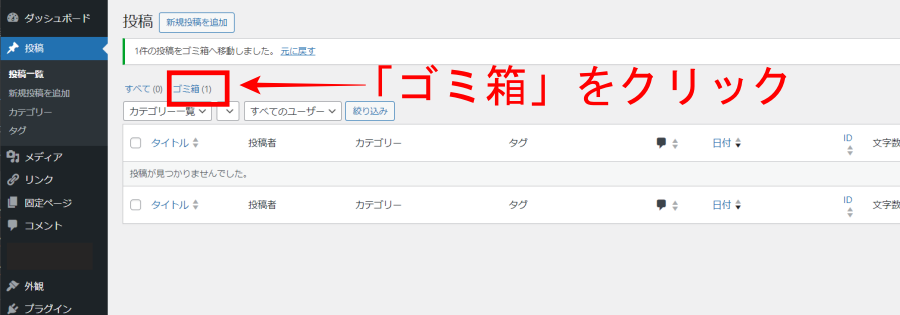
最後に「完全に削除する」をクリックして削除完了です。
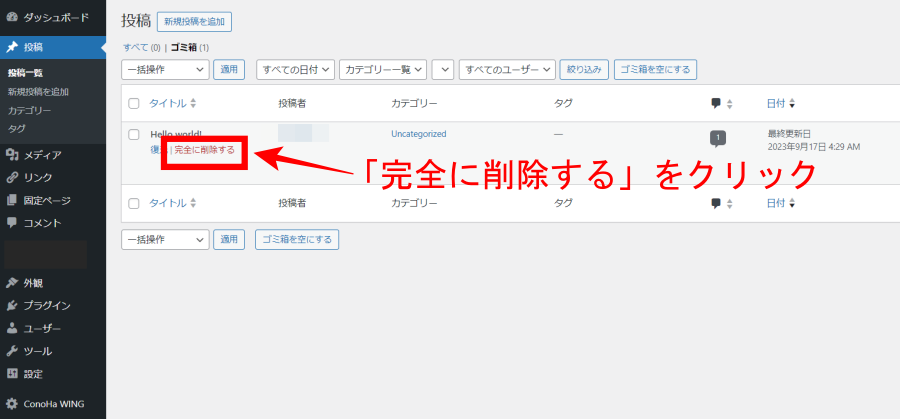
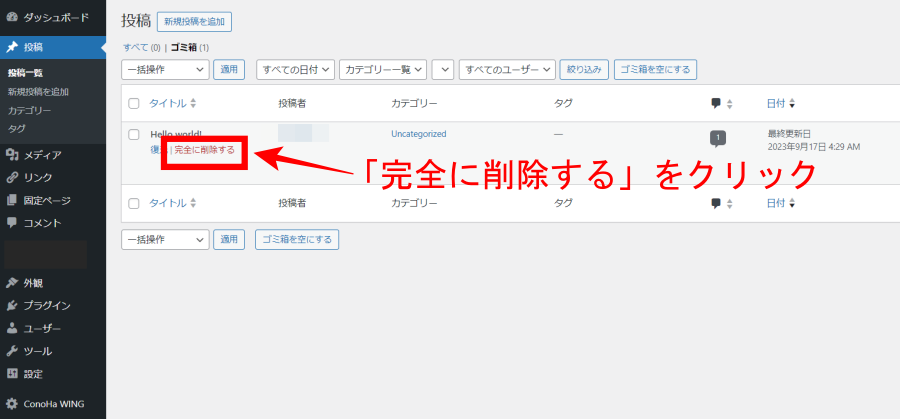
不要な初期プラグインの削除
プラグインとは、WordPressにいろいろな機能を追加できるツールのことです。
WordPressは初期状態でいくつかのプラグインがインストールされています。
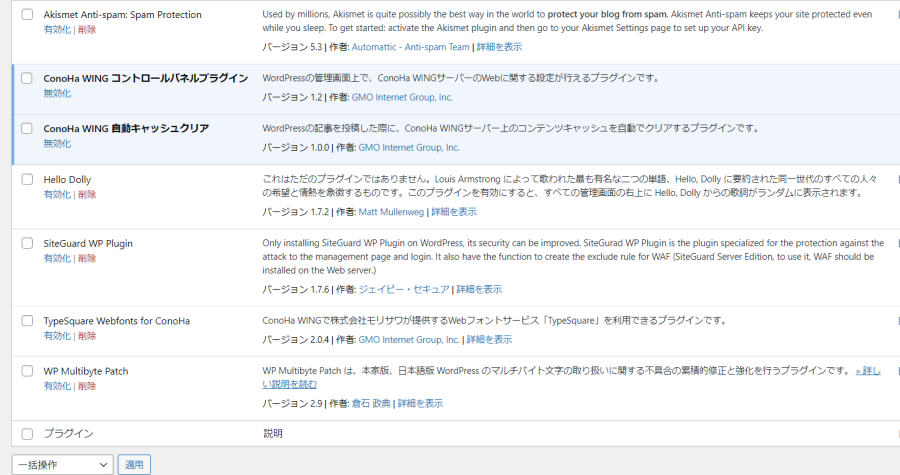
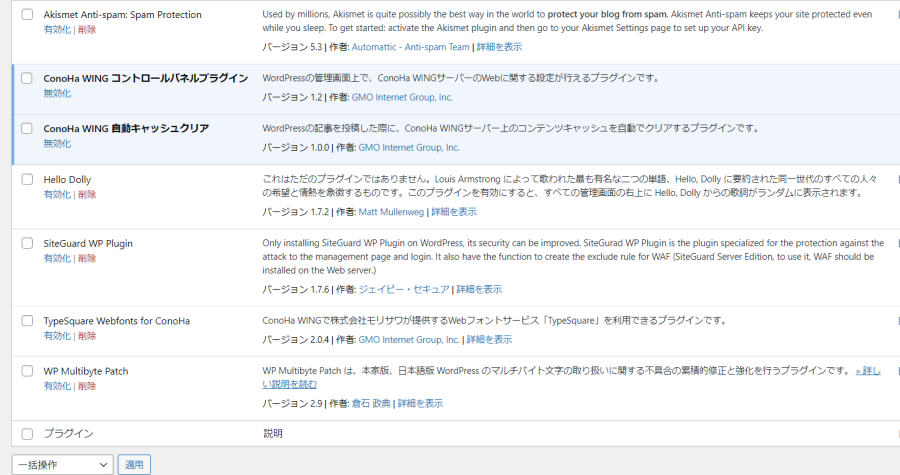
契約しているレンタルサーバー会社によって、インストールされているプラグインは異なります。
当ブログではConoHa WINGでサイトを開設した場合を説明します。
- Akismet Anti-Spam
- ConoHa WING コントロールパネルプラグイン
- ConoHa WING 自動キャッシュクリア
- Hello Dolly
- SiteGuard WP Plugin
- TypeSquare Webfonts for ConoHa
- WP Multibyte Patch
ひとつずつ解説していきますね。
①:Akismet Anti-Spam
Akismetはコメント欄に送られてくるスパム(迷惑メール)防止用のプラグインです。
コメント機能を使わない場合は不要なので、削除しましょう。
当ブログでもコメント機能は使ってないのでプラグインは削除しました。
②:ConoHa WING コントロールパネルプラグイン
ConoHa WINGサーバーの下記機能を、WordPress管理画面からでも操作できるようになるプラグインです。
・高速化設定
・セキュリティ設定
・Webフォント設定
と言っても、ConoHa WINGのコントロールパネルにログインすれば設定できる項目なので、プラグインは削除してOKです。
③:ConoHa WING 自動キャッシュクリア
ConoHa WING 自動キャッシュクリアは、サーバー上のキャッシュを自動でクリアしてくれるプラグインです。
サーバー上にキャッシュが残っていると、ブログを更新しても以前のデータが保存されたままとなって、正しく更新されない場合があります。
キャッシュクリアプラグインを使えば、このような問題を防げますよ。
特にデメリットはないので、有効化しておきましょう。
④:Hello Dolly
Hello Dollyはブログ運営には関係ないプラグインなので削除しましょう。
WordPress公式プラグイン第一号、ということだけでインストールされています。管理画面に有名JAZZミュージックの歌詞が表示されるだけなので削除してOKです。
⑤:SiteGuard WP Plugin
SiteGuard WP Pluginはセキュリティ対策ができるプラグインです。
具体的には下記の対策ができます。
・不正ログイン防止
・スパムコメント防止
削除せず残しておきましょう。
注意
有効化するとセキュリティ機能が作動して、WordPressログイン画面のURLが自動で変更されてしまいます。(URLはメールにも通知が届きます。)
有効化する場合は、URLをブックマーク、もしくはメモしてくださいね。
⑥:TypeSquare Webfonts for ConoHa
ConoHa WINGが用意したWebフォントをサイトに表示させるプラグインです。
フォントに特にこだわりがなけらば、削除しておきましょう。



ぼくは使う予定がなかったので削除しましたよ。
⑦:WP Multibyte Patch
WordPressの日本語の不具合を修正してくれるプラグインです。
具体的には、下記のような不具合を防止できます。
・ひらがな、漢字の文字化け
・全角スペースを認識しない
日本語でWordPressを使用する場合は、必須プラグインなので有効化してください。
プラグインの削除方法
不要なプラグインは下記のように削除しましょう。
WordPress管理画面で、「プラグイン」→「インストール済みプラグイン」→対象プラグインの「削除」をクリック。
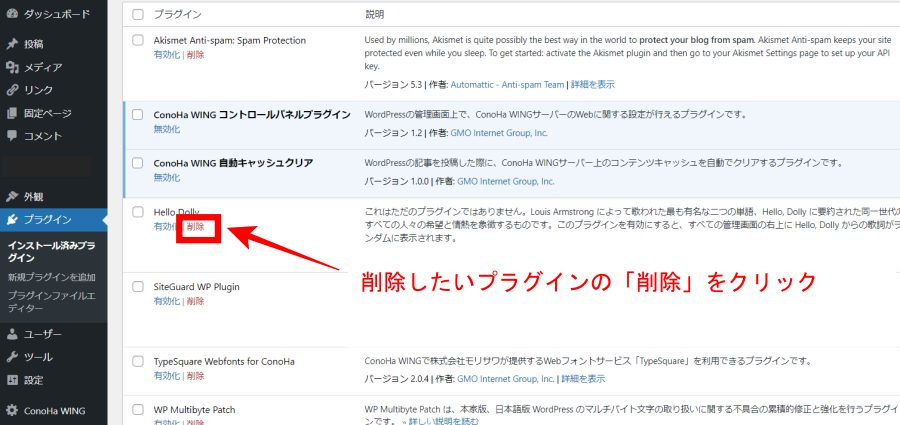
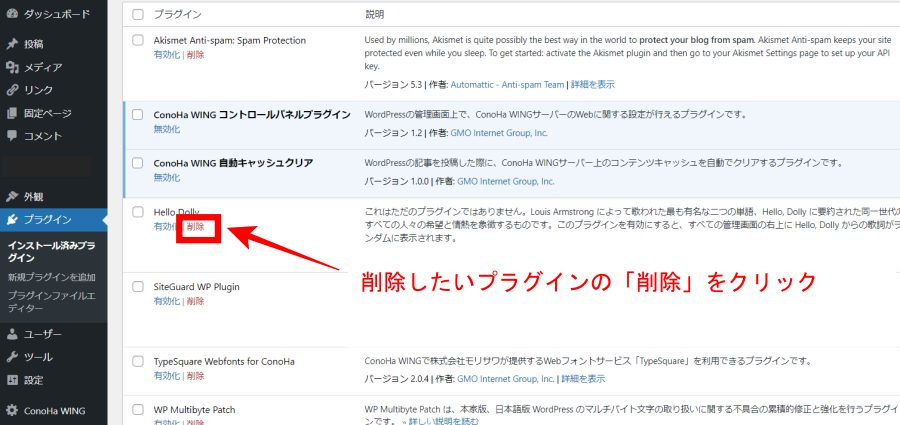
WordPressブログの初期設定後にするべきこと7つ
次は、WordPressの初期設定後にするべきことを解説します。
- WordPressテーマの設定
- プラグインの設定
- カテゴリーの設定
- お問い合わせフォームの設置
- プライバシーポリシーの設置
- Googleアナリティクスの設定
- Googleサーチコンソールの設定
収益化UP・ライティング効率化には欠かせないので、必ず設定してくださいね。
①:WordPressテーマの設定
WordPressテーマとは、サイトのデザインテンプレートのことです。
プログラミングの知識がなくても、導入するだけで手軽にデザインをカスタマイズできます。
ライティングに便利な機能も使えるようになりますよ。
テーマには以下の2種類があります。
・有料テーマ
・無料テーマ
ブログを本気で運用していくなら、有料テーマがおすすめです。
有料テーマは、デザイン性が高く機能が豊富に用意されているので、効率的にブログを書けるようになりますよ。
当ブログでは、「SWELL(スウェル)」というテーマ使っています。



シンプルデザインで操作がしやすいのでおすすめです。
WordPressテーマについては「【初心者向け】おすすめWordPressテーマ10選」でくわしく解説しています。
②:プラグインの設定
続いて、プラグインを導入していきます。
バックアップが取れたり、ライティングに便利な機能が使えるようになるので、忘れずに導入しましょう。
なお、プラグインは入れすぎるとサイトが重くなってしまうので、10~15個くらいが理想です。
初心者におすすめのプラグインは、「WordPressおすすめプラグイン12選」をどうぞ。必要最低限のプラグインのみ解説していますので、参考にしてください。
③:カテゴリーの設定
投稿した記事を分類するためにカテゴリーを設定しましょう。
- 読者が目的の記事を探しやすい
- Google検索エンジンがサイトの構造を理解しやすい(SEO効果)
カテゴリーの設定方法
WordPress管理画面の「投稿」→「カテゴリー」をクリックしてください。
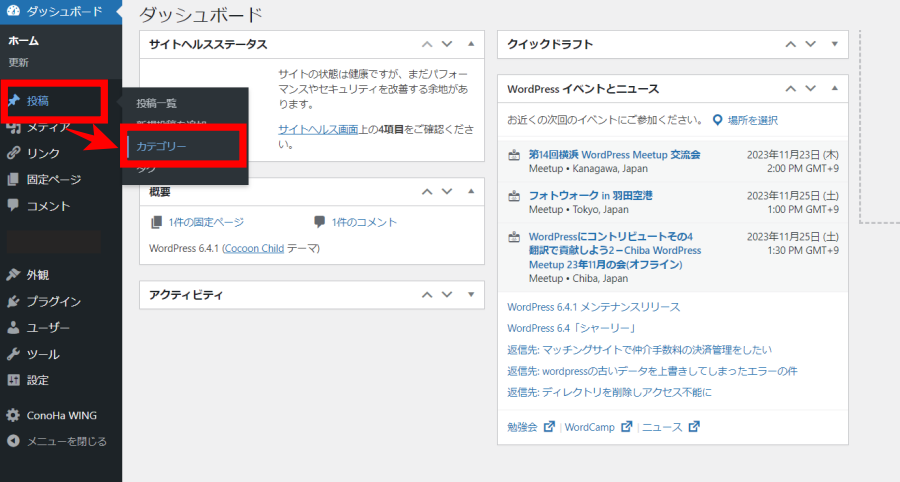
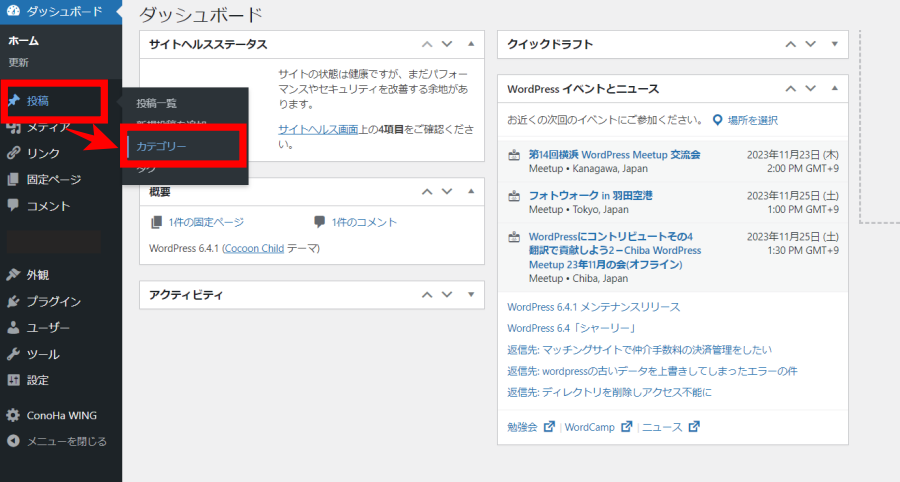
「名前」と「スラッグ」を入力して「新規カテゴリーを追加」をクリックします。
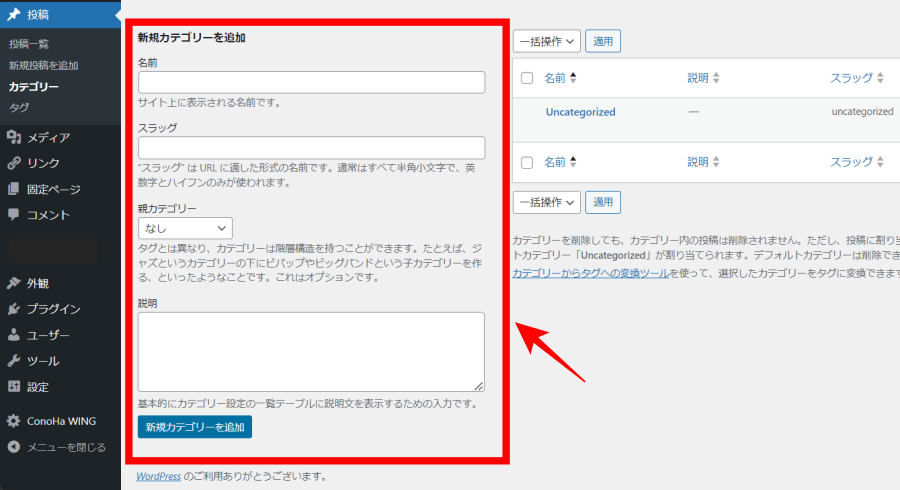
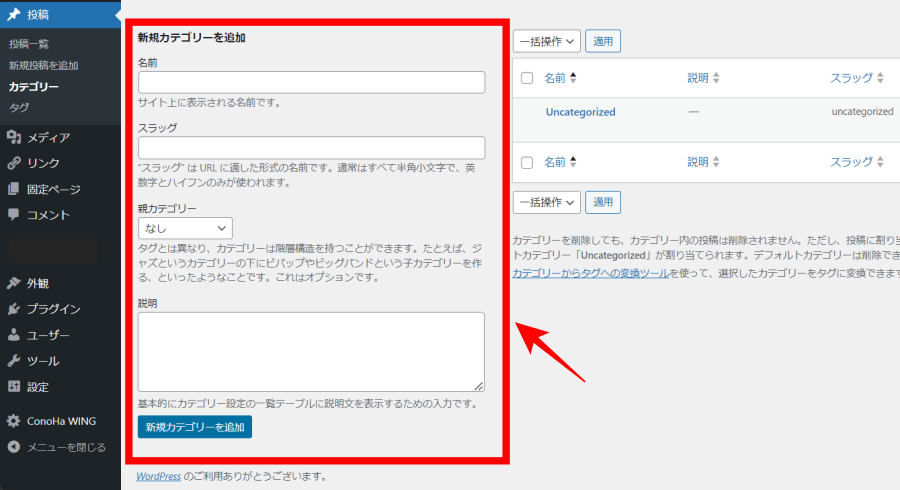
| 名前 | サイト上に表示される名前 |
|---|---|
| スラッグ | パーマリンク(URL)として表示されます |
カテゴリーは下記のように、「親カテゴリー」「子カテゴリー」の階層構造に設定します。
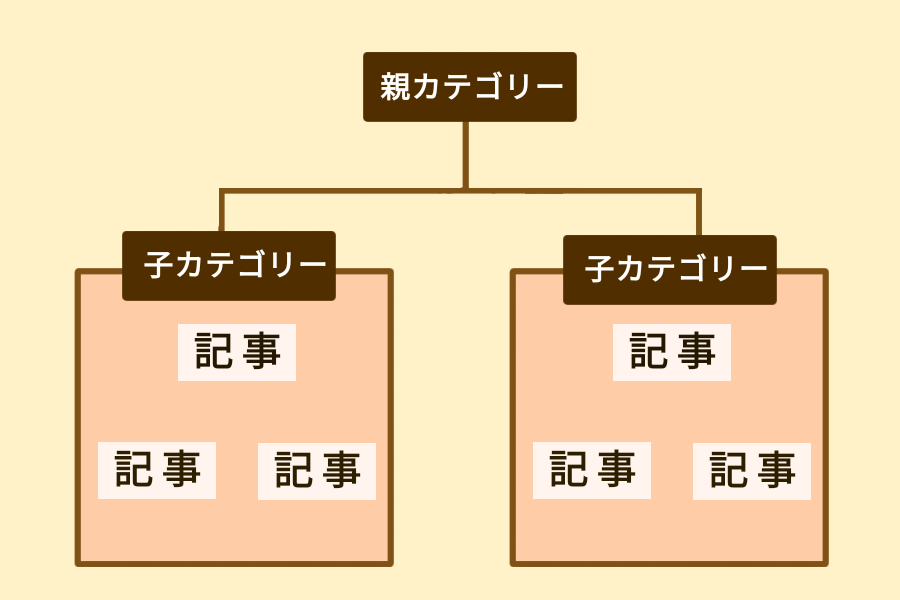
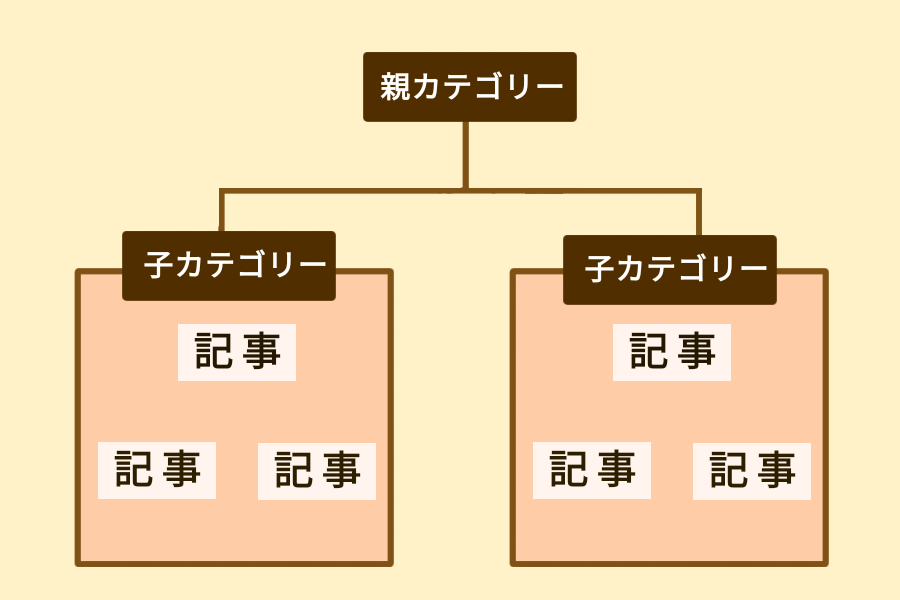
たとえば、親カテゴリーを「ダイエット」として、子カテゴリーを「ダイエット 食事」「ダイエット 運動」にするイメージですね。
既存カテゴリーの設定方法
初期状態では、未分類(Uncategorized)が設定されているので、自分の好みのカテゴリーに変更しておきましょう。
「クイック編集」をクリックしてください。
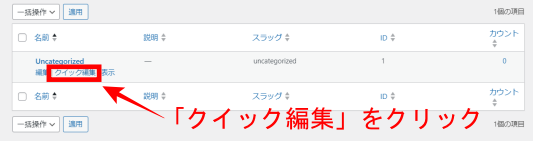
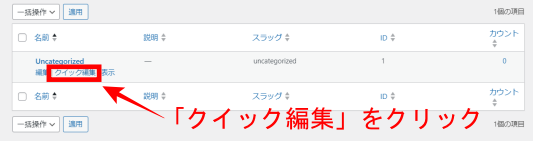
「名前」と「スラッグ」を入力後、「カテゴリーを変更」をクリックして変更完了です。
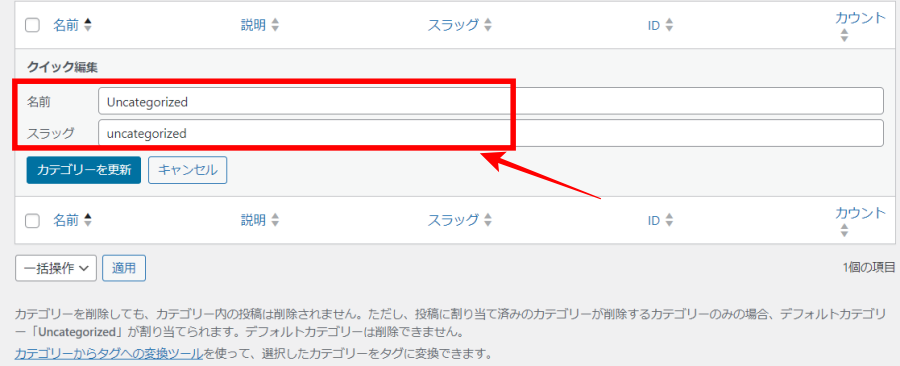
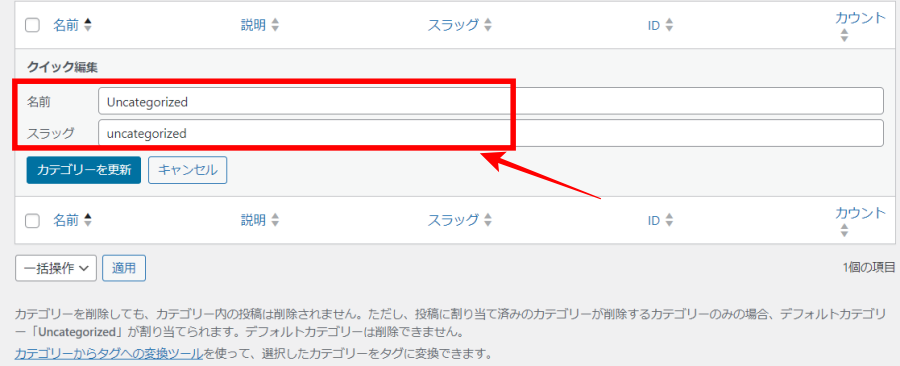
④:お問い合わせフォームの設置
お問い合わせフォームを設置すれば、読者やASPから連絡をもらえることがあります。
連絡先が設置してあるだけで、読者から信頼感を持ってもらいやすくもなります。
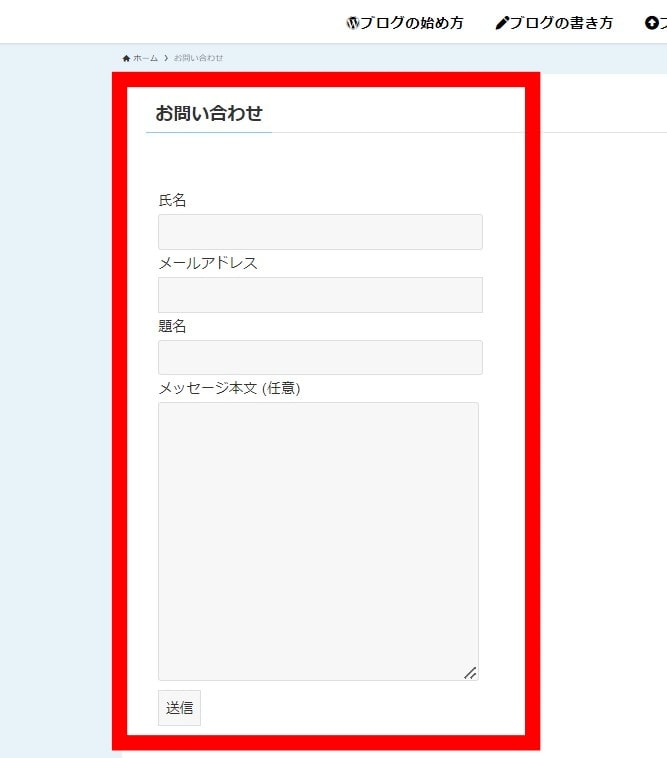
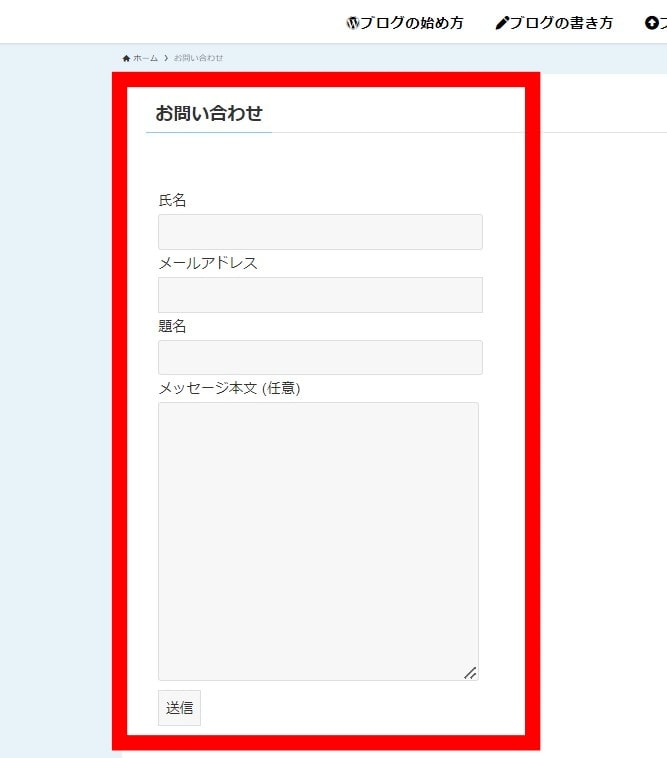
お問い合わせフォームは、WordPressプラグイン「Contact Form 7」を使えば簡単に作れますよ。
お問い合わせフォームの作り方は、「【たったの10分】WordPressブログにお問い合わせフォームを設置する方法」をご覧ください。
⑤:プライバシーポリシーの設置
プライバシーポリシーとは、個人情報の取り扱いを定めた文書のことで、読者に公表する義務があります。
- 掲載する広告について
- 免責事項
- お問い合わせフォームやコメントについて
- 著作権
- リンクについて
「免責事項」は、万が一トラブルが発生した場合の責任回避のため必要なので、必ず設置しておきましょう。
プライバシーポリシーは固定ページで作成して、ページの一番下に表示するのが一般的です。
自分で文章を考えて書くのは大変なので、下記記事を参考にプライバシーポリシーを設置してください。コピペOKのひな形を紹介しているので、初心者でも簡単に作れますよ。
>>【コピペOK】ブログのプライバシーポリシー・免責事項の書き方を解説
⑥:Googleアナリティクスの設定
Googleアナリティクスとは、Googleが提供している無料のWebアクセス解析ツールです。
アナリティクスを使えば、
・どんな人が何人訪れているか
・どの経路で訪れているか
・どのページを見ているか
このような、「ユーザーがサイトに訪れた後の情報」がわかります。
データをもとに分析してブログを改善していけば、よりアクセスが集まりやすくなり、稼げるブログを作れるようになります。
アナリティクスの使い方は「【初心者向け】Googleアナリティクスの設置方法・使い方を解説」の記事を参考にしてくださいね。
⑦:Googleサーチコンソールの設定
Googleサーチコンソールとは、Googleが提供する無料のアクセス解析ツールです。
「ユーザーがサイトに訪れた後の情報」がわかるアナリティクスに対し、サーチコンソールは「サイトに訪れる前の情報」がわかります。
具体的には下記のような情報が確認できます。
・ユーザーがどんな単語で検索したか
・掲載順位、表示回数、クリック数など
・記事のインデックス登録
掲載順位やユーザーが検索した単語は、記事のリライト時に役立つので、必ず導入しておきましょう。
サーチコンソールの使い方は「【1分でできる】Googleサーチコンソールの設定方法と使い方を解説」の記事でくわしく解説しています。
まとめ:WordPressの初期設定をしたらブログを書き始めよう
今回はWordPressブログ開設後にやるべき初期設定16個を解説しました。
- 一般設定
- 表示設定
- ディスカッション設定
- メディア設定
- パーマリンク設定
- プロフィール設定
- メタ情報の削除
- サンプルページの削除
- 不要な初期プラグインの削除
- WordPressテーマの設定
- プラグインの設定
- カテゴリーの設定
- お問い合わせフォームの設置
- プライバシーポリシーの設置
- Googleアナリティクスの設定
- Googleサーチコンソールの設定
初期設定が完了したら、あとはどんどん記事を書いていきましょう。
初心者でもプロ並みの記事を書く方法は、「ブログ記事の書き方!7つの手順と15のコツ」で詳しく解説しています。